- Guide per Montare Video
- 1.Convertitori da audio a testo online gratuiti
- 2.Gli 9 migliori generatori di voci AI
- 3.Idee, Musica e Frasi per Video di Compleanno
- 4.Come Generare Sottotitoli Automatici in Video
- 5.Software Migliori per Montaggio Video con IA
- 6.Strumenti Online Migliori per Rimuovere Voce
- 7.Come Sostituire i Volti nei Video
- 8.Migliori Lettori Video Gratuiti per PC
- 9.Migliori programmi gratuiti per riprodurre DVD
- 10.Rimuovere rumori di sottofondo da video
- 11.Creare Video di Mappa di Viaggio Animata
- 12.I 10 Migliori Cutter Video Gratuiti
- Miglior Editor Video su PC: Filmora
- Provalo gratuitamente Provalo gratuitamente
Tutorial Blender 2.8: Motion Tracking su Mac
Aggiornato a 27/02/2025• Soluzioni comprovate
Il tracciamento del movimento si riferisce al tracciamento del movimento di un oggetto e all'ulteriore applicazione degli stessi dati di tracciamento al movimento di altri oggetti. Può essere un altro livello o un punto di controllo dell'effetto. Puoi anche tenere traccia di più elementi in una scena. Quindi, essendo un animatore, principiante o professionista, non puoi ignorare queste tecnologie di motion capture. Il tracciamento del movimento, in particolare il monitoraggio del movimento in Blender, ti offrirà un'esperienza di animazione realistica, come discusso di seguito.
Parte 1: Tracciamento del movimento in Blender 2.8
Blender 2.8 è stato rilasciato lo scorso anno con nuove ed entusiasmanti funzionalità che gli utenti stavano aspettando da molto tempo. Tutto sommato, è un punto di svolta per l'industria per molte ragioni. Alcuni di questi motivi potrebbero essere la facilità d'uso, il rendering in tempo reale, potenti finestre, un editor di animazione migliorato e un tocco professionale e realistico per l'intera piattaforma.
Quindi, ecco alcuni usi del monitoraggio del movimento in Blender 2.8.
- Lo scopo principale del monitoraggio del movimento in Blender è stabilizzare il metraggio o centrarlo con i pochi marcatori dati.
- Un altro uso del tracciamento del movimento è posizionare modelli 3D.
- Con il monitoraggio del movimento in Blender 2.8, puoi posizionare modelli 2D o livelli di effetti in un video come se fossero personaggi reali.
Segui i sei semplici passaggi per utilizzare la funzione di tracciamento della videocamera di Blender 2.8 per estrarre il movimento della videocamera dal filmato e creare ulteriormente una scena digitale esplicita che si adatti bene.
Parte 2: come tenere traccia di un oggetto in Blender 2.8 su Mac?
Impara prima di tutto il tutorial sul tracciamento degli oggetti di Blender dettagliato passo dopo passo come segue.
Passaggio 1: converti il video in una sequenza di immagini
Carica il video nell'editor di sequenze Blender. Quindi, imposta il frame Inizio e Fine rispettivamente su 1 e 100 e visualizza il formato dell'immagine su JPEG a causa delle immagini di piccole dimensioni.
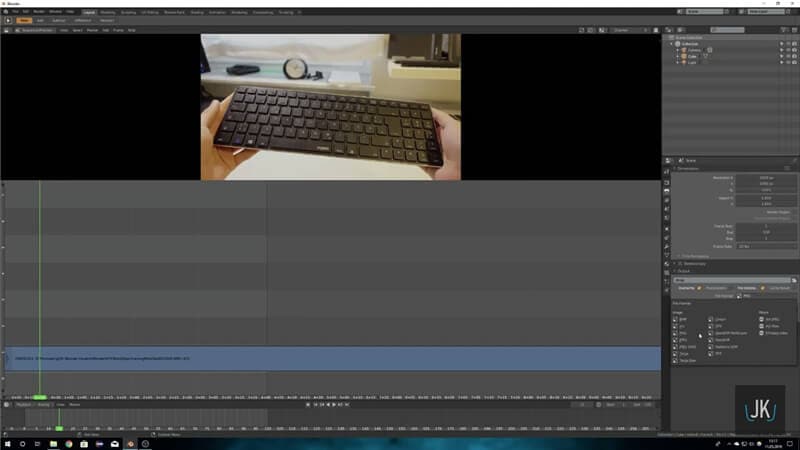
Passaggio 2: avvia il monitoraggio degli oggetti
Vai all'Editor di filmati e vai ai fotogrammi. Seleziona la scheda Traccia a destra e premi l'icona + nella scheda Fotocamera per selezionare Oggetto.
Quindi, funziona come la Traccia > Fotocamera > Oggetto.
![]()
Passaggio 3: imposta i fotogrammi della scena e precarica l'intera clip
Inserire la larghezza del sensore corretta. Puoi anche Google per conoscere la larghezza corretta del sensore. Quindi, vai avanti e premi Rileva funzioni per eliminare tutti gli indicatori che non funzioneranno. Quindi, premi Ctrl + T.
Quando tutti gli indicatori di tracciamento vengono tracciati correttamente, vai alla scheda Risolvi e seleziona Risolvi oggetto Movimento. Prova a ottenere l'errore di risoluzione inferiore a 0,5.
![]()
Passaggio 4: allinea l'oggetto nel tutorial sul tracciamento degli oggetti di Blender
Vai avanti e imposta il Motore di rendering su Cicli e imposta il video in background. Vai a Sovrapposizione in alto e seleziona Tracciamento del movimento.
![]()
Ora, imposta i vincoli sul lato. Imposta l'Oggetto come Oggetto e Fotocamera su Fotocamera e prova ad allineare l'Oggetto sui punti di tracciamento per posizionarlo bene sopra lì.
Fai la stessa cosa con l'aereo, che è l'acchiappa-ombre. Puoi copiare Posizione e Rotazione in modo che si trovi sul cubo.
Passaggio 5: effettua alcune impostazioni
Dopo aver posizionato tutto, vai su Impostazioni ciclo e seleziona Acchiappa ombre.
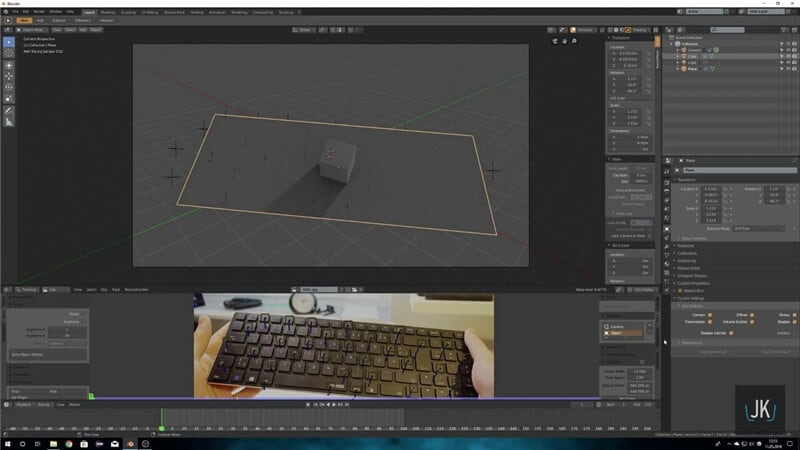
Inoltre, imposta lo Sfondo come Trasparente. Ora puoi vedere l'oggetto con la sua ombra sull'area che vuoi tracciare.
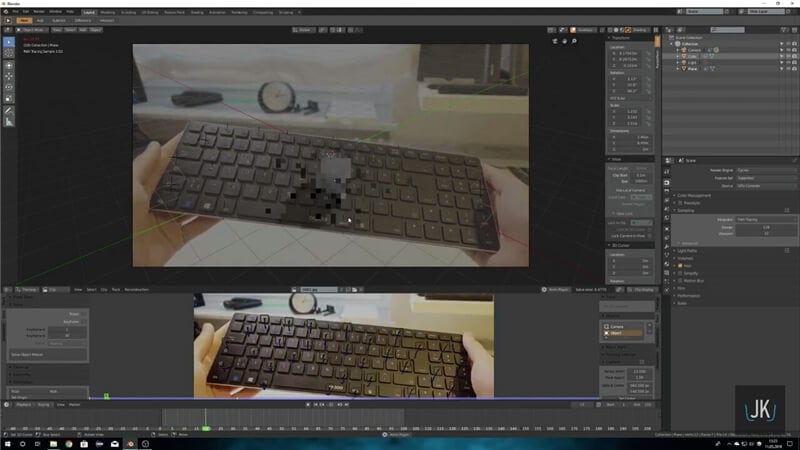
Passaggio 6: posiziona correttamente la luce
Aiuta a sapere quando hai filmato e a conoscere anche la fonte di luce. Tuttavia, una fonte di luce è migliore per il lavoro 3D perché sarebbe difficile da replicare con luci complicate.
![]()
Quindi, puoi testare il rendering per vedere se tutto va bene.
![]()
Parte 3: Come eseguire il monitoraggio della videocamera in Blender 2.8 su Mac?
Sapete tutti che posizionare un modello 3D su un filmato non avrà un bell'aspetto se non vi sforzerete di renderlo reale. Se è così anche per te, la funzione di tracciamento della videocamera di Blender 2.8 non ti deluderà.
Introduzione con sei semplici passaggi su come eseguire il monitoraggio del movimento in Blender 2.8 su dispositivi Mac.
Fase 1: preparare i media
Sì, per Blender 2.8, prima prepara il supporto in un formato specifico. Al termine della registrazione e del trasferimento del video sul tuo Mac, avvia Blender 2.8, una piattaforma gratuita e open-source.
Apri Blender 2.8, seleziona Video Sequencer, e premi il pulsante Aggiungi per convertire il formato video in una sequenza di immagini. Quindi, vai al menu di destra e clicca sulla scheda Output per salvarlo in formato PNG.
Ora, vai al menu in alto a sinistra e seleziona Rendering > Rendering animazione.
![]()
Passaggio 2: importa il sequenziatore di immagini
Apri una nuova istanza di Blender dopo che il clip video si è trasformato in una pila di immagini. Ora devi selezionare tutte le immagini cliccando su Editor filmati > Apri. Seleziona tutte le immagini premendo A sulla tastiera.
Controlla come viene riprodotto il video all'interno di Blender e se è lento, clicca su Prefetch > Imposta SceneFrames in modo che corrisponda al numero totale di fotogrammi video.
![]()
Passaggio 3: aggiungi i marcatori di monitoraggio
Prima di tutto, devi modificare le Impostazioni di monitoraggio come segue.
- Cambia Loc in Affine in Modello di movimento.
- Controlla Normalizza.
- Modifica il valore di correlazione da 0,75 a 0,9 nel sottomenu Impostazione monitoraggio extra.
Quindi, aggiungi almeno otto marcatori nelle aree del metraggio che sono facili da tracciare. Puoi scegliere pietre bianche su un pavimento scuro, una pallina da golf sull'erba o diversi modelli di pavimento piastrellato.
Tieni premuto il tasto Ctrl e clicca con il pulsante destro del mouse per aggiungere i tracker. Quindi, appariranno i quadratini bianchi, che devi posizionare sopra il filmato che desideri monitorare.
Puoi premere il tasto "S" per ingrandire i marker.
![]()
Passaggio 4: traccia il metraggio
È ora di tenere traccia del filmato dopo aver completato il posizionamento dei marcatori. Puoi premere Ctrl + T o Alt + Freccia destra per tenere traccia del filmato reale.
![]()
Passaggio 5: risoluzione della fotocamera Motion
Risolvi il movimento della videocamera come segue.
- Clicca sulla scheda Risolvi nella sezione sinistra.
- Controlla il fotogramma chiave.
- In Perfeziona, cambia Niente in Lunghezza focale, Centro ottico, K1, K2.
Infine, premi il pulsante Risolvi movimento videocamera. Ricorda di mantenere l'errore medio al di sotto di 0,5 per ottenere buoni risultati abilitando la casella Info nella scheda Visualizzazione clip.
Ora, dovresti eliminare i marker con l'errore medio alto oppure puoi ridurne il peso riducendolo a 0,6 nel menu Traccia.
![]()
Passaggio 6: imposta la scena 3D
Dopo aver tracciato il filmato, l'ultimo passaggio consiste nell'effettuare alcune impostazioni 3D. Vai a Impostazione scena nel menu a sinistra e premi il pulsante Imposta scena di monitoraggio.
Quindi, torna all'editor di filmati e ammira le seguenti opzioni nel menu Orientamento.
- Piano
- Muro
- Imposta origine
- Imposta l'asse X
- Imposta l'asse Y
- Imposta scala
Scegli un tracker come origine, quello sopra di esso come asse Y e il tracker laterale alla sorgente come asse X. Quindi, scegli tre tracker che rendono più o meno il pavimento della tua scena e premi il pulsante Piano.
Infine, devi scegliere due tracker per impostare una scala appropriata.
Quindi, qui finisce il tutorial sul monitoraggio del movimento di Blender!
Parte 4: come risolvere "Blender Motion Tracking non funziona" su Mac?
Dopo aver appreso l'animazione del tracciamento del movimento di Blender, dovrai affrontare i seguenti problemi di risoluzione dei problemi. Non preoccuparti perché discuteremo delle soluzioni di seguito.
- Correggi l'errore “Alcuni dati non sono stati ricostruiti”
Questo errore di solito si verifica durante il tentativo di risolvere il movimento della fotocamera. Se persiste, assicurati di aver aggiunto almeno otto tracker, come discusso sopra, nei passaggi di monitoraggio corretti. Dovresti tenerne traccia correttamente per ogni fotogramma che usi.
D'altra parte, dovresti anche controllare se le impostazioni della fotocamera e dell'obiettivo sono corrette. Dopo aver eseguito tutti i passaggi corretti del monitoraggio del movimento di Blender, molto probabilmente il problema verrà risolto.
- Quando arrivano i segni rossi e il monitoraggio si interrompe
Se vedi segni rossi durante il monitoraggio del filmato, il monitoraggio smetterà improvvisamente. Bene, è un problema comune se il tuo filmato è piuttosto difficile da seguire.
Puoi risolvere questo problema selezionando gli indicatori che hanno smesso di funzionare. Devi ridimensionarli e creare un nuovo fotogramma chiave per il tracker per aiutarti a tracciare correttamente il filmato. A volte potrebbe essere necessario ridimensionarli più di una volta e ripetere il processo fino a correggere tutti i marker che hanno smesso di funzionare.
Se il problema persiste, lascia stare quell'indicatore e prova a sostituirlo con un nuovo indicatore.
Questi sono i due problemi di risoluzione dei problemi più comuni riscontrati per quanto riguarda il motion tracking in Blender2.8.
Conclusioni:
Speriamo che tu abbia compreso chiaramente ogni aspetto del monitoraggio del movimento di Blender 2.8 o del monitoraggio della videocamera nel tutorial sopra. Il tracciamento del movimento è un'abilità cruciale se ti piace l'animazione e vuoi diventare professionale in futuro. Se è così, assicurati di coltivare le tue capacità di tracciamento del movimento attraverso tutorial simili, in cui impari anche i problemi comuni di risoluzione dei problemi.

Il programma di montaggio video potenziato dall'IA, superpotente e facile da usare per tutti i creatori.
Provalo Gratis Provalo Gratis Provalo Gratis


