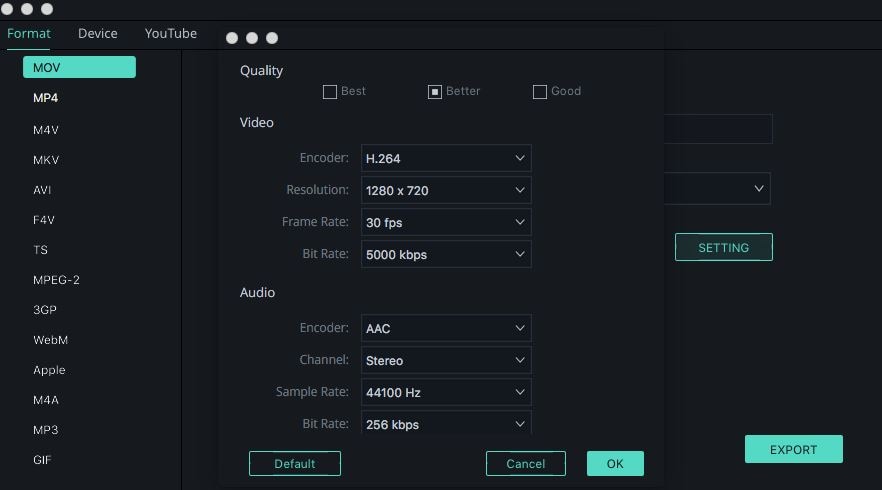- Guide per Montare Video
- 1.Convertitori da audio a testo online gratuiti
- 2.Gli 9 migliori generatori di voci AI
- 3.Idee, Musica e Frasi per Video di Compleanno
- 4.Come Generare Sottotitoli Automatici in Video
- 5.Software Migliori per Montaggio Video con IA
- 6.Strumenti Online Migliori per Rimuovere Voce
- 7.Come Sostituire i Volti nei Video
- 8.Migliori Lettori Video Gratuiti per PC
- 9.Migliori programmi gratuiti per riprodurre DVD
- 10.Rimuovere rumori di sottofondo da video
- 11.Creare Video di Mappa di Viaggio Animata
- 12.I 10 Migliori Cutter Video Gratuiti
- Miglior Editor Video su PC: Filmora
- Provalo gratuitamente Provalo gratuitamente
"Come tagliare, ridimensionare e comprimere video MOV su Mac?
Aggiornato a 03/07/2025• Soluzioni comprovate
Quando si tratta di modificare i tuoi video MOV per piattaforme di social media come YouTube, Facebook, TikTok, Instagram e altro, vuoi che i tuoi file appaiano nitidi come escono dalla tua fotocamera.
Tuttavia, molti editor MOV online riducono la qualità del video durante il processo di editing, compressione e codifica. Ciò significa che ciò che pubblichi sul tuo canale di social media non è all'altezza degli standard che stai cercando.
Filmora X è un editor online di facile utilizzo che risolve il problema della perdita di qualità video garantendo il supporto per una vasta gamma di formati e codec. In questo articolo parleremo di come tagliare, ridimensionare e comprimere i video MOV su Mac senza comprometterne affatto la qualità.
- Sezione 1. Come tagliare file MOV senza perdita di dati su Mac? [Guida passo passo]
- Sezione 2. Come ridimensionare i file MOV senza ricodificare? [Guida passo passo]
- Sezione 3. Come comprimere i file MOV su Mac senza perdere qualità? [Guida passo passo]
Sezione 1.Come tagliare file MOV senza perdita di dati su Mac?
L'utilizzo della combinazione errata di impostazioni durante l'esportazione del file può comportare una perdita di qualità. Questo è il motivo per cui si consiglia di affidarsi a un software di editing video intuitivo come Filmora per tagliare file MOV in modo lossless su Mac. Ecco come puoi tagliare video MOV su Mac passo dopo passo:

1. Aggiungere il tuo file video MOV a Filmora MOV Cutter
Clicca sul pulsante di importazione presente nell'angolo in alto a sinistra dell'interfaccia utente di Filmora X e aggiungi il file MOV che desideri tagliare. Ora trascina il file nella Timeline di modifica.

2. Taglio di file MOV
Ora seleziona l'indicatore del tempo e spostalo nella posizione che desideri. Ogni volta che hai selezionato la durata che desideri tagliare, clicca sul pulsante Scissor. Ciò consente di tagliare il file video MOV in più clip. Puoi esportare ogni clip come un singolo file importando ripetutamente il progetto di salvataggio.
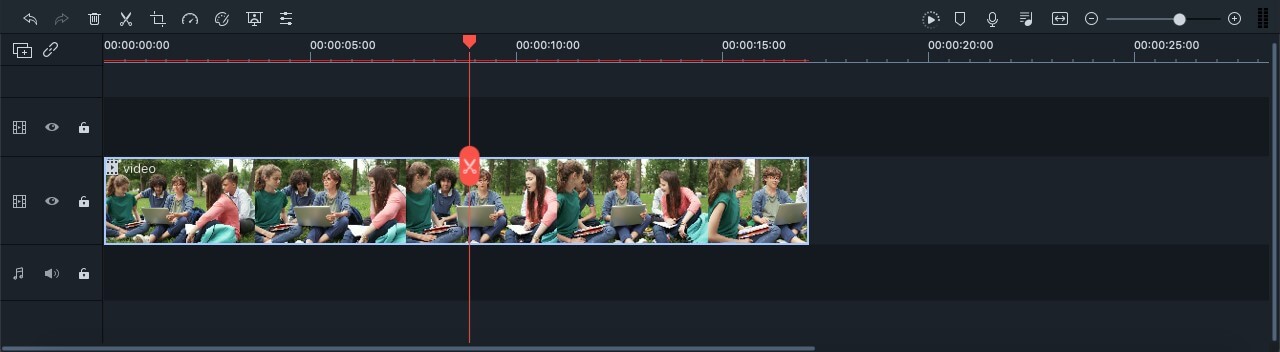
Dopo aver tagliato il video MOV in più clip, puoi eliminare tutte le parti tagliate e conservare quelle di cui hai bisogno.

3. Esportazione del file MOV
Puoi esportare il file scegliendo il formato MOV disponibile nella finestra delle impostazioni a comparsa. Per mantenere il tuo video senza perdite, seleziona la qualità video MOV "Migliore" con codec e bit rate di 10000 kbps.
Sezione 2. Come ridimensionare i file MOV senza ricodificare?
Utilizzando Filmora, puoi facilmente ridimensionare i file MOV con qualità senza perdite. Ha anche la possibilità di ridimensionare i video MOV senza ricodificare e puoi caricare direttamente il tuo video modificato su Facebook o YouTube.
1. Importazione del tuo file video MOV nell'album Filmora
Utilizzando il pulsante di importazione nell'angolo in alto a sinistra dell'interfaccia, importa il file MOV che desideri ridimensionare. I tuoi file importati verranno visualizzati nel riquadro di sinistra come miniature.

2. Ridimensiona il tuo video MOV
Per modificare la dimensione di visualizzazione del video MOV, fai doppio click sul clip nella timeline e verrà visualizzato il menu del video. Trascina il cursore "Zoom" nella scheda "Video" sotto "Trasforma". Assicurati di selezionare prima la casella accanto a "Converti".

Successivamente, al dispositivo di scorrimento Scala, vedrai una casella in cui puoi inserire un valore specifico a cui vuoi scalare.
3. Definizione delle impostazioni di output e del formato video
Se desideri semplicemente caricare il video ridimensionato senza ricodificare nuovamente il file, puoi semplicemente cliccare su "Crea" e scegliere "MOV" come formato video nella scheda Formato. Ora esporta rapidamente il video senza richiedere alcuna codifica.
Sezione 3. Come comprimere file MOV su Mac senza perdere qualità?
La compressione è uno dei passaggi di modifica, in cui selezionare il codec sbagliato o avere impostazioni errate può portare a una perdita di qualità video nel video finale. Ecco perché è necessario utilizzare Filmora X per la compressione che fornisce supporto per 28 diversi formati video insieme a 21 formati audio. Ecco cosa devi fare.
1. Importazione del tuo video MOV
Puoi importare il video MOV cliccando sul pulsante "Importa" situato in alto a sinistra nell'interfaccia utente. Poiché esiste un ampio supporto di formati per foto, video e audio, non dovrai affrontare problemi di compatibilità. Dopo aver importato il video, trascina il file MOV sulla timeline.

2. Provare diversi metodi di compressione
Esistono diverse procedure che possono essere utilizzate per comprimere il file video MOV oltre all'esportazione in un formato diverso. I seguenti metodi sono abbastanza comuni tra gli editor video dilettanti e professionisti.
- Ritaglio dello schermo video per regolare le proporzioni. Puoi anche ritagliare e ingrandire se ritieni che ci siano aspetti del video che non desideri.

- Puoi utilizzare i metodi sopra menzionati per ridimensionare e tagliare il tuo video MOV per eliminare le parti che non ti servono affatto.
- La risoluzione è una parte importante della compressione video. Ecco perché è importante esportare il video nella giusta risoluzione per ridurne le dimensioni. Puoi scegliere tra risoluzioni HD, Full HD e UHD.
3. Utilizzo delle impostazioni avanzate per l'esportazione senza perdite
La funzionalità delle impostazioni avanzate in Filmora ti consente di armeggiare con quegli aspetti del video che ti aiuteranno a comprimere le dimensioni senza influire sulla qualità. Ad esempio, puoi ridurre il bit rate da 4000 kbps a 1200 kbps e il frame rate da 30 fps a 24 fps.
Dopo aver completato le impostazioni, devi solo essere paziente poiché il software impiegherà del tempo per comprimere e convertire il tuo video senza perdere qualità.
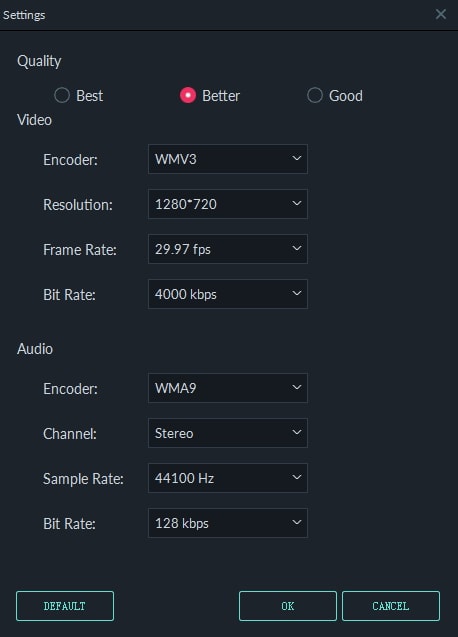
Conclusioni:
Molti editor video per principianti sono colti alla sprovvista dalla qualità dell'output video poiché vedono che c'è una perdita visibile di qualità. Sfortunatamente, questo non è vero solo per i formati video MOV, ma anche per altri tipi di video, inclusi MP4, WMV, 3GP e altro. L'unico modo per superare questo problema è utilizzare un editor online con supporto completo di codec e formati come Filmora X. Ti permetterà di tagliare, ridimensionare e comprimere i tuoi video MOV su Mac senza alcuna perdita.
Potrebbe piacerti anche: I 5 migliori tagliatori di video MOV gratuiti>>>
Potrebbe piacerti anche: Come rimuovere l'audio dai file MOV su Windows/Mac>>>

Il programma di montaggio video potenziato dall'IA, superpotente e facile da usare per tutti i creatori.
Provalo Gratis Provalo Gratis Provalo Gratis