- Guide per Montare Video
- 1.Convertitori da audio a testo online gratuiti
- 2.Gli 9 migliori generatori di voci AI
- 3.Idee, Musica e Frasi per Video di Compleanno
- 4.Come Generare Sottotitoli Automatici in Video
- 5.Software Migliori per Montaggio Video con IA
- 6.Strumenti Online Migliori per Rimuovere Voce
- 7.Come Sostituire i Volti nei Video
- 8.Migliori Lettori Video Gratuiti per PC
- 9.Migliori programmi gratuiti per riprodurre DVD
- 10.Rimuovere rumori di sottofondo da video
- 11.Creare Video di Mappa di Viaggio Animata
- 12.I 10 Migliori Cutter Video Gratuiti
- Miglior Editor Video su PC: Filmora
- Provalo gratuitamente Provalo gratuitamente
Easy Blender 2.8 Tutorial: animazione dei keyframe per utenti Mac
Aggiornato a 21/07/2025• Soluzioni comprovate
Blender 2.8 è la versione più recente del più popolare set di strumenti software di grafica per computer. Con l'introduzione del motore di rendering in tempo reale EEVEE, puoi fare riferimento a questa versione di Blender come al software 3D cross-compatibile e completamente funzionale. Gli usi dei fotogrammi chiave sono ruoli cruciali che definiscono il tempo e la posizione in un fotogramma. Il keyframing facilita l'animazione interpolata. Quindi, semplicemente aggiungendo una chiave sull'ultimo fotogramma, puoi guidare il Blender a rilevare la posizione della proprietà per tutti i fotogrammi all'interno di questo intervallo in base al metodo di interpolazione.
Immergiamoci nella terra dei fotogrammi chiave di Blender 2.8!
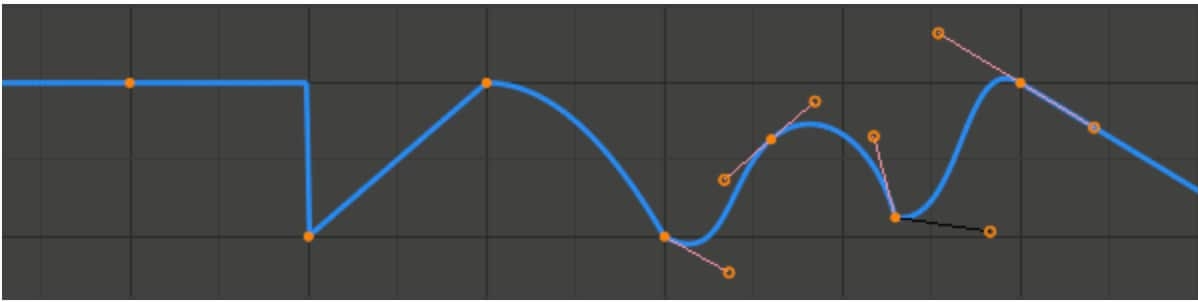
L'animazione dei fotogrammi chiave di Blender 2.8 comporta la modifica di diversi tipi di fotogrammi chiave in varie modalità.
I tipi di fotogrammi chiave di Blender più comuni sono i seguenti.
- Fotogrammi chiave normali a forma di diamante giallo-biancastro
- Il guasto ricorda un piccolo diamante ciano
- Moving Hold ha l'aspetto di un diamante grigio/arancione
- Il Jitter è simile a un diamante verde
- Extreme è proprio come un gigantesco diamante rosa
Parte 1. Come aggiungere/creare/impostare facilmente un fotogramma chiave in Blender 2.8 su Mac
In Blender 2.8, l'aggiunta di un fotogramma chiave non è troppo complicata. Di seguito sono riportati tutti i passaggi relativi alla creazione di fotogrammi chiave.
Guida passo passo per creare/aggiungere/impostare i fotogrammi chiave di Blender:
Passaggio 1: sposta su Seleziona-Oggetto
Devi andare alla modalità Riferimento e quindi selezionare Oggetto da lì.
Passaggio 2: aggiungi fotogrammi chiave con metodi diversi
Seleziona tra i due modi indicati di seguito per aggiungere nuovi fotogrammi chiave.
- Nella vista 3D, premi I per visualizzare il menu per aggiungere fotogrammi chiave.
- Ora puoi passare con il mouse sulla proprietà e continuare a premere I con RMB per selezionare Fotogrammi chiave da quel menu.

Passaggio 3: imposta il fotogramma chiave automatico
Se stai cercando un fotogramma chiave senza problemi, opta per la funzione Fotogramma chiave automatico. Il pulsante "registra" aggiunge fotogrammi chiave a un fotogramma già specificato se il valore delle proprietà del tipo di trasformazione cambia in seguito.
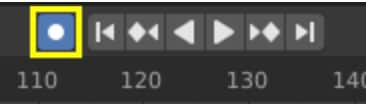
Parte 2. Come rimuovere un fotogramma chiave in Blender 2.8
Ora, impariamo come rimuovere i fotogrammi chiave in Blender 2.8 tramite semplici passaggi.
Passi per eliminare/rimuovere i fotogrammi chiave di Blender:
Passaggio 1: scegli la modalità oggetto
In primo luogo, devi selezionare la modalità Riferimento come Oggetto Modalità.
Passaggio 2: elimina i fotogrammi chiave
Ci sono due modi per eliminare o rimuovere i fotogrammi chiave di Blender come segue.
- Premi Opzione-I nella vista 3D per rimuovere le chiavi dalle proprietà scelte nel fotogramma corrente.
- Continua a premere Opzione-I mentre passi il mouse su una proprietà. RMB un valore e selezionare per eliminare il fotogramma chiave dal menu.

Se l'eliminazione dei fotogrammi chiave uno per uno richiede molto tempo, puoi anche eliminare tutti i fotogrammi.
Passaggi per cancellare i fotogrammi chiave:
Passaggio 1: seleziona Modalità
Dalla modalità di riferimento > seleziona Modalità oggetto
Passaggio 2: cancella i fotogrammi chiave Blender
Dal menu a discesa, scegli Oggetto > Animazione> Cancella fotogrammi chiave
Successivamente rimuoverà tutti i fotogrammi chiave dall'oggetto scelto.

Parte 3. Tasti di scelta rapida di Blender per l'animazione dei fotogrammi chiave su Mac
Utilizza i seguenti tasti di scelta rapida disponibili per l'animazione di fotogrammi chiave Blender, in particolare su Mac:
- I – Inserimento di un fotogramma chiave
- Opzione-I – Cancella il fotogramma chiave
- Shift-Option-I – Cancella tutti i fotogrammi chiave (rimuovendo tutte le curve F)
- Comando-D – Assegna un pilota
- Comando-Opzione-D – Cancella il driver
- K – Aggiungi un set di chiavi
- Opzione-K – Cancella il set di chiavi
Parte 4. La migliore alternativa a Blender 2.8 – Wondershare Filmora per Mac
Anche se i passaggi per aggiungere fotogrammi chiave in Blendersono molto utili per l'editing video, ci sono alcune limitazioni come indicato di seguito:
- I passaggi per aggiungere i fotogrammi chiave di Blender e le azioni corrispondenti per rimuovere i fotogrammi chiave sono semplici ma non molto facili da imparare per un utente ingenuo. A causa di un improvviso aggiornamento alla versione 2.8, sono usciti nuovi pulsanti. E l'intero sistema è diventato complicato.
- Inoltre, Blender 2.8 può svolgere il lavoro in tutta la pipeline CG ma non è specializzato in alcuna funzione specifica.
- Blender 2.8 non supporta alcun programma esterno per migliorare l'esperienza complessiva.
Ecco come Blender 2.8 non è in grado di soddisfare le aspettative del settore dell'editing. L'industria del software ha una vasta gamma di alternative, ma solo alcune si sono dimostrate degne e popolari. Uno di questi utili software è Filmora di Wondershare.
Wondershare Filmora è disponibile gratuitamente. Ma se vuoi ottenere il tuo video finale della filigrana del marchio, devi iscriverti a un prezzo nominale. Nonostante il basso costo, questo software offre una gamma esclusiva di strumenti di editing per creare una fantastica esperienza video. Dilettanti o professionisti, entrambi gli utenti possono importare modelli a pagamento per dare ai video introduttivi un aspetto completamente nuovo.
Scarica l'ultima versione di Filmora, vale a dire. Filmora X, che padroneggia il tracciamento del movimento e la correzione del colore. È più adatto per i principianti per riprodurre video professionali con un tocco cinematografico.
L'aggiunta di un fotogramma chiave in Wondershare Filmora per Mac richiede tre passaggi.
Allora, studiamo di cosa ha bisogno per arrivarci!
Passi per aggiungere fotogrammi chiave tramite Wondershare Filmora per Mac:
Passaggio 1: personalizza le animazioni
Vai alla scheda Animazione e scegli l'opzione Personalizza per personalizzare le animazioni.
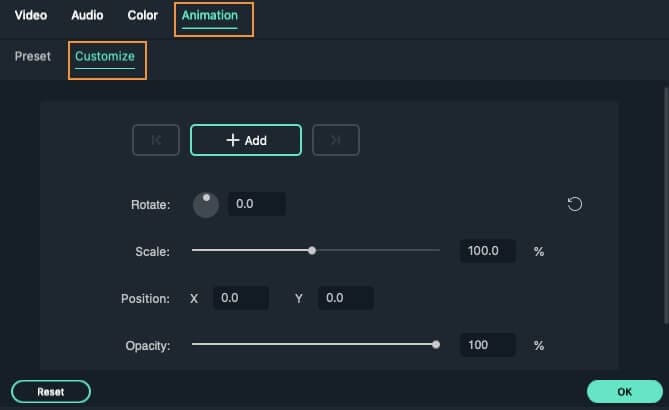
Passaggio 2: aggiungi il primo fotogramma chiave
Sposta l'indicatore di riproduzione nell'area in cui desideri impostare un fotogramma chiave e premi il pulsante Aggiungi per confermare. Rappresenta il primo fotogramma chiave per contrassegnare la modifica dall'inizio.
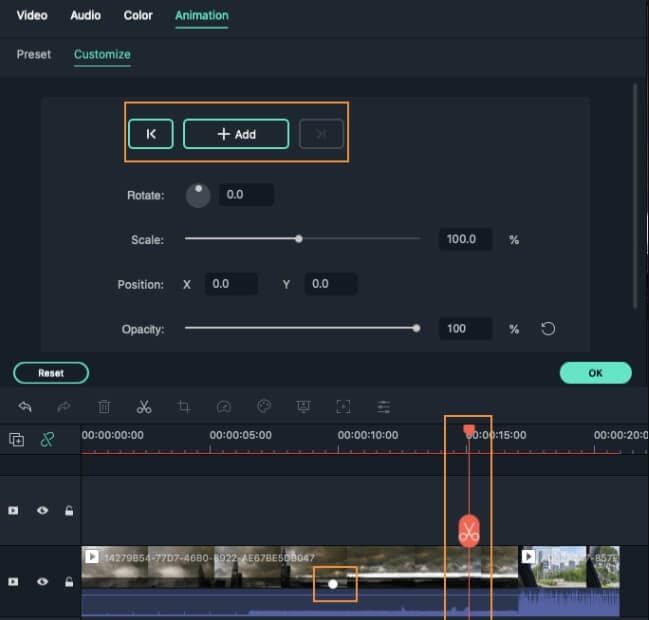
Passaggio 3: aggiungi un altro fotogramma chiave
È necessario aggiungere un secondo fotogramma chiave per completare l'inizio. Imposta la testina di riproduzione nella posizione desiderata e aggiungila. Qui puoi modificare varie attribuzioni, tra cui rotazione, scala, posizione e opacità.
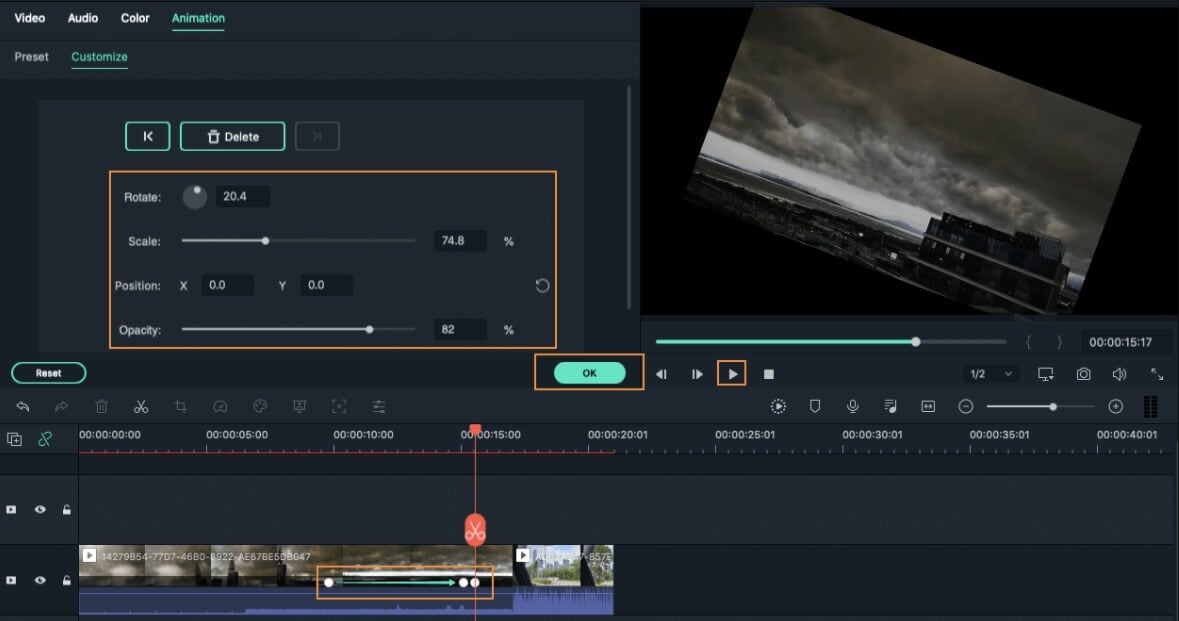
Conclusioni:
Infine, dopo aver valutato attentamente i pro ei contro di Blender keyframe 2.8, possiamo dire che è ancora popolare tra la massa comune grazie alla semplicità della sua interfaccia. Tuttavia, ti consigliamo di provare i diversi aspetti relativi al keyframing in Wondershare Filmora in modo che sia facile avanzare all'interno di questo software.

Il programma di montaggio video potenziato dall'IA, superpotente e facile da usare per tutti i creatori.
Provalo Gratis Provalo Gratis Provalo Gratis




