- Guide per Montare Video
- 1.Convertitori da audio a testo online gratuiti
- 2.Gli 9 migliori generatori di voci AI
- 3.Idee, Musica e Frasi per Video di Compleanno
- 4.Come Generare Sottotitoli Automatici in Video
- 5.Software Migliori per Montaggio Video con IA
- 6.Strumenti Online Migliori per Rimuovere Voce
- 7.Come Sostituire i Volti nei Video
- 8.Migliori Lettori Video Gratuiti per PC
- 9.Migliori programmi gratuiti per riprodurre DVD
- 10.Rimuovere rumori di sottofondo da video
- 11.Creare Video di Mappa di Viaggio Animata
- 12.I 10 Migliori Cutter Video Gratuiti
- Miglior Editor Video su PC: Filmora
- Provalo gratuitamente Provalo gratuitamente
Come Tagliare Video su Movavi Video Editor
Hai bisogno di un software di riduzione video per tagliare i tuoi video? In questo articolo, ti mostreremo come tagliare i video con Movavi video editor e le alternative a Movavi.
Come Tagliare Video su Movavi Video Editor
Aggiornato a 27/02/2025• Soluzioni comprovate
Hai registrato un video usando il tuo telefono o qualsivoglia telecamera, i video sembrano ok tranne qualche secondo dove hai perso un po' di messa a fuoco. Forse hai un video che sembra perfetto ma contiene una pubblicità integrata in esso e vuoi semplicemente levare queste parti e avere una clip perfetta. O hai un video che è semplicemente troppo grande e vorresti tagliarlo. Beh, la cosa bella è che puoi fare tutto ciò. Benvenuto al mondo della riduzione e del ritaglio video. Con le attuali tecnologie dove tagliare i video è quasi facile come battere un ciglio, tutti stanno diventando fotografi perfetti e puoi farlo anche tu. Movavi video editor è un'applicazione disponibile sia per MAC che PC e ti permette, oltre ad altre funzioni, di separare e ridurre i tuoi file video in qualsiasi formato famoso che sia AVI, mp4, MPEG o FLV, per rimuovere parti che non vuoi. Puoi fare ciò anche per i file mp3 e ottenere suonerie perfette per il tuo telefono. In questa guida su 'come fare', ti guiderò proprio per questo.
Come Ritagliare i Video su Movavi Video Editor
1.Crea il tuo progetto
Apri movavi video editor come faresti con qualsiasi applicazione e crea un nuovo progetto selezionando "Crea progetto in modalità funzionalità completa". Questo è il progetto che conterrà tutti i file e le impostazioni per il tuo lavoro. Ti permette di salvare e riprendere l'opera in qualsiasi momento.
2.Aggiungi i tuoi file video
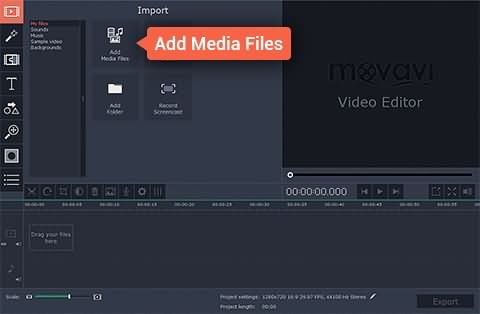
Il prossimo passo è quello di aggiungere i file video su cui vuoi lavorare. Puoi farlo cliccando il tasto Aggiungi file multimediale , che aprirà una finestra che ti chiederà di selezionare il file (o i file) che vuoi aggiungere. Il file che aggiungerai comparirà nella sezione sequenza temporale nella parte inferiore della finestra dell'applicazione, pronta per essere usata.
3.Modifica il tuo video
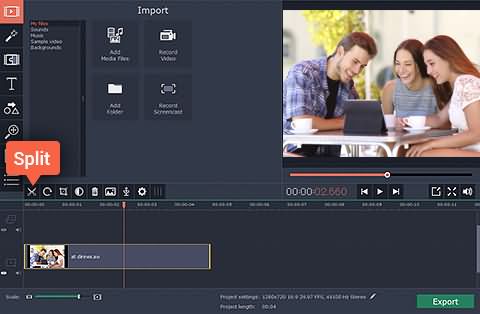
Dopo che il file con cui vuoi lavorare è stato aggiunto, puoi ora tagliare il video. Con Movavi video editor, puoi tagliare la parte iniziale o finale di un video, o puoi tagliare il video a metà, o tagliare una parte indesiderata a metà del video. Possiamo fare ciò trascinando l'indicatore rosso sul video per trovare il punto esatto nel quale iniziare la modifica. Puoi anche riprodurre il video sulla finestra d'anteprima per localizzare il fotogramma esatto.
Se vuoi dividere un video in due, ti basta trascinare l'indicatore sul punto che vuoi tagliare e cliccare dividi. In questo caso, il tuo video viene diviso in due segmenti, e puoi tagliare, incollare o eliminare una parte come vuoi.
Per tagliare e rimuovere l'inizio o la fine di un video, metti l'indicatore rosso sopra il punto iniziale (il punto dentro il video), clicca dividi e seleziona il frammento del video che vuoi eliminare e clicca Elimina.
Per eliminare una parte del tuo video, prima muovi l'indicatore rosso dove vuoi iniziare a tagliare, clicca dividi e muovi nuovamente l'indicatore alla fine del frammento che vuoi tagliare e clicca taglia nuovamente. Ora puoi selezionare il pezzo in mezzo e tagliarlo o eliminarlo.
4.Salva il file
Per salvare i cambiamenti, e l'effetto che hai aggiunto, esporta il tuo progetto ad un nuovo file video cliccando il tasto "Esporta", poi selezionando il pannello corretto nella finestra risultante, riempi le impostazioni per es. nome file, qualità ecc. e clicca inizia per far effettuare il processo di esportazione.
Miglior Consiglio
Wondershare Filmora è un'alternativa a Movavi e potrebbe essere un'opzione migliore perché aggiunge un paio di altre funzioni. I passi per tagliare i video su Filmora sono simili a questi, ,ma con funzionalità aggiuntive spiegate di seguente:
 Download protetto, nessun malware, nessun rischio - solo 1 clic per provare
Download protetto, nessun malware, nessun rischio - solo 1 clic per provare
1. Rilevamento scena
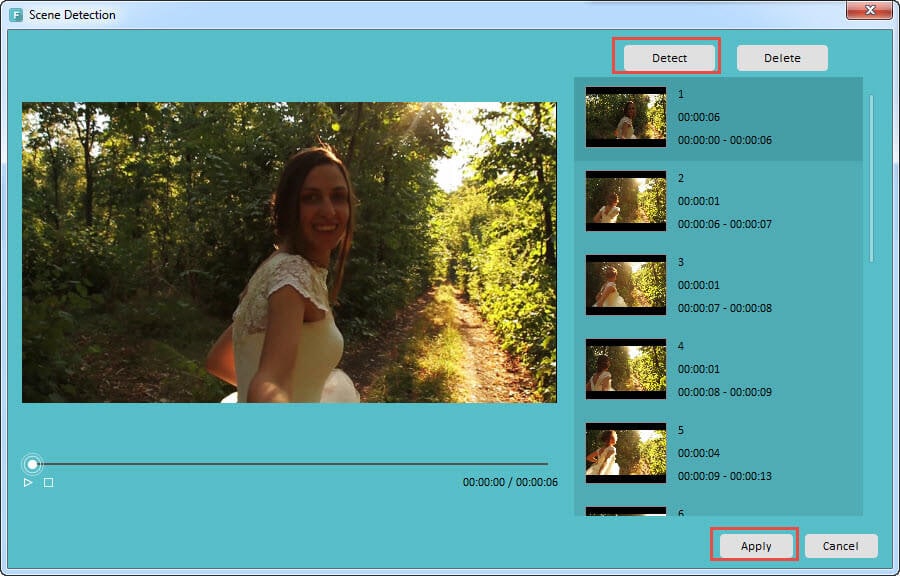
Il rilevamento scena è una funzione che rende più semplice lavorare con i grandi file video. Cattura molteplici diverse posizioni del tuo video rendendo il processo di navigazione nel tuo video ininterrotto. Per usare questa funzione, prima aggiungi il tuo video, poi effettua un click destro sul contenitore oggetti e seleziona l'opzione "Rilevamento scena". Sulla finestra di rilevazione scena, clicca sul tasto "rileva" per catturare parti del tuo file video, e clicca finalmente su applica.
2. Taglio istantaneo per catture con action camera
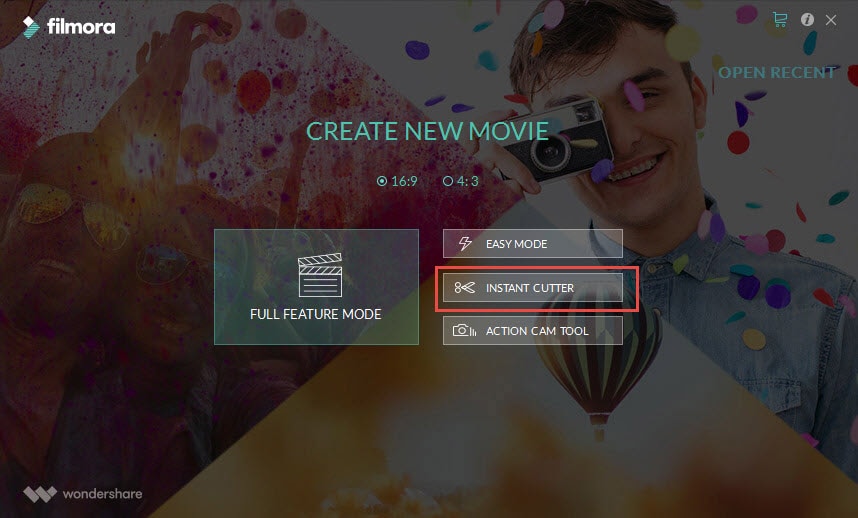
Se i tuoi video vengono catturati con action camera come GoPro nel formato MP4/MOV o MTS/M2TS o qualsiasi altro file con questi formati, ci sono delle buone notizie per te. Non devi ricodificare i tuoi video per modificarli, ti basta importare i tuoi file in Filmora per tagli e unioni rapidi. per fare ciò, seleziona "Taglio Istantaneo" che è situato sotto l'opzione AZIONE-VIDEOCAMERA-STRUMENTO nell'interfaccia di Filmora.

Il programma di montaggio video potenziato dall'IA, superpotente e facile da usare per tutti i creatori.
Provalo Gratis Provalo Gratis Provalo Gratis

 Garanzia di Download Sicuro, zero malware
Garanzia di Download Sicuro, zero malware


