- • Tip per Video Editing
- 1.Come estrarre frame da video
- 2.Come separare l'audio da video
- 3.Come inserire effetti speciali ai Video
- 4.Rimuovere rumori di sottofondo da video
- 5.Come cambiare le voci in video
- 6.Come oscurare le facce online
- 7.Come rimuovere la filigrana dai video
- 8.Come cambiare le facce nei video
- 9.Correzione del colore e gradazione
- 10.Come creare effetto picture in picture
- Scopri Più Tip
- Scarica Filmora per modificare video:
- Scarica gratis Scarica gratis
Come rimuovere o sostituire lo sfondo in Logitech
Aggiornato a 27/02/2025• Soluzioni comprovate
Screencasts richiedono una narrazione per essere efficaci, e per questo motivo gli YouTubers e i produttori di contenuti eLearning si presentano costantemente nei tutorial e nei video di gioco. Le webcam sono comunemente usate durante le sessioni di registrazione dello schermo, per catturare le riprese del narratore, ma un semplice errore come quello di non prestare attenzione allo sfondo del video può rovinare un video webcam perfettamente catturato.
Oltre a rimuovere gli sfondi disordinati, è possibile aggiungere modelli o sfondi personalizzati ai video delle webcam se si desidera nascondere informazioni private, mettere l'accento sul narratore del video o migliorarne la qualità complessiva. In questa guida, vi mostreremo come sostituire o rimuovere lo sfondo durante la registrazione dei video con la webcam Logitech.

Il registratore dello schermo e l'editor video tutto in uno
- Registra schermo desktop, voce fuori campo e webcam contemporaneamente
- Modifica rapidamente le clip registrate con un'ampia gamma di strumenti professionali
- Modelli ed effetti abbondanti incorporati
- Esporta in MP4, MOV, MKV, GIF e formati multipli
 Download Sicuro
Download Sicuro
Come sostituire e rimuovere lo sfondo con Personificate il software ChromaCam
ChromaCam per Logitech Webcam
Prima di poter iniziare a personalizzare gli sfondi dei video della webcam, ci sono alcune fasi di preparazione da fare. Attualmente, Personify ChromaCam è disponibile solo sul sistema operativo Windows, quindi gli utenti Mac non possono installare il software anche se possiedono una webcam Logitech C992 Pro Stream e una Webcam BRIO 4K Pro. Se hai acquistato questi modelli di webcam, ti verrà chiesto se vuoi installare il software Personify ChromaCam gratuitamente quando colleghi la webcam a un computer per la prima volta.
Nota: È possibile scaricare il software da ChromaCam website se non si utilizza la webcam Logitech C922 o BRIO 4K. ChromaCam funziona con tutte le webcam 2D, ma potrebbe essere necessario pagare.
Le specifiche tecniche del software non sono impegnative, ma è comunque necessario avere almeno Windows 7, o una versione più recente del sistema operativo Windows installato sul PC, nonché un processore Intel o AMD e 4GB di memoria RAM. ChromaCam è ottimizzato per Windows a 64 bit, anche se può funzionare sulla versione a 32 bit del sistema operativo, e il software può essere utilizzato solo con i processori inclusi nell'Intel AVX Set. Personify ChromaCam è compatibile con molte applicazioni di video chat e prodotti software di broadcasting, tra cui Skype, OBS Studio, XSplit Broadcaster software (lo prenderemo ad esempio in questo articolo) , Google Hangouts, GameShow o Twitch, per citarne alcuni.
Indipendentemente dal software che si utilizza con ChromaCam, il processo di configurazione è abbastanza semplice e comprende solo pochi semplici passaggi. Vi mostreremo come è possibile sostituire e rimuovere gli sfondi con Personify ChromaCam utilizzando la funzione Logitech C922 Pro Stream webcam.
Passo 1 - Scaricare & Installare il software ChromaCam
Collegare la webcam al PC e installare il software ChromaCam. Se per qualche motivo la tua webcam Logitech C922 Pro Stream non fornisce questa opzione, puoi scaricare il software dalla pagina di assistenza clienti di Logitech.

Personify ChromaCam funziona come un add-on per prodotti software di screencasting e broadcasting, che permette di selezionare un nuovo sfondo per il video della webcam. Le funzionalità di rimozione e sostituzione dello sfondo offerte da ChromaCam consentono agli utenti di combinare diverse fonti di video durante la trasmissione in diretta sulle più popolari piattaforme di streaming video di Internet.
La versione gratuita di ChromaCam aggiunge filigrane a tutti i video, ed è necessario pagare una tassa di 29,99 dollari una tantum per rimuoverli. Tuttavia, la versione gratuita del software fornito in bundle con la webcam Logitech C922 Pro Stream non crea filigrane.
Quando il software ChromaCam è installato con successo sul vostro PC, e dopo essersi assicurati che la webcam funzioni correttamente, potete lanciare l'XSplit Broadcaster. Se non avete ancora installato questo software sul vostro PC, potete cliccare qui per avviare il processo di installazione.

Passo 2 - Impostazione di una nuova sessione di registrazione
Una volta che il software XSplit si apre, si dovrebbe andare al menu Add Source, e poi selezionare la Personify ChormaCam dalla Webcam, scheda di acquisizione, elenco a discesa dei dispositivi video. La finestra Personify apparirà sullo schermo, e sarà possibile selezionare un nuovo sfondo per il video della webcam cliccando sui modelli presenti nella finestra Personify.
Se si desidera regolare le impostazioni di registrazione video, è necessario fare clic con il tasto destro del mouse sulla webcam C922 Pro Stream e aprire il menu a discesa Configura. Selezionare la funzione di uscita video, e procedere a scegliere la compressione dello spazio colore, il Frame Rato o la dimensione di uscita. L'opzione Video Input (Ingresso video) nel menu Configure (Configura) consente di accedere alle impostazioni della telecamera Logitech per la webcam e consente di attivare la funzione Low Light Compensation (Compensazione luce scarsa), che migliora le prestazioni del C922 Pro Stream in condizioni di scarsa illuminazione.
Passo 3 - Selezione delle opzioni di rimozione e sostituzione dello sfondo
Nella finestra ChromaCam, è possibile selezionare un'opzione di sfondo trasparente se si desidera fondere la figura nella registrazione dello schermo o alcuni degli sfondi del modello che fanno risaltare il narratore sullo sfondo. Il software consente di importare sfondi personalizzati facendo clic sull'icona più nella finestra Personify ChromaCam.

Assicurarsi che la figura nel video della webcam sia ritagliata correttamente è la parte più importante del processo, perché i video tagliati male rivelano troppo dello sfondo precedente. La precisione di ritaglio del software è limitata, anche se la Personify ChromaCam fornisce strumenti che rendono i bordi della figura più lisci.
Passo 4 - Registrazione con ChromaCam
Prima di iniziare una nuova trasmissione o una registrazione dello schermo cliccando sulle loro icone sulla barra superiore di XSplit, assicuratevi di essere posizionati correttamente e che la webcam sia diretta verso di voi. La Personify ChromaCam si concentra sulla testa e sul busto della figura nel video, quindi cercate di non muovervi troppo. Il nuovo sfondo ritaglia le parti della figura che escono nell'area dello sfondo che è stata sostituita o rimossa, il che può produrre un effetto visivo scomodo
Potete mettere in pausa o interrompere la registrazione con un solo clic e tutti i vostri video saranno disponibili nella scheda Registrazioni di XSplit.
È possibile utilizzare questo software anche in altri software di registrazione dello schermo, si prega di condividere con noi come funziona per voi nel commento qui sotto.
Suggerimenti per una migliore sostituzione dello sfondo
Cambiare o rimuovere lo sfondo di un video in webcam è facile, ma ci sono alcune cose che si possono fare per garantire che tutti i video webcam creati con il software Personify ChromaCam soddisfino i più alti standard visivi.
1. 2. Utilizzare semplici sfondi monocromatici
Sfondi complessi che contengono molti dettagli dovrebbero essere evitati ad ogni costo perché il software non saprà quale parte dello schermo si vuole sostituire. Uno sfondo di lavoro minimalista e pulito che non contenga nulla che possa distrarre lo spettatore o il software, renderà più facile per il software posizionare un contorno intorno alla figura e separarla dal resto dell'immagine.
2. Trovare il giusto equilibrio tra prestazioni e qualità video
Logitech C922 è in grado di acquisire video a 60 fps in risoluzione 720p se utilizzato con Personify ChromaCam, ma il software consente anche di ridurre la qualità di registrazione dello schermo che si sta producendo e di aumentare la qualità delle riprese della webcam. Fare clic sull'icona Setting nella finestra Personify e poi trascinare il cursore Prestazione VS Qualità per migliorare la qualità dei filmati prodotti da ChromaCam. Tuttavia, abbassando la qualità del video si riduce anche il frame rate, quindi le registrazioni sullo schermo potrebbero non essere così fluide come lo sarebbero se fossero catturate alla massima risoluzione.
3. Utilizzare apparecchi di illuminazione professionali
La webcam Logitech C922 si comporta molto bene, anche in condizioni di luce difficili, ma avere abbastanza luce nell'inquadratura garantisce che il video soddisfi gli standard di qualità convenzionali. I video delle webcam catturati in condizioni di scarsa illuminazione sono spesso sfuocati e la persona che compare nel video è difficile da riconoscere. Questo è il motivo per cui si dovrebbe sempre cercare di avere una quantità sufficiente di luce nel video della webcam. Così il software ChromaCam può facilmente posizionare un contorno intorno alla figura nel video. L'utilizzo di più di un faretto per illuminare la scena può aiutare a rimuovere le ombre proiettate da un Persona nel video perché le ombre possono rendere meno efficiente il software di rimozione dello sfondo.

Il programma di montaggio video potenziato dall'IA, superpotente e facile da usare per tutti i creatori.
Provalo Gratis Provalo Gratis Provalo Gratis


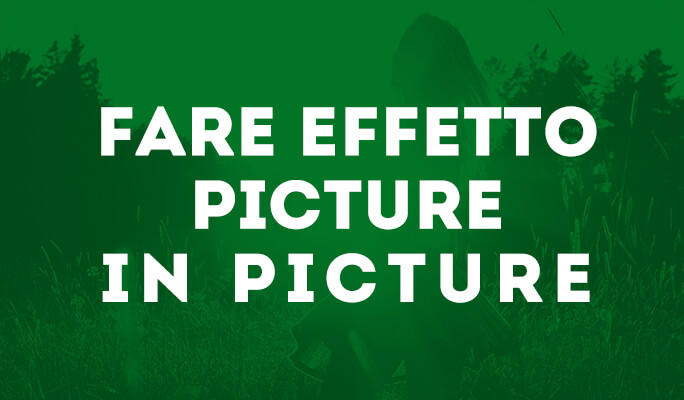
![Come Aggiungere Musica come Sottofondo ad un Video [2025]](https://static-it.wondershare.com/images-www/filmora/resources/come-aggiungere-musica-di-sottofondo-a-video.jpg)


