- Suggerimenti per l'editing di video in Windows Movie Maker
- 1. Come riflettere un video
- 2. Come aggiungere il testo ai video
- 3. Come aggiungere le transizioni
- 4. Come fare l'effetto schermo verde in un video
- 5. Come aggiungere/modificare musica ai video
- 6. Come invertire un video
- 7. Come accelerare un video
- 8. Due modi per tagliare i video
- 9. Una breve guida su come fare video PIP
- Altri consigli: Suggerimenti per l'editing di video in Final Cut Pro
Una breve guida su come fare video PIP con Windows Movie Maker
Quando si tratta di editing video, uno degli strumenti più utili è forse Windows Movie Maker.
Una breve guida su come fare video PIP con Windows Movie Maker
Jul 03, 2025
Quando si tratta di editing video, uno degli strumenti più utili è forse Windows Movie Maker. Esso ti permetterà di utilizzare le capacità creative per un output di alta qualità. È possibile creare vari effetti e transizioni per rendere qualsiasi contenuto più divertente e coinvolgente. Tuttavia, esso non ha la capacità di fare effetti video Picture in Picture (PIP). Ma si può ottenere video di questo tipo sfruttando alcuni strumenti gratuiti realizzati appositamente per Windows Movie Maker.
Come fare video PIP con Windows Movie Maker
Nota: Dal momento che Windows Live Movie Maker non supporta terzi plugin o add-on, se vuoi utilizzare questi strumenti, è necessario installare Windows Movie Maker 6.0 o 2.6.
Step 1 Scarica lo strumento PIP per Windows Movie Maker
Qui ti raccomandiamo SpiceFX 6. Quest'ultimo è stato creato da Pixelan . Si tratta di un plug-in che ti aiuterà ad aggiungere effetti PIP utilizzando Windows Movie Maker.
Step 2 Installa le transizioni PIP sul tuo PC
Una volta che è stato scaricato, installalo sul tuo computer. Cerca il file exe, fai doppio clic e attendi il completamento dell'installazione.
Step 3 Fai partire Windows Movie Maker 6
Avvia l'esecuzione di Windows Movie Maker 6. Scopri le diverse caratteristiche e lascia che la tua creatività ti guidi verso l'output perfetto.
Step 4 Realizza l'effetto PIP
Seleziona le due clip che vuoi modificare e importale. Metti la prima nella seconda clip. Sul lato sinistro della finestra, fai clic su "Transizioni".
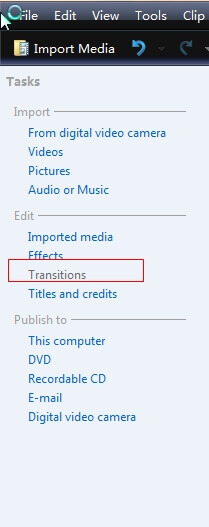
A questo punto, sarai in grado di vedere una grande varietà di scelte. Troverai un sacco di effetti PIP fatti da Pixelan (vedrai un piccolo logo di pixelon.com in alto a destra). Clicca sull'effetto di transizione specifica che trovi interessante.
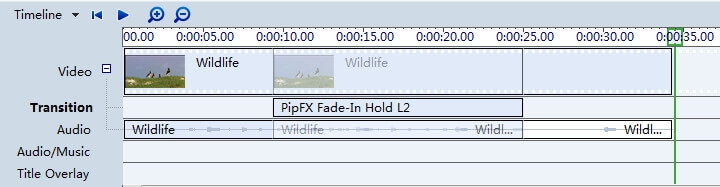
Potrai vedere un'anteprima di come verrà alla fine. Una volta che hai fatto la tua scelta, trascinalo sulla traccia della transizione.
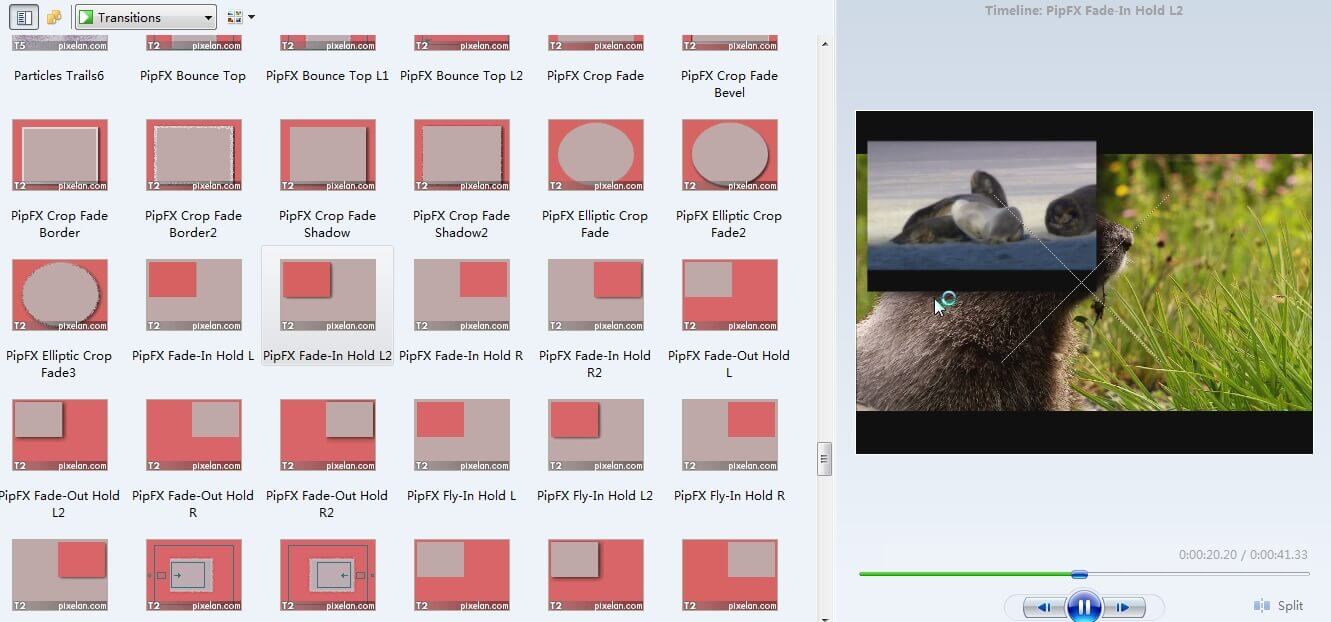
Step 5 Vedi l'anteprima e salva
Ora, fai clic sul pulsante "Anteprima" dal pannello di controllo, e vedrai l'effetto che hai scelto. In caso contrario, scegline un altro. Quando sarai soddisfatto dell'output, salva la clip.
La migliore alternativa a Windows Movie Maker per fare l'effetto PIP
Se sei alla ricerca di un modo migliore e più facile per fare video PIP, Wondershare Filmora sarà la scelta giusta. Precedentemente noto come Wondershare Video Editor, fornisce un modo rapido e senza problemi per creare effetti PIP. A parte gli effetti PIP integrati, sarai anche in grado di godere di funzioni avanzate, come la gradazione del colore e lo schermo verde. Ecco i semplici passi per utilizzare Wondershare Filmora e creare effetti PIP:
Articolo correlato: Come realizzare un video PIP con Wondershare Filmora
In effetti, l'aggiunta di effetti PIP con Wondershare Filmora è facile! Ecco perché non c'è da stupirsi se diciamo che si tratta di una grande alternativa a Windows Movie Maker per fare video PIP.
Video Tutorial su come fare l'effetto PIP con Wondershare Filmora:

Programma di montaggio video potenziato dall'IA, superpotente e facile da usare per tutti i creatori.
Provalo Gratis Provalo Gratis Provalo Gratis

 Garanzia di Download Sicuro, zero malware
Garanzia di Download Sicuro, zero malware




