- Suggerimenti per l'editing di video in Windows Movie Maker
- 1. Come riflettere un video
- 2. Come aggiungere il testo ai video
- 3. Come aggiungere le transizioni
- 4. Come fare l'effetto schermo verde in un video
- 5. Come aggiungere/modificare musica ai video
- 6. Come invertire un video
- 7. Come accelerare un video
- 8. Due modi per tagliare i video
- 9. Una breve guida su come fare video PIP
- Altri consigli: Suggerimenti per l'editing di video in Final Cut Pro
Come ridurre le dimensioni dei file video con Windows Movie Maker
Detto questo, ecco come ridurre le dimensioni del file di video in Windows Movie Maker.
Come ridurre le dimensioni dei file video con Windows Movie Maker
Jul 03, 2025
Ci sono molte ragioni dietro la compressione video, ma senza dubbio la migliore ragione possibile è la necessità di poter condividere i video con amici e familiari. Se si condivide il file video su YouTube, Instagram, Twitter, Facebook o qualsiasi altra piattaforma di social media, una cosa è certa: è necessario ridimensionare il file video per gestire la compressione. La compressione di un video è importante se si vuole che sia facilmente visibile dagli utenti su internet. La cosa migliore per ridurre le dimensioni del file video in Windows Movie Maker è il fatto che chiunque può farlo - anche il principiante finale. Detto questo, ecco come ridurre le dimensioni del file di video in Windows Movie Maker.
Come ridurre le dimensioni dei file video con Windows Movie Maker
Step 1
Avvia il software Windows Movie Maker dal computer. Una volta aperto, cerca l'icona "Importa video" nel riquadro di sinistra e selezionala.
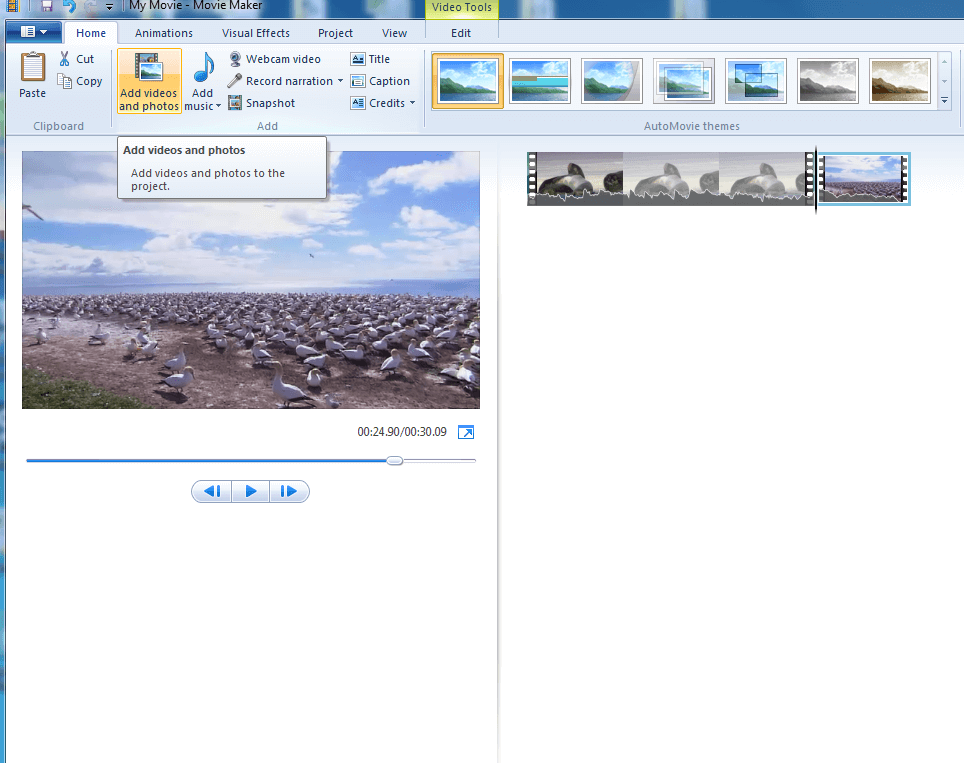
Step 2
Vedrai quindi un'altra schermata che chiede di selezionare il video che vuoi ridimensionare. Cercalo e selezionalo. Esso verrà automaticamente caricato sul software.
Articolo correlato: Come modificare i video con Windows Movie Maker
Step 3
Qui è possibile modificare il video, dividerlo, tagliarlo, aggiungere musica, transizioni, ecc.
Step 4
Dopo aver finito con le modifiche - se ce ne sono, nel riquadro in alto a sinistra, seleziona l'opzione "File" e poi sul menu a discesa, seleziona "Salva filmato", quindi "Crea impostazioni personalizzate".
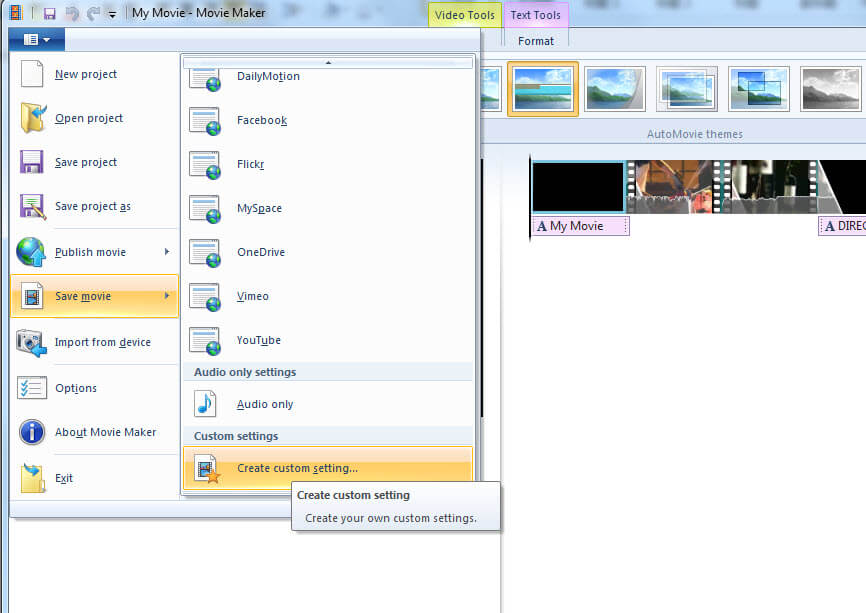
Step 5
Nella finestra pop-up, è possibile personalizzare le impostazioni, prendo il mio file video come esempio: se scelgo l'e-mail, il file video sarà 11.42MB:
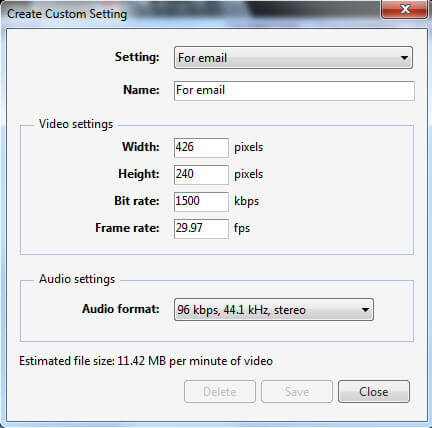
E se scelgo una visualizzazione ad alta definizione, il file video peserà 173.03MB:
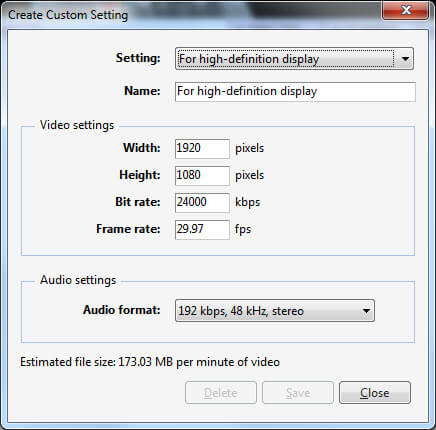
Or you can directly adjust the bit rates in the Video setting form:
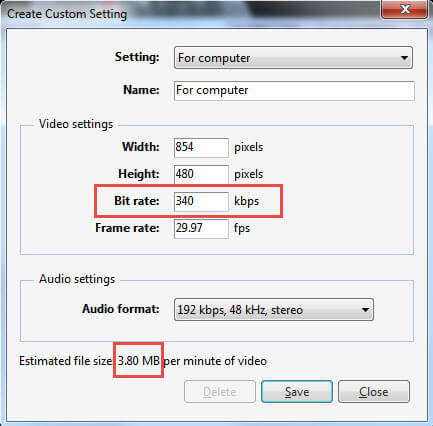
Step 6
Fai clic su Salva per avviare la compressione del file video. Ci vorrà del tempo per comprimere e salvare il file video.
Alternative a Windows Movie Maker – Wondershare Filmora
Di certo Windows Movie Maker è efficace per ridimensionare il file video, ci sono alternative che possono svolgere un compito simile, così come altre attività di modifica avanzate, in particolare per gli utenti Mac che non hanno accesso a questo software di Windows. Questo software alternativo si chiama Wondershare Filmora . Alcuni dei benefici associati all'uso di questo software includono;
- E' potente e facile da usare.
- Puoi applicare differenti sovrapposizioni e transizioni.
- Hai accesso ad un mixer integrato pari a un equalizzatore.
- Disponibili effetti PIP e Schermo Verde.
- Caratteristiche di correzione colore come il Bilanciamento del bianco, 3D LUTs, Vignettature.
- Supporta tutti i più comuni formati video, audio e immagine.
- Compatibile con Mac e Windows

Programma di montaggio video potenziato dall'IA, superpotente e facile da usare per tutti i creatori.
Provalo Gratis Provalo Gratis Provalo Gratis

 Garanzia di Download Sicuro, zero malware
Garanzia di Download Sicuro, zero malware



