Come Creare una Maschera con After Effects
Aggiornato a 27/02/2025• Soluzioni comprovate
La creazione e l'utilizzo delle maschere sono operazioni fondamentali per trarre il massimo da After Effects. In questo articolo vi spiegheremo come fare per creare maschere dal menu Forma di After Effects (il modo più semplice per eseguire l'operazione).
Il tutorial a seguire riguarda After Effects, un software di video editing professionale. Se trovate che la procedura sia troppo complessa, vi consigliamo di provare Wondershare FilmoraPro, un programma di montaggio avanzato adatto a utenti alle prime armi e di livello intermedio che desiderano migliorare le proprie capacità.
Il software permette di dare sfogo alla propria creatività nell'utilizzo delle maschere, offrendo supporto per maschere rettangolari, ellittiche e disegnate a mano. Che aspettate? Scaricatelo e provatelo subito!
A seguire, una breve guida alla creazione di maschere con After Effects.
1. Impostazione e creazione di una nuova composizione
Per prima cosa, bisogna creare una nuova composizione. A scopo di questa guida, ho creato una piccola composizione con risoluzione di 320x240 e ho aggiunto un livello di testo contenente la parola "maschera", in giallo.

Naturalmente questo è solo un esempio illustrativo. Potete usare la maschera su qualsiasi tipo di livello, come vedremo più avanti.
2. Selezione dello strumento Forma
Per creare maschere in modo efficace, è fondamentale capire come funziona lo strumento Forma. Non seguire i passaggi corretti può impedire di ottenere il risultato voluto.
Lo strumento è collocato nel menu in alto alla schermata, ed è accessibile anche premendo il tasto "Q". Il menu a discesa consente di scegliere tra diverse forme.
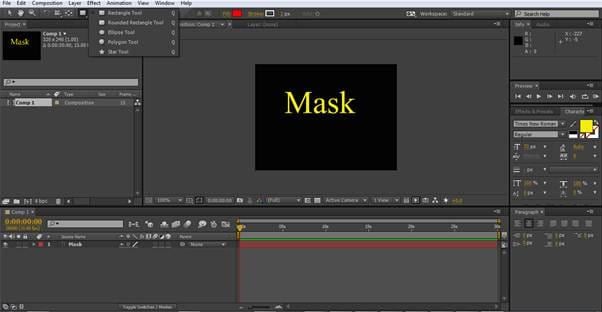
La pressione del tasto Q permette anche di passare da una forma all'altra.
L'utilizzo dello strumento Forma permette di creare maschere SOLO se il livello desiderato è selezionato. In assenza di selezione, lo strumento Forma creerà semplicemente un nuovo livello forma. Per carità, anche quello può servire, ma è una funzione che non ha niente a che fare con le maschere. Pertanto, assicuratevi di evidenziare il livello "Maschera" prima di selezionare lo strumento della forma rettangolare e delineare la maschera attorno al testo. Il risultato è quello che potete osservare nell'immagine in basso.
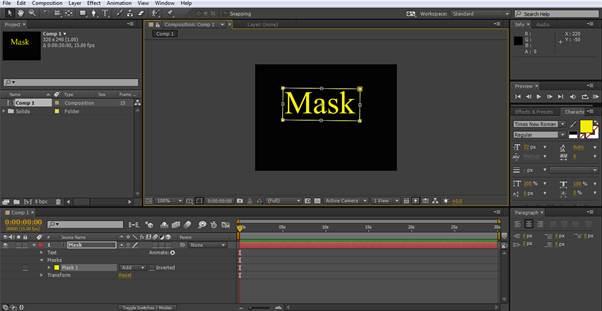
È importante notare che, salvo aver spuntato la casella dell'opzione "Invertita" accanto al componente Maschera sulla timeline, la maschera nasconderà tutto quello che è contenuto al suo interno. L'inversione produce l'effetto contrario, rendendo visibile l'interno della maschera, invisibile il resto.
Ecco cosa succede se trasciniamo la maschera oltre il testo (immagine in basso).

Il testo c'è ancora, nella stessa posizione ma, nel muoversi, la maschera ne copre alcune parti. Queste viste finora sono proprio le basi dell'uso delle maschere con After Effects, ma adesso viene il bello. Cosa mai dovremmo fare con il nostro testo e la nostra maschera?
3. Aggiunta di movimenti e animazioni
Come tante altre operazioni eseguibili con After Effects, anche l'applicazione di movimenti con le maschere richiede l'utilizzo dei fotogrammi chiave. L'impostazione di fotogrammi chiave sulla timeline permette ad After Effects di animare i punti tra i fotogrammi stessi, così da creare effetti interessanti dalla semplicità di una maschera rettangolare e una parola.
Innanzitutto, dovremo impostare il primo fotogramma chiave. Selezioniamo la Maschera dal livello testuale sulla timeline e clicchiamo sull'icona del cronometro accanto a Percorso Maschera. Così facendo, avremo creato il nostro primo fotogramma chiave, che indica l'inizio dell'animazione.
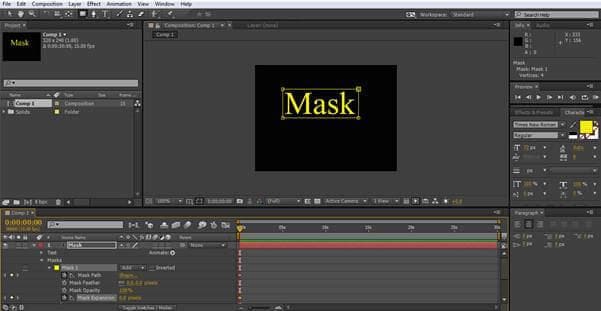
Ora che abbiamo una posizione di inizio, possiamo creare il movimento spostando il cursore in avanti e regolando la maschera per ogni fotogramma chiave successivo. Come mostrato nell'immagine in basso, i controlli per la maschera vanno ben oltre il semplice movimento e permettono di gestire anche l'opacità, la morbidezza (che serve a migliorare l'effetto di fusione) e la forma, integrando questi parametri nell'animazione.
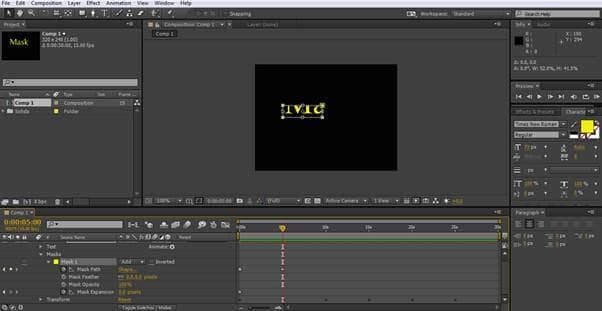
Per il nostro esempio, ho scelto di avanzare sulla timeline per 5 secondi, ho ridimensionato la maschera, l'ho spostata verso l'angolo e ho impostato il secondo fotogramma chiave.
Il fotogramma chiave successivo va creato alla stessa maniera. Nel mio caso, ho spostato ancora avanti l'indicatore temporale e mosso la maschera in alto, a sinistra del testo.

Dunque, l'animazione creata finora prevede la maschera che rivela la parola per intero, va a rimpicciolirsi muovendosi verso un angolo e poi si sposta in alto a sinistra. Adesso creeremo altri due fotogrammi chiave per fare in modo che la maschera si sposti in alto a destra del testo e, infine, in basso a destra.


Ricapitolando la sequenza, cominciamo con la parola "Maschera" intera, che scompare pian piano con la maschera che va riducendosi e poi torna a visualizzarsi in parte quando la maschera inizia a muovervisi attorno.
Per l'ultima parte dell'animazione faremo in modo che la maschera si espanda per fare tornare la parola completamente visibile.

Questo è l'ultimo fotogramma chiave per il movimento, che va a completare la nostra piccola animazione.
Naturalmente una sequenza talmente semplice non vi farà vincere premi né vi farà ottenere grosse lodi, ma è utile a illustrare i passaggi base per la creazione e la gestione delle maschere realizzate con lo strumento Forma. Non ho dubbi che stiate iniziando a cogliere l'enorme potenziale di questa funzionalità. L'aggiunta di movimenti ai livelli mascherati permette di realizzare effetti eccezionali in modo estremamente rapido. Come già menzionato, esistono altre opzioni per regolare gli effetti di mascheratura. Continuate a leggere per saperne di più.
4. Creazione di maschere multiple
È possibile aggiungere più di una maschera a un livello, ed è anche possibile modificare il modo in cui queste interagiscono tra loro, così da realizzare tantissimi effetti diversi. A scopo illustrativo, ho creato una nuova composizione, aggiungendo due livelli solidi usando la funzione Livello > Nuovo > Solido. Il primo livello è rosso acceso, mentre il secondo è blu. Usando lo strumento Forma sul livello blu selezionato, ho creato 3 maschere rettangolari separate, come potete vedere nell'immagine in basso.

Ho sovrapposto le maschere (nella loro forma predefinita) per illustrare la modifica delle modalità per creare effetti differenti. L'opzione predefinita è "Aggiungi", come si può leggere a sinistra di ogni maschera, nel pannello della Timeline. Possiamo modificare la modalità scegliendone una tra le sette disponibili. L'immagine in basso illustra la procedura.
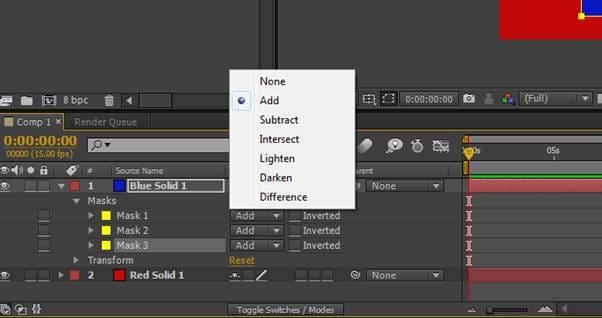
Per esempio, modifichiamo la modalità impostata per la Maschera 2, scegliendo "Sottrai", e osserviamo il risultato.
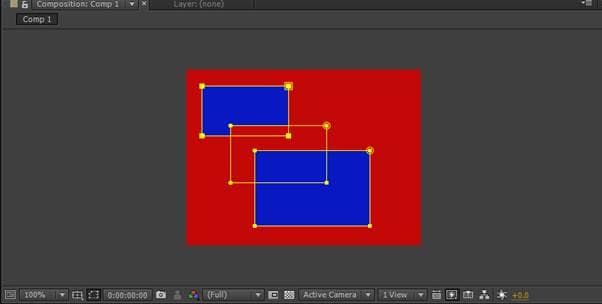
Come potete vedere, questo effetto annulla la maschera sottostante, ma non influisce su quella sovrastante.
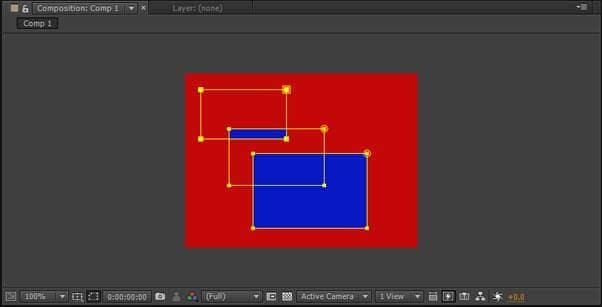
La modalità Interseca inverte la maschera sovrapposta all'area di intersezione e, infine,
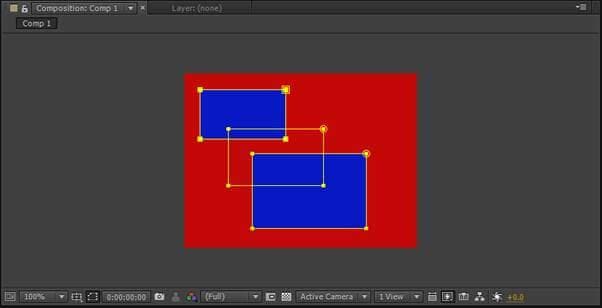
La modalità Nessuna disabilita la maschera.
Queste sono le 4 modalità principali per gestire le maschere creare effetti con loro. Anche le rimanenti hanno degli usi e se volete potete sperimentarle per ottenere risultati di vario genere. Buon divertimento con le maschere!
Conclusioni
L'utilizzo delle maschere costituisce una delle tecniche fondamentali per realizzare effetti mozzafiato con After Effects. È dunque importante comprenderne le basi per iniziare a trarre il massimo da questo programma professionale. L'esempio di animazione che vi abbiamo presentato è estremamente semplice, ma rende bene l'idea del potenziale ottenibile. Il nostro consiglio è quello di evitare di fiondarsi a capofitto nelle operazioni più complesse e prendere il tempo che serve a familiarizzare con le vere e proprie fondamenta della creazione di composizioni. Ci auguriamo che questo articolo vi abbia aiutati a comprendere meglio l'utilizzo di questo strumento eccezionale che sono le maschere.

Il programma di montaggio video potenziato dall'IA, superpotente e facile da usare per tutti i creatori.
Provalo Gratis Provalo Gratis Provalo Gratis




