Come Aggiungere Musica di Sottofondo in un Progetto iMovie e Video
Aggiornato a 03/07/2025• Soluzioni comprovate
A volte, il video sarà stupefacente con un po' di musica di sottofondo, ad esempio, video di matrimonio con alcune canzoni di sottofondo del matrimonio.
iMovie vi dà la possibilità di aggiungere musica di sottofondo al vostro progetto iMovie. Con un pò musica di sottofondo, potete far sembrare i vostri video più professionali. Seguite questo tutorial di iMovie su come aggiungere musica di sottofondo a iMovie per migliorare i vostri video all'istante.
In questo articolo vi proponiamo due soluzioni. La prima parte è di utilizzare iMovie per mettere la musica, e la seconda parte è di utilizzare iMovie alternativa Wondershare Filmora.
- Parte 1: Come aggiungere musica di sottofondo ai video su iMovie
- Parte 2: Come aggiungere musica di sottofondo con iMovie alternativa Wondershare Filmora
- Parte 3: Domande frequenti sull'aggiunta di musica in iMovie
Vi potrebbe anche piacere:
Le 6 migliori alternative a iMovie per android >>
Come aggiungere gli effetti audio al tuo video con un click> >>
Parte 1: Come aggiungere musica di sottofondo ai video su iMovie
È così facile aggiungere musica ai video con iMovie. Se non vi dispiacciono le funzionalità limitate, direi che iMovie può soddisfare totalmente le vostre esigenze.
Fase 1: Costruire un progetto
Aprite il vostro progetto iMovie, fate clic su File e scegliete Import Media per creare un nuovo progetto iMovie.
Sfogliate per trovare la musica che volete usare nel vostro progetto oppure potete usare il campo Cerca per trovare il file audio che volete per nome. Potete aggiungere clip musicali direttamente dalla vostra libreria iTunes. Se volete della musica stock per il vostro video, potete trovare i migliori siti web di musica qui.

Fase 2: Aggiungere musica di sottofondo
Dopo aver trovato la musica che si vuole aggiungere come sottofondo, ora si tratta di aggiungere musica di sottofondo ai video e proiettare in iMovie.
Per aggiungere musica di sottofondo al progetto iMovie, basta trascinarlo sul vostro progetto, assicurandosi di non trascinarlo su una clip. Rilasciate il tasto del mouse quando vedete il simbolo verde Add (+) per aggiungere musica di sottofondo al progetto iMovie. La musica di sottofondo aggiunta è in verde, mostrando che si tratta della clip musicale di sottofondo, e inizia all'inizio del vostro progetto iMovie.

Per aggiungere musica di sottofondo ad una certa parte dei videoclip, trascinare la musica sul video da dove si desidera iniziare, rilasciare il pulsante del mouse quando si vede il simbolo verde Add (+) per aggiungere musica di sottofondo ai video iMovie. Potete selezionare la clip e mentre il bordo diventa grigio, trascinate il cursore per estendere o accorciare la musica di sottofondo.
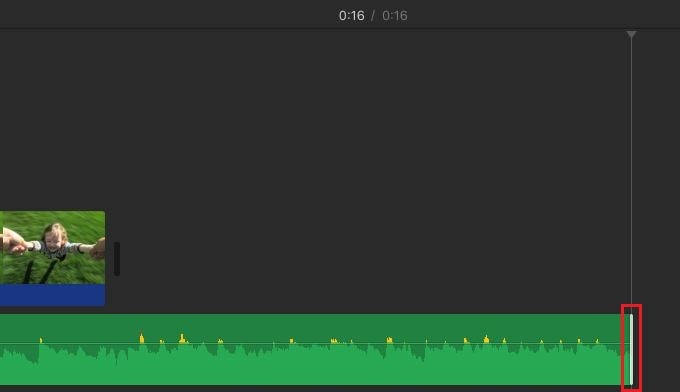
Correltato: Come aggiungere del testo con iMovie
Fase 3: Regolare la musica di sottofondo
Ora è possibile modificare e regolare la musica di sottofondo in modo che la musica possa iniziare da qualche parte nel bel mezzo della canzone, ecc. Scegliete il clip musicale di sottofondo, cliccate con il tasto destro del mouse e scegliete "Show Clip Trimmer", "Trim To PlayHead" per personalizzare la vostra musica di sottofondo iMovie. Potete tagliare la musica, regolare il volume e impostare gli effetti di dissolvenza in entrata e in uscita, ecc.Ora è possibile modificare e regolare la musica di sottofondo in modo che la musica possa iniziare da qualche parte nel bel mezzo della canzone, ecc. Scegliete il clip musicale di sottofondo, cliccate con il tasto destro del mouse e scegliete "Show Clip Trimmer", "Trim To PlayHead" per personalizzare la vostra musica di sottofondo iMovie. Potete tagliare la musica, regolare il volume e impostare gli effetti di dissolvenza in entrata e in uscita, ecc.
Parte 2: Come aggiungere musica di sottofondo con iMovie alternativa Wondershare Filmora
Per applicare effetti audio o effetti video per rifinire il vostro video, potete usare un programma alternativo di iMovie come Wondershare Filmora per Mac.
Questo è un editor video molto più potente che fornisce un'ampia quantità di effetti audio, effetti visivi (Royalty Free) e altre caratteristiche che potete utilizzare per aggiungere un tocco hollywoodiano al vostro video.
Il sistema di gestione delle tracce multi-audio vi permetterà di aggiungere più file audio ad un video contemporaneamente, il che significa che potrete aggiungere la vostra musica di sottofondo, la voce fuori campo o alcuni effetti sonori al vostro video con pochi click.
Inoltre, ci sono più di 300 effetti disponibili, ed è possibile utilizzare le colonne sonore integrate senza preoccuparsi del problema del copyright. Di seguito viene spiegato come fare passo dopo passo.
Find the best background music for video for a special occasion? Scaricare 200 Migliori Sottofondi Musicali Gratuiti per i Video >>
Guardiamo il tutorial qui sotto su come aggiungere musica di sottofondo al vostro video con iMovie Alternative Wondershare Filmora prima.
Per maggiori dettagli sull'editing audio, basta fare clic su Audio Editing Tutorial.
Passo 1: Importare i file video e musicali
Dopo aver eseguito Filmora, utilizzare il browser per caricare sia i file video che quelli musicali dalla libreria iTunes, iMovie, ecc. Quindi trascinare il video sulla traccia Audio e la musica sulla traccia musicale.

Passo 2: Aggiungere e modificare il file musicale
Trascina la clip audio per renderla adatta al vostro video. Potete anche cliccare il pulsante "Trimming" sulla barra degli strumenti per tagliare la parte indesiderata. Poi fate doppio clic sul file musicale per regolare l'intonazione, il volume, la velocità, l'effetto fade in/out a vostro piacimento.

Passo 3: Esportare o condividere il file
Dopo aver aggiunto la musica al video, fare clic sull'icona play per visualizzare l'anteprima dell'effetto. Se siete soddisfatti, cliccate sul pulsante "Esporta" per salvare il file. Potete salvarlo in diversi formati, caricarlo su YouTube o masterizzarlo su DVD.

Correlato: Come Rimuovere il Rumore di Fondo dal Video
Aggiungere musica nelle FAQ di iMovie
1. Come aggiungere musica di sottofondo ad un progetto in iMovie?
Una volta importato un file audio in un progetto in iMovie, è sufficiente trascinarlo su una traccia audio sulla timeline. Le tracce audio si trovano sotto le tracce video e devi solo assicurarti che il file audio che vuoi posizionare sulla timeline sia posizionato direttamente sotto il video clip. Inoltre, è necessario far corrispondere la durata del file audio alla durata del file video sopra di esso.
2. Come aggiungere musica di sottofondo in iMovie da un iPhone?
Aggiungere musica di sottofondo in iMovie da un iPhone è facile, basta toccare l'icona + e scegliere l'opzione Audio dal menu. Potete poi procedere a sfogliare il menu Tema musicale e toccare il pulsante Usa dopo aver trovato una canzone che volete utilizzare nel vostro progetto. Opzionalmente, potete anche importare una canzone dalla vostra collezione iTunes.
3. Come ottenere musica di sottofondo per iMovie?
Importare un file audio dalla tua collezione iTunes è probabilmente il modo più semplice e veloce per ottenere musica di sottofondo per un progetto su cui state lavorando in iMovie. Tuttavia, se non riuscite a trovare una canzone che si adatti al vostro progetto, potete cercarla su diversi siti web di musica stock.
4. Come cambiare il sottofondo musicale in iMovie?
Nel caso in cui la musica di sottofondo selezionata non si adatti al filmato che si desidera utilizzare nel progetto, è sufficiente cancellare il file audio dalla timeline e sostituirlo con un nuovo file. Basta trascinare un nuovo file audio dalla scheda Media e rilasciarlo sulla traccia audio della timeline.
Conclusione
Come editor video integrato su Mac, iMovie svolge un ruolo importante nell'editing video.
Tuttavia, se volete provare nuove funzionalità come l'editing di video con effetti sorprendenti, iMovie è troppo semplice. Vi consigliamo Filmora. Può aiutarvi a personalizzare gli effetti audio e a modificare facilmente la musica royalty-free. Filmora può soddisfare le vostre esigenze senza problemi.
Se le informazioni di cui sopra non sono per la vostra versione iMovie, si prega di lasciare un commento.
Correlato: Come Velocizzare e Rallentare i Video Clip in iMovie

Il programma di montaggio video potenziato dall'IA, superpotente e facile da usare per tutti i creatori.
Provalo Gratis Provalo Gratis Provalo Gratis






