Come Tagliare e Ruotare Foto/Video con iMovie
Aggiornato a 03/07/2025• Soluzioni comprovate
A volte si girano video o si scattano foto solo per scoprire che è orientata verticalmente. Quando si modificano le foto e i video in iMovie, si desidera ruotarli. E a volte, basta solo una certa parte del fotogramma del video, quindi è necessario corpeggiare le foto e i video per rimuovere la parte imperfetta, concentrandosi sulla parte specifica. Se il vostro PC è Windows piuttosto che Mac, potete controllare questo tutorial su come ridurre i video in Adobe Premiere Pro.
Correlato: Le 5 Migliori Alternative a iMovie per Windows 10
- Parte 1: Un modo più semplice per ruotare e ritagliare foto e video
- Parte 2: Come ritagliare e ruotare foto e video in iMovie
Parte 1: Un modo più semplice per ruotare e ritagliare foto e video
Quando si modificano video o foto con iMovie, è probabile che il formato non sia supportato dal software. Per questo motivo è necessario prima convertirli. Quindi, per aiutarvi a ritagliare o ruotare foto e video in modo più semplice, vi consiglio un altro strumento di editing video - Wondershare Filmora for Mac (Originariamente Wondershare Filmora for Mac). Si tratta di un facile da usare ma potente strumento di editing video per Mac che supporta quasi tutti i formati video e audio popolari! Ora vediamo come utilizzare per ritagliare e ruotare i video così come le foto.

Passo 1. Importare i vostri file multimediali
Andare su File > Importare Media o semplicemente trascinare e rilasciare foto, video nel programma. Per aiutarvi a ottenere facilmente i file, un browser per i media è fornito per permettervi di importare dalla libreria iTunes, Photo Booth, ecc. È inoltre possibile registrare i video utilizzando un dispositivo di acquisizione video o con l'iSight integrato.
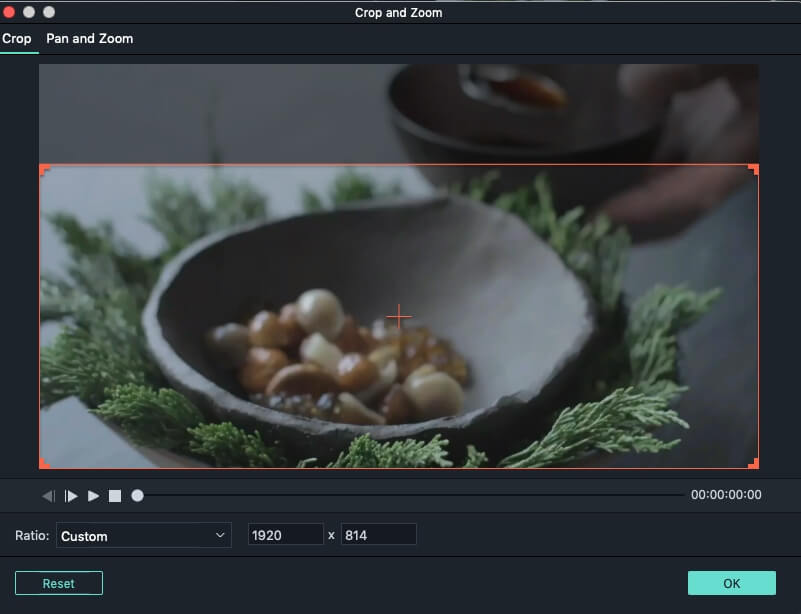
Passo 2. Tagliare video e foto
Cliccare il pulsante "Crop" sulla barra degli strumenti. Nella finestra pop-up, scegliere l'opzione "16:9" o "4:3" per ritagliare automaticamente, oppure scegliere "Manualmente" e personalizzare la finestra delle dimensioni per ritagliare manualmente.

Passo 3. ruotare video e foto
Fare clic sul pulsante "rotate" sulla barra degli strumenti per ruotare i video come si desidera. In alternativa, potete anche cliccare con il tasto destro del mouse sul file e scegliere l'opzione "rotate". Ruotare di 90 gradi in senso orario o antiorario, capovolgendo orizzontalmente e verticalmente sono tutti disponibili.

Passo 4. Salvare i vostri file
Dopo aver ritagliato o ruotato i vostri video o foto, cliccate su "Esporta" per salvare il file in un nuovo formato o caricarlo su YouTube e persino masterizzarlo su DVD.
Per saperne di più sui consigli per il montaggio di Filmora
Parte 2: Come ritagliare e ruotare foto e video in iMovie
Correlato: Come ingrandire o rimpicciolire i video in iMovie
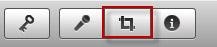
Passo 1. Aprire gli strumenti
Aprite prima il vostro progetto iMovie e aprite gli strumenti di ritaglio e di rotazione. Premere il pulsante Ritaglia sulla barra degli strumenti di iMovie per aprire gli strumenti di ritaglio nel visualizzatore.
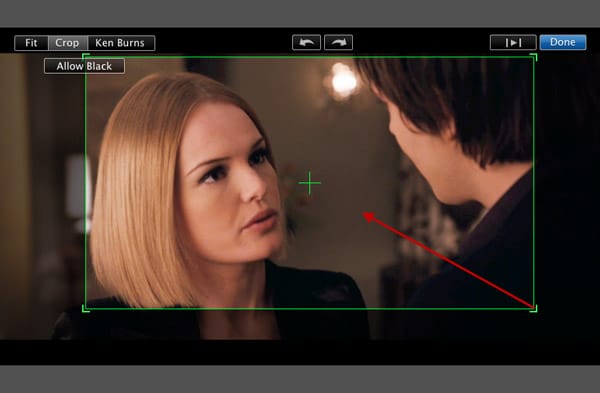
Passo 2. Tagliare foto e video
Nel visualizzatore degli strumenti di ritaglio, è sufficiente trascinare per ridimensionare e riposizionare l'area verde per concentrarsi su una certa parte. Poi spostare il puntatore in un angolo di esso fino a quando il puntatore si trasforma in un segno più, e poi trascinare per renderlo più grande o più piccolo in modo da modificare le dimensioni.
Consiglio: È possibile colpire Allow Black per mantenere un bordo nero intorno alla foto. Questa funzione si applica solo alle foto.
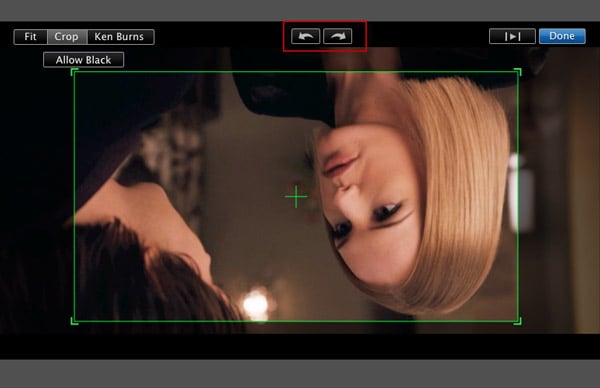
Passo 3. Ruotare foto e video
Premere il pulsante Rotate per ruotare i video e le foto a sinistra o a destra. Ogni clic ruota l'immagine di 90 gradi.
Nota: Con il nuovo orientamento, l'immagine potrebbe non adattarsi più alle proporzioni del progetto e potrebbero apparire delle barre nere nella parte superiore e inferiore dell'immagine (letterbox) o sui suoi lati destro e sinistro (pillarbox).
Vi potrebbe anche piacere: Come Velocizzare e Rallentare i Video clip in iMovie
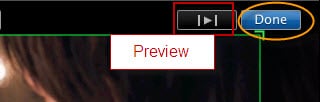
Passo 4. Anteprima e Salvataggio
Fare clic sul pulsante Play nel visualizzatore per visualizzare l'anteprima della foto e del video. Quando il risultato è soddisfacente, basta cliccare su Done per terminare la rotazione di foto e video o il ritaglio di foto e video in iMovie.
Per Saperne di Più su iMovie Consigli per Editing
Potreste anche essere interessati: Come Ridimensionare i Video in iMovie
Domande frequenti sul ritaglio e la rotazione dei video in iMovie
1. Puoi ritagliare un video in iMovie da un iPhone?
Sì, basta toccare l'icona della lente d'ingrandimento e poi fare il gesto del pizzicotto sullo schermo del dispositivo per ritagliare il video.
2. Dove posso trovare il pulsante di ritaglio in iMovie?
Il pulsante Crop si trova nella barra degli strumenti sopra la finestra di anteprima, tuttavia, non sarà possibile vedere questa barra degli strumenti fino a quando non si aggiunge un videoclip alla timeline di iMovie.
3. Perché iMovie sta ritagliando il mio video?
iMovie ritaglierà il tuo video se il suo rapporto di aspetto non corrisponde a quello selezionato per il progetto. Il modo più semplice per risolvere questo problema è quello di cambiare le dimensioni del video con quelle specificate nelle impostazioni del progetto.
4. Come ritagliare un video su un quadrato in iMovie?
iMovie non offre la possibilità di cambiare il rapporto d'aspetto di un progetto in quadrato ed è necessario utilizzare un altro software di editing video o un software di presentazione come Keynote se si desidera creare video quadrati.
5. Come cambiare l'orientamento di un video da ritratto a paesaggio in iMovie?
Basta utilizzare gli strumenti di rotazione di iMovie per cambiare l'orientamento di un video, ma non ci si deve aspettare grandi risultati. Gli oggetti nel nuovo video orizzontale che si realizza in questo modo non ruoteranno insieme al video, e per questo motivo si dovrebbe decidere quale orientamento video si intende utilizzare prima di iniziare a girare un video, perché questo problema è quasi impossibile da risolvere in post-produzione.
6. Posso esportare video verticali da iMovie?
La risposta breve e semplice a questa domanda è no. iMovie non offre un rapporto 9:16, il che significa che non è possibile esportare video ritratti da questo software di editing video. Anche se iMovie visualizza i video verticali in modo accurato all'interno di un progetto, il file di output sarà esportato come video paesaggio.

Il programma di montaggio video potenziato dall'IA, superpotente e facile da usare per tutti i creatori.
Provalo Gratis Provalo Gratis Provalo Gratis






