Come modificare la velocità su CapCut nel 2025: Guida completa
Aggiornato a 27/02/2025• Soluzioni comprovate
Modificare la velocità è una tecnica di editing che può rallentare o accelerare i video in determinati momenti.< /p>
Che tu sia uno YouTuber, un regista o qualcuno che cerca di condividere una clip di grande impatto sui social media, l'utilizzo di questa tecnica può essere fantastico per produrre un nuovo stile di editing video, promuovere il tuo ultimo singolo o creare un video accattivante.
In questo tutorial parleremo esclusivamente di come modificare la velocità su CapCut. Quindi, esploriamo gli altri argomenti senza ulteriori indugi!
Parte 1: cos'è la Velocity Edit su CapCut?
Come si cambia la velocità su CapCut? Velocity è una tecnica di editing video che può accelerare e rallentare i video in momenti specifici. Pertanto, la velocità può rendere il movimento nel video più veloce, più lento e regolare contemporaneamente in diversi momenti.
Parte 2: In che modo la Velocity Edit può aiutarti a creare su CapCut?
La modifica della velocità è una tecnica non ortodossa di editing video che ti aiuta ad accelerare o rallentare particolari momenti di un video contemporaneamente, come accennato in precedenza.
Con l'editing tramite la tecnica Velocity, non dovrai accontentarti della velocità video predefinita, ma prenderti la libertà creativa di presentare il tuo video nel modo che ritieni più opportuno. Sfortunatamente, CapCut non offre un approccio dedicato al pulsante "Velocity Edit" per imparare come cambiare la velocità su CapCut. Tuttavia, puoi ottenere rapidamente buoni risultati modificando la sezione relativa alla velocità.
Puoi modificare la velocità di riproduzione predefinita in quasi tutti gli editor video cheè 1.0, cioè la velocità in tempo reale. Quindi ora, se scegli di velocizzare un video, ad esempio: per un time-lapse, non hai altra scelta che aumentare l'intero filmato.
Questo può rendere un video 1D (unidimensionale) e persino noioso. È una situazione simile ai video al rallentatore, che di solito impiegano molto tempo per riprodurre la sezione audio, un fatto che incide sulla concentrazione degli spettatori.
Scopri come eseguire un cambio di velocità su CapCut, d'altra parte, questo ti rende libero aggiungendo cinque punti prestabiliti o ritmi al tuo video. Questi punti di controllo ti consentono di accelerare o rallentare quella particolare sezione del video mantenendo intatto il resto. Pertanto, in teoria, potresti accelerare un momento, mantenere due altri momenti invariati e quindi chiudere rallentando il momento finale.
La modifica della velocità su CapCut è un'eccellente funzionalità per gli editor video nel loro complesso.
Parte 3: Come applicare Velocity su CapCut: una guida passo passo
Dovresti sapere come modificare la velocità su CapCut; di seguito riportiamo per la tua facilità di comprensione, il tutorial più semplice.
Passaggio 1: apri l'applicazione CapCut sul tuo dispositivo Android, quindi crea un nuovo progetto.
Passaggio 2: aggiungi il video che modificherai usando la tecnica del cambio velocità.
Passaggio 3: aggiungi prima i brani o la musica.
Passaggio 4: apri il menu Modifica in basso o tocca il livello video sulla timeline.
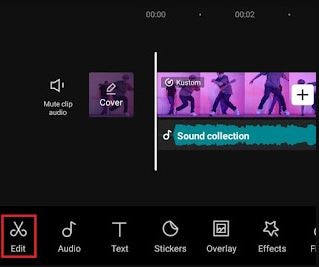
Fonte: blogspot.com
Passaggio 5: tocca e apri il menu Velocità.
Passaggio 6: per apportare modifiche alla Velocità, seleziona l'opzione Curva per modificare la velocità del video.
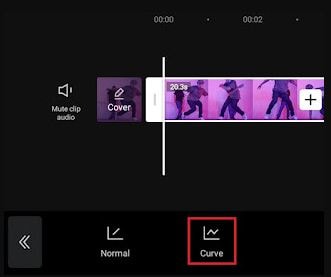
Passaggio 7: seleziona l'opzione curva Personalizzata in modo da poter impostare tu stesso la velocità del video che desideri.< /p>
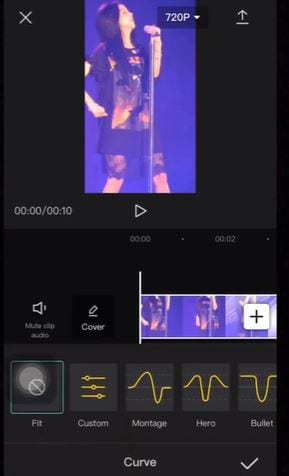
Passaggio 8: Tocca Modifica, dopodiché seleziona una curva personalizzata.
Passaggio 9: troverai cinque momenti per modificare la velocità del video.
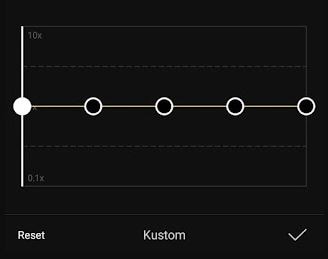
Passaggio 10: Fai scorrere uno dei punti verso l'alto per aumentare la velocità del video. Ad esempio, farò aumentare il secondo punto in modo che sia 9,9 volte più veloce.
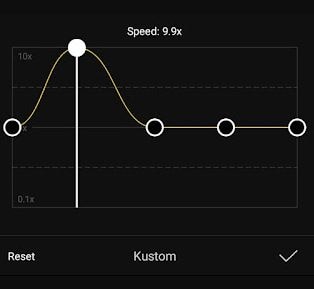
Passaggio 11: Fai scorrere uno dei punti verso il basso per rallentare il video. Ad esempio, possiamo ridurre il quarto punto in modo che sia 0,1 volte più lento.
Fai clic sul segno di spunta per applicare gli effetti di velocità e le tecniche video.
Parte 4: Modificare la velocità con un'alternativa a CapCut su PC
Vuoi ampliare il tuo orizzonte e provare qualcosa di fenomenale e persino migliore per l'editing video? Se è così, puoi sempre andare alla grande con le alternative CapCut per PC dopo aver appreso come modificare la velocità su CapCut. Dai un'occhiata qui sotto:
Wundershare Filmora
Inizia facilmente grazie alle potenti prestazioni, l'interfaccia intuitiva e gli innumerevoli effetti di Filmora!

Wondershare Filmora è un robusto editor video all-in-one che offre potenti funzionalità con un'interfaccia utente interattiva. Filmora è la migliore alternativa a CapCut per PC per tutti, sia per un veterano che per un creatore di contenuti principiante.
La complessità dei progetti che desideri realizzare è il modo migliore per decidere quale app di editing video sia corretta. Inoltre, la versatilità degli strumenti di editing video e la possibilità di sincronizzare i video con il ritmo della musica, possono aiutarti a capire se un editor video può soddisfare tutte le tue esigenze di editing video.
La nuova versione di Filmora ora include lo strumento Rilevamento dei battiti, che genera automaticamente i marcatori seguendo il ritmo. Ora puoi modificare il video seguendo la musica più velocemente, più facilmente e meglio di CapCut e in modo professionale.
Compatibilità: Windows 7/8/8.1/10, macOS
Ecco un tutorial per sincronizzare il video con il ritmo musicale su Filmora:
1. Importa il tuo file musicale e il video clip su Filmora: trascina e rilascia il tuo file multimediale nella libreria multimediale.
2. Rileva battito: fai clic con il pulsante destro del mouse sul file audio e scegli Rilevamento battito; Filmora rileverà automaticamente il ritmo della musica. Al termine dell'avanzamento del rilevamento, vedrai un'icona nell'angolo sinistro della miniatura.
3. Trascina la traccia audio sulla timeline: dopo aver trascinato, vedrai gli indicatori del ritmo generati per impostazione predefinita ogni quattro battiti evidenziati.
4. Posiziona e allinea i video clip al ritmo musicale: ora puoi rilasciare e trascinare i tuoi video sulla traccia video e sincronizzarli con il ritmo.
Conclusione
Quindi eccoci qui! CapCut è un editor video all-in-one che semplifica l'editing video per tutti. Si spera che tu abbia ormai capito come modificare la velocità su CapCut.
Di solito trascuriamo la musica e gli effetti sonori durante il processo di editing video, il che riduce al minimo la qualità di un video. Velocity è una semplice tecnica di editing video come la sincronizzazione dei tagli il ritmo delle canzoni, che può aiutarti a creare video dinamici che attirano migliaia di visualizzazioni, Mi piace e condivisioni sui vari canali dei social media. Tuttavia, avere l'app ideale per sincronizzare video con il ritmo della musica è fondamentale se desideri realizzare video professionali. Quale app utilizzerai per sincronizzare i video al ritmo di una canzone?
Se vuoi modificare il video sul tuo computer ti consigliamo di provare gratis Wondershare Filmora video editor tramite i link seguenti:
 Download protetto, nessun malware, nessun rischio - solo 1 clic per provare
Download protetto, nessun malware, nessun rischio - solo 1 clic per provare

Il programma di montaggio video potenziato dall'IA, superpotente e facile da usare per tutti i creatori.
Provalo Gratis Provalo Gratis Provalo Gratis




