- I Migliori Registratori Schermo
- 10 Migliori Software Gratis per Registrare Video
- Migliori Registratori per Giochi
- Migliori Screen Recorder per iOS
- Migliori Screen Recorder per Android
- Guide per Registrare Schermo
- Come Registrare Video in Streaming
- Come Estrarre l'Audio da Video
- Come Registrare un Webinar
- Scarica Filmora per registrare schermo:
- Provalo gratuitamente Provalo gratuitamente
I 10 Migliori Programmi Gratuiti per Registrare Riunioni Zoom
Aggiornato a 12/05/2025• Soluzioni comprovate
Sebbene Zoom, la famosa app di videoconferenza, metta a disposizione una funzione per registrare le chiamate e le riunioni, è possibile utilizzare questo strumento solamente previo permesso concesso dall’Host (la persona che ha creato la riunione). Il pulsante Registra non risulta disponibile nel caso in cui l’Host abbia disabilitato l’opzione nelle impostazioni della riunione.
L’utilizzo di un programma per la registrazione è la soluzione ideale per registrare le riunioni su Zoom anche senza il permesso dell’Host. In questo articolo vi presenteremo i registratori di schermo gratuiti migliori da usare su computer, smartphone e tablet. Buona lettura!
Sommario:
- 1: I 7 Programmi Migliori per Registrare Riunioni su Zoom (Computer)
- 2: Le 3 App Migliori per Registrare Riunioni su Zoom (iOS e Android)
I Programmi Migliori per Registrare Riunioni Zoom (PC)
Considerando la quantità di opzioni disponibili, trovare un buon registratore dello schermo per Windows o Mac dovrebbe essere una passeggiata. Per di più, la gran parte dei programmi di registrazione è semplicissima da usare e non richiede alcuna esperienza particolare per registrare con successo una riunione su Zoom. Vediamo, allora, quali sono le soluzioni più adatte per eseguire la registrazione di riunioni su Zoom usando un computer Windows o Mac.
1. Filmora Video Editor
Frequenza dei fotogrammi regolabile, supporto per un’ampia gamma di formati e presenza di potenti strumenti di modifica sono solo alcune delle caratteristiche che rendono Filmora uno dei registratori di schermo migliori sul mercato.
Registrare riunioni di Zoom con Filmora è un’operazione così semplice da essere alla portata davvero di chiunque, a prescindere dall’esperienza. Una volta avviato il software, è anche possibile scegliere se registrare il computer dello schermo da solo oppure insieme al flusso audio/video della webcam.
Puoi anche scegliere di registrare l'intero schermo oppure solo una parte personalizzata.

Successivamente, il programma permette di impostare la frequenza dei fotogrammi, la dimensione del file di output e il formato in cui salvarlo. Puoi anche aggiungere titoli, elementi, effetti e annotazioni nel video.
Puoi scaricare e provare gratis Filmora dai link seguenti:
 Download protetto, nessun malware, nessun rischio - solo 1 clic per provare
Download protetto, nessun malware, nessun rischio - solo 1 clic per provare
2. Barra dei Giochi di Windows 10
Gli utenti Windows 10 non hanno bisogno di installare applicazioni di terze parti per registrare riunioni su Zoom. Il sistema operativo, infatti, comprende un registratore integrato: la Barra dei Giochi. Sebbene il nome tradisca la progettazione pensata per l’acquisizione dei videogiochi, questo strumento è in realtà efficace nella registrazione di qualsiasi tipo di contenuto.
Per accedere alla Barra dei Giochi, bisogna premere la combinazione di tasti Windows + G, quindi cliccare sul pulsante Registra per iniziare l’acquisizione.

Dopo aver premuto il pulsante Registra, è sufficiente aprire la finestra di Zoom con la riunione per far sì che la Barra dei Giochi cominci a registrare.
Se necessario, l’app permette anche di abilitare l’acquisizione della componente audio. Al termine della riunione, cliccate sul pulsante di Stop per concludere la registrazione. Il video acquisito viene salvato automaticamente nella cartella predefinita.
3. QuickTime Player
Compatibilità: Mac
Registrare una riunione di Zoom su Mac è un gioco da ragazzi. Non bisogna fare altro che aprire QuickTime Player. Una volta caricata l’app, cliccate sul menu File e selezionate la voce Nuova Registrazione dello Schermo dal menu.
Personalizzate le impostazioni, abilitando il microfono, selezionando la qualità in cui registrare e specificando la cartella in cui salvare la registrazione effettuata. Fatto ciò, cliccate sul pulsante Registra per avviare una sessione di acquisizione e proseguite pure con la vostra riunione su Zoom.
Conclusasi la riunione, cliccate sul pulsante di Stop collocato sulla barra di QuickTime e procedete con la visualizzazione dell’anteprima del video. Le opzioni di acquisizione offerte da QuickTime sono, seppur efficaci, limitate. L’app non permette, per esempio, di specificare l’area di registrazione e la frequenza dei fotogrammi per l’acquisizione.
Per maggiori informazioni su Come Registrare Schermo e Audio con QuickTime, cliccate qui.
4. VLC
Compatibilità: Windows, Mac
VLC è senza alcun dubbio uno dei migliori lettori multimediali mai creati, già solo per il fatto che permette di riprodurre file di qualsiasi formato. Questo programma open-source e gratuito comprende anche strumenti di registrazione, il cui utilizzo è però di natura piuttosto tecnica.

Dopo aver avviato il programma, aprite il menu Media, cliccate sull’opzione Apri Periferica di Acquisizione e selezionate Desktop dal menu a discesa Modalità di Acquisizione. Potrete anche impostare la frequenza dei fotogrammi desiderata immettendo un nuovo valore nella casella accanto alla voce Velocità dei Fotogrammi Video in Ingresso nelle opzioni di acquisizione avanzate.
Cliccate sulla freccia accanto al pulsante Play posto in basso alla schermata e selezionate l’opzione Converti. Una volta apertasi la finestra Converti, potrete modificare il formato per il video di output nella sezione Profilo e selezionare la cartella di destinazione in cui salvare la registrazione. Fatto ciò, cliccate sul pulsante Start per avviare l’acquisizione e cliccate su Stop una volta terminata la vostra riunione su Zoom.
5. OBS
Compatibilità: Mac, Linux, Windows
Registrare riunioni di Zoom usando OBS è facilissimo e la configurazione della sezione di registrazione richiede pochissimo tempo. Avviate OBS, cliccate sul menu Fonti, poi sull’icona “+” e selezionate l’opzione Acquisizione Finestra.
Si aprirà la finestra Crea/Seleziona Fonte. Date un nome alla fonte e cliccate sul pulsante OK, quindi cliccate sul menu a discesa nella finestra delle Proprietà, selezionate Zoom dall’elenco delle opzioni e cliccate su OK per confermare le modifiche.

OBS permette di scegliere se registrare l’audio di sistema, quello acquisito da un microfono esterno o entrambi. Dopo aver configurato le impostazioni audio, cliccate sul pulsante Avvia Registrazione nella scheda Controlli e proseguite con la vostra riunione su Zoom. Completata la registrazione, selezionate Mostra Registrazioni dal menu File per visualizzare il video acquisito.
6. ShareX
Compatibilità: Windows
ShareX è un software per l’acquisizione dello schermo che permette di registrare molto facilmente videoconferenze e riunioni di Zoom. Tutto ciò che bisogna fare per procedere è selezionare una delle modalità di acquisizione, configurare le impostazioni audio e video e, infine, cliccare sul pulsante Registra. Il software permette anche di specificare la porzione di schermo da registrare e offre un’ampia gamma di opzioni di acquisizione.

Questo registratore di schermo permette anche di accedere a un notevole set di strumenti di annotazione perfetti per evidenziare i momenti più importanti delle riunioni effettuate su Zoom. Una volta completata la sessione di registrazione, il video acquisito con ShareX può essere caricato direttamente su YouTube, Dropbox, Google Drive e altre piattaforme di hosting e condivisione.
Come se non bastasse, ShareX supporta anche l’invio delle registrazioni tramite email. L’unico svantaggio è rappresentato dal fatto che l’interfaccia del programma può risultare poco intuitiva e, pertanto, inadatta agli utenti meno esperti che desiderano registrare riunioni su Zoom.
7. Screencast-o-Matic
Compatibilità: Mac, Windows
Se siete alla ricerca di un programma di registrazione dello schermo da utilizzare per acquisire le vostre videoconferenze e riunioni di Zoom su base regolare, vi consigliamo di prendere in considerazione Screencast-o-Matic, una soluzione multi-piattaforma che permette di registrare contemporaneamente schermo, webcam e audio proveniente da microfoni esterni.
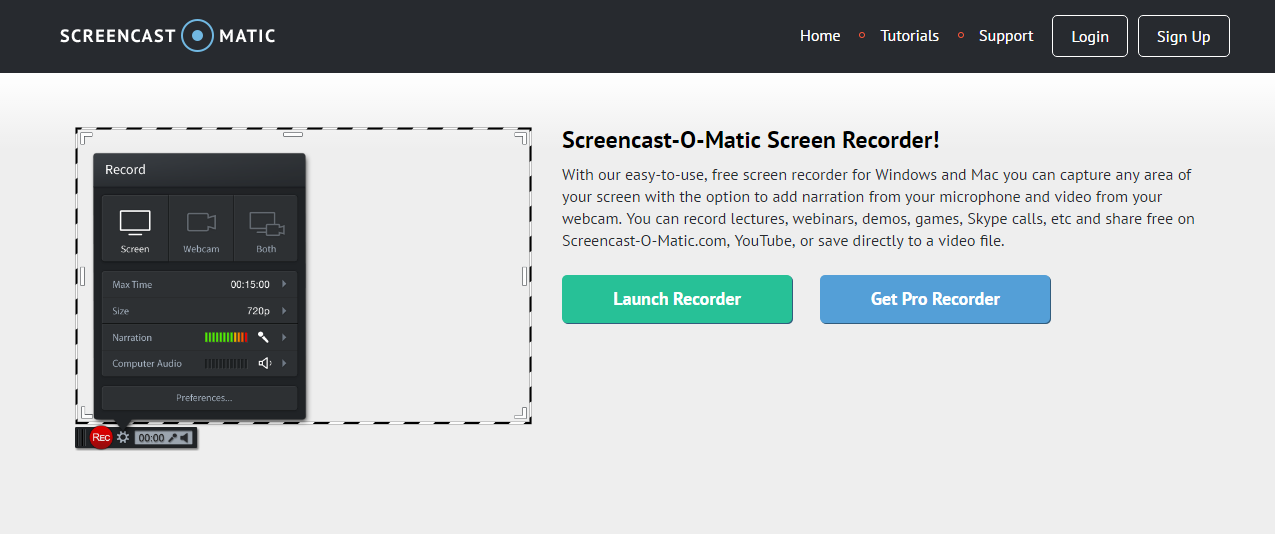
Screencast-o-Matic rende possibile specificare l’area dello schermo da registrare (con supporto per acquisizione dello schermo intero). Il software comprende anche una raccolta di contenuti di stock, utilizzabili per aggiungere musica e didascalie alle registrazioni.
Preferite un registratore con strumenti per modifica e montaggio? Date un’occhiata al nostro elenco di registratori di schermo con funzioni di modifica.
Screencast-o-Matic permette anche di rimuovere le parti iniziali e finali dei video, così come di eliminare selettivamente tutte le porzioni di contenuto non rilevanti o inadatte alla condivisione. Purtroppo, però, è necessario eseguire l’upgrade alla versione Deluxe di Screencast-o-Matic per poter usufruire della funzione di condivisione su YouTube, degli strumenti di annotazione, della funzione per l’aggiunta automatica di didascalie o dell’effetto picture-in-picture.
Le App Migliori per Registrare Riunioni su Zoom (iOS e Android)
Zoom permette di registrare videoconferenze e riunioni localmente sui dispositivi mobili, archiviando le registrazioni sul Cloud. Tuttavia, questa funzionalità è disponibile solo nella versione a pagamento dell’app. Chi fa uso della versione gratuita di Zoom, dovrà invece affidarsi a un’applicazione per la registrazione dello schermo.
Gli utenti che utilizzando smartphone con Android 11 o iPhone con iOS 12 o versioni successive possono effettuare registrazioni di schermo utilizzando pratici strumenti integrati. L’acquisizione di riunioni su Zoom è possibile anche su dispositivi che montano versioni precedenti dei sistemi operativi, ma richiede l’utilizzo di applicazioni di terze parti. A seguire, vi parleremo delle migliori soluzioni gratuite per registrare riunioni di Zoom su dispositivi iOS e Android.
Gli iPhone e gli iPad vantano uno strumento integrato che permette di registrare lo schermo del dispositivo. Per registrare una videoconferenza o una riunione di Zoom su iPhone o iPad, la prima cosa da fare è avviare la riunione (o videoconferenza), quindi accedere al Centro di Controllo e tenere premuto il pulsante Registrazione dello Schermo.

Nel caso in cui non riusciate a trovare l’opzione Registrazione dello Schermo nel Centro di Controllo, aprite il menu delle Impostazioni per abilitare la funzione. Dopo aver avviato la registrazione, dovreste visualizzare una barra degli strumenti mediante la quale potrete mettere in pausa, continuare o stoppare la registrazione. Prima di iniziare a registrare la vostra riunione di Zoom assicuratevi di avere abbastanza spazio in memoria per salvare il video.
Il vostro dispositivo monta una versione di iOS precedente alla 12? Cliccate qui per scoprire i migliori registratori di schermo per iOS.
2. Mobizen Screen Recorder
Compatibilità: Android
Se siete alla ricerca di un’app in grado di registrare in risoluzione 1080p con una frequenza dei fotogrammi di 60 al secondo, allora Mobizen Screen Recorder è la soluzione che fa per voi. Registrare riunioni di Zoom con quest’app è davvero semplice. È sufficiente avviare Mobizen Screen Recorder, iniziare la riunione di Zoom, premere l’icona fluttuante dell’app e, infine, il pulsante Registra. Una volta conclusa la riunione, basta toccare il tasto Stop per terminare anche la registrazione. Una passeggiata!

L’applicazione permette di archiviare i video acquisiti su schede SD esterne, così che non ci sia bisogno di preoccuparsi dello spazio. Tenete a mente, però, che Mobizen comprende delle fastidiose pubblicità. Per rimuoverle e per usare tutte le funzioni dell’app è necessario effettuare acquisti in app.
3. AZ Screen Recorder
Compatibilità: Android
AZ Screen Recorder è un’applicazione tanto semplice quanto potente, che permette di acquisire video in risoluzione full HD. L’app non pone limiti relativi alla durata massima delle registrazioni, connotandosi come una soluzione affidabile per l’acquisizione di riunioni su Zoom.

In aggiunta, AZ Screen Recorder supporta la registrazione di audio di sistema e proveniente dall’esterno e permette di acquisire schermo e webcam contemporaneamente. L’applicazione è perfettamente compatibile anche con le app più pesanti, dunque non c’è rischio che si arresti durante le vostre riunioni su Zoom.
Per porre fine alla registrazione è sufficiente scuotere il dispositivo. L’app terminerà immediatamente la sessione di registrazione. AZ Screen Recorder è inoltre dotato di strumenti di montaggio di livello base che permettono di ottimizzare i video prima di condividerli con amici o colleghi.
Conclusioni
Poter registrare le riunioni su Zoom anche senza il permesso dell’Host può essere importante e necessario per moltissime ragioni diverse. Fortunatamente esistono numerosi strumenti gratuiti che consentono di registrare lo schermo su Windows, Mac e dispositivi mobili iOS e Android senza spendere un centesimo. Allora, che registratore gratuito avete scelto per acquisire le vostre riunioni su Zoom? Fatecelo sapere nei commenti!
Alla fine, vi consiglio di provare Filmora Video Editor per registrare in modo facile e veloce le riunioni importanti di Zoom.
 Download protetto, nessun malware, nessun rischio - solo 1 clic per provare
Download protetto, nessun malware, nessun rischio - solo 1 clic per provare

Il programma di montaggio video potenziato dall'IA, superpotente e facile da usare per tutti i creatori.
Provalo Gratis Provalo Gratis Provalo Gratis





