- Guida per Davinci Resolve
- Come sincronizzare audio e video
- Migliori Plug-ins Audio VST per DaVinci
- Come aggiungere un logo o una filigrana ai video
- Come aggiungere i titoli in DaVinciResolve
- Come utilizzare l'editing multicamera
- I migliori software per cancellare lo sfondo
- Requisiti sistema di Davinci Resolve
- Come utilizzare l'editing multicamera
- Scarica alternativa a Davinci - Filmora:
- Prova gratis Prova gratis
Come Modificare Rapidamente I Video Con I Media Ottimizzati In Davinci Resolve
Aggiornato a 03/07/2025• Soluzioni comprovate
DaVinci Resolve 16 è uno dei migliori strumenti professionali che ha portato il video editing ad un livello superiore. Sviluppato da Blackmagic Design, consente alle persone di modificare 8k, la correzione del colore, editing video non lineare e altro ancora.
La parte migliore di questo software è che consente agli utenti di lavorare simultaneamente allo stesso progetto. Dal momento che ha un servizio di collaborazione multiutente, qualsiasi editor, assistente, artista, colorista, sound designer può lavorare alla modifica allo stesso tempo.
Tuttavia, mentre si lavora con questo programma, si potrebbe incontrare qualche problema di lag. Questo è ciò di cui tratteremo oggi.
Se stai affrontando il problema in Davinci Resolve 16, l'uso della funzione multimediale ottimizzata Davinci Resolve ci aiuta a risolvere il problema. Se non sai come, ti aiuteremo a farlo.
- Parte 1: Cosa Sono I Media Ottimizzati In Davinci Resolve
- Parte 2: Come Impostare I Media Ottimizzati
- Parte 3: Differenza Tra Media Ottimizzati e Proxy
Parte 1: Cosa Sono I Media Ottimizzati In Davinci Resolve
I media ottimizzati in Davinci Resolve aiutano gli utenti a transcodificare i propri file in formati più efficienti per il software. Il formato predefinito delle funzionalità è ProRes 422 HQ. Potete modificarlo semplicemente delle opzioni generali.
Per attivare il supporto ottimizzato Davinci Resolve, tutto ciò che serve è accedere alla libreria multimediale nel programma. Clicca con il pulsante destro del mouse sulla clip desiderata e premi "Genera media ottimizzati". Al termine, il problema dovrebbe essere risolto.
Parte 2: Come Impostare I Media Ottimizzati
- Per impostare i media ottimizzati in Davinci Resolve, devi cliccare su File > Impostazioni progetto in alto.
- Ora, nel pannello Impostazioni principali, verrà mostrata una sezione denominata come Media Ottimizzati E Cache Di Rendering. Puoi scegliere le impostazioni più adatte al tuo progetto ed ai tuoi media.
- Successivamente puoi tornare alla pagina di modifica o dei media. Cerca la clip che desideri ottimizzare. Clicca con il tasto destro su di essa e scegli l'opzione Genera Media Ottimizzati.
- Al termine dell'ottimizzazione, è possibile tornare al file originale cliccando sul menu di riproduzione. Scegliere Usa I Media Ottimizzati Se Disponibile. Quando riproduci il clip nella timeline, verrà ripreso in base alla frequenza fotogrammi corretta senza interruzioni o fotogrammi persi.
- Questo rende la modifica completa. Puoi deselezionare l'opzione Usa I Media Ottimizzati Se Disponibile oppure puoi lasciarlo invariato. Il programma tornerà automaticamente al formato originale. Se lo desideri, vai semplicemente alla ricerca del pannello video nelle impostazioni avanzate, per ottenere la casella di controllo sotto la pagina di consegna.
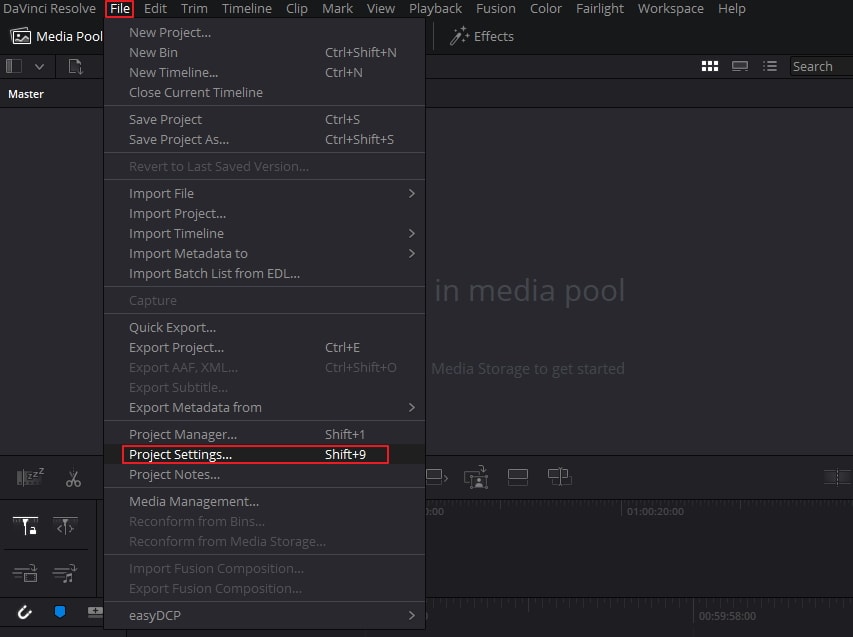
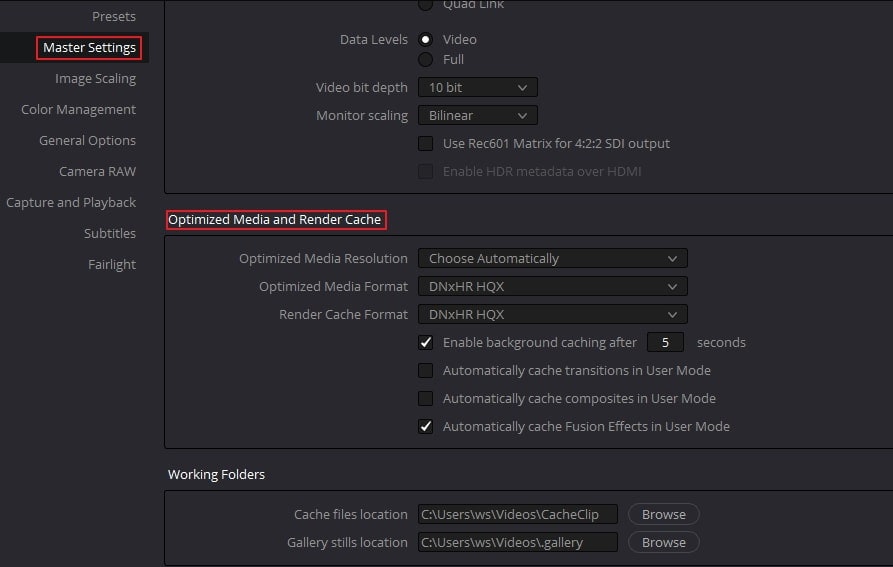
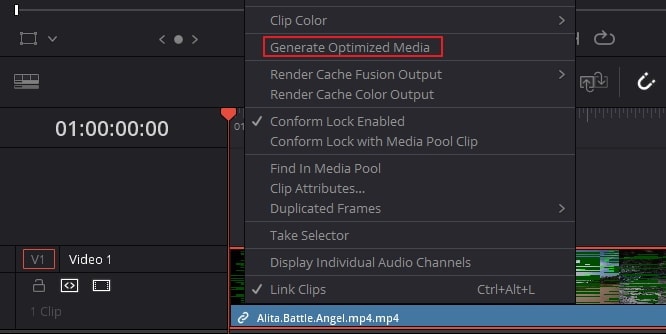
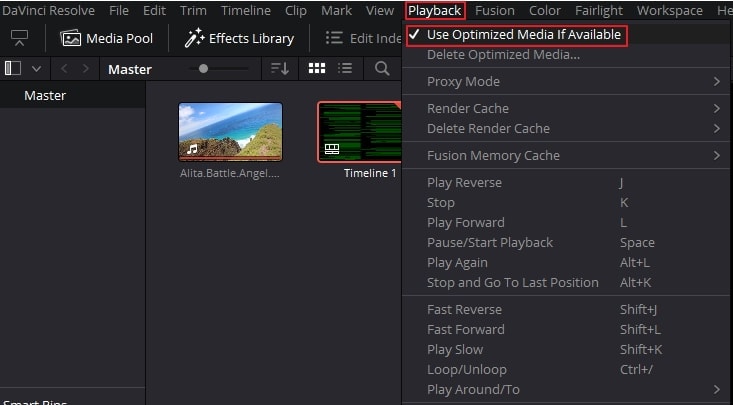
Nota: Devi sapere due cose mentre lavori con i Media Ottimizzati in Davinci Resolve.
- In primo luogo, non è possibile controllare o gestire dove il file proxy venga generato. La funzione media ottimizzati in Davinci Resolve, lo salverà nella stessa posizione dei file cache scritti.
- In secondo luogo, assicurati di eliminare i media ottimizzati.
Parte 3: Differenza Tra Media Ottimizzati e Proxy
Dopo aver appreso come configurare i media ottimizzati in Davinci Resolve 16, ti illustreremo la differenza tra essi ed il proxy.
Media Ottimizzati: la funzione media ottimizzati in Resolve consente agli utenti di selezionare e specificare il formato o la risoluzione di un file. Tuttavia, questi vengono memorizzati come frame singolo. Nei media ottimizzati, puoi anche selezionare formati come ProRes per i file. Questi possono presentare la risoluzione originale o il file può avere una risoluzione più piccola.
Proxy: puoi ridurre la risoluzione del video mentre lo stai riproducendo. Lo scopo è di sostenere la riproduzione in tempo reale del video clip. Tuttavia, potresti aver bisogno di un codec come ProRes, altrimenti potrebbe non funzionare. Come in caso di risoluzione maggiore, la modalità Proxy non sarà in grado di supportarla.
Conclusioni
Crediamo che tu abbia imparato tutto sui media ottimizzati in Davinci Resolve. Abbiamo cercato di spiegare ciò che è utile sapere in modo dettagliato. Dovresti essere in grado di eliminare facilmente il problema di lag utilizzando questa funzione. E ora speriamo che tu possa farlo e che tu sia soddisfatto di questo post. Se vuoi sapere qualcosa o se hai qualche domanda, lasciaci un commento qui sotto. Grazie a tutti i lettori!

Il programma di montaggio video potenziato dall'IA, superpotente e facile da usare per tutti i creatori.
Provalo Gratis Provalo Gratis Provalo Gratis






