- I Migliori Registratori Schermo
- 10 Migliori Software Gratis per Registrare Video
- Migliori Registratori per Giochi
- Migliori Screen Recorder per iOS
- Migliori Screen Recorder per Android
- Guide per Registrare Schermo
- Come Registrare Video in Streaming
- Come Estrarre l'Audio da Video
- Come Registrare un Webinar
- Scarica Filmora per registrare schermo:
- Provalo gratuitamente Provalo gratuitamente
Come registrare lo schermo fino a 4K
Aggiornato a 12/05/2025• Soluzioni comprovate
Negli ultimi tempi, la tecnologia 4k sta guadagnando maggiore attenzione rispetto alla sua controparte di qualità video HD a 1080P. Che cos'è la tecnologia 4k e quando si cerca un registratore di schermo 4k, che cosa si sta effettivamente cercando?
Il 4k si riferisce alla dimensione orizzontale dello schermo in Ultra High Definition. Si tratta di 4000 pixel circa con una dimensione verticale di 2160 pixel, superiore alle dimensioni verticali di 1080P della qualità HD.
Come registrare lo schermo del PC utilizzando Wondershare DemoCreator a risoluzione 4k
La qualità video dello screen recorder 4k sta diventando la scelta preferita. Ora, i requisiti di una telecamera 4k possono essere risolti con Wondershare DemoCreator, in quanto gli utenti possono registrare video dello schermo del PC con una risoluzione fino a 4k, utilizzando questo software. Impariamo...
 Download protetto, nessun malware, nessun rischio - solo 1 clic per provare
Download protetto, nessun malware, nessun rischio - solo 1 clic per provare
PASSO 1 - Installazione di Wondershare DemoCreator
L'installazione di questo registratore di schermo 4k è facile e veloce. Avete due opzioni. Potete optare per la versione di prova gratuita del software o acquistare il software DemoCreator con licenza per scaricarlo.
Quindi, premere la casella blu con l'istruzione "install", che porta a un'altra pagina con l'istruzione "start now" per eseguire il software per la prima volta e completare il processo di installazione del software.
PASSO 2 - Come iniziare
Una volta completata l'installazione del software Wondershare DemoCreator, vengono offerte due opzioni, ovvero "Capture" e "Video editor".
Ciascuno dei 2 comandi della pagina di benvenuto ha tre funzioni diverse.
Il pulsante di cattura avvia immediatamente la registrazione dell'ultima attività online salvata sul PC.
L'opzione Video Editor consente di aprire le attività già registrate sul PC per modificarle.

PASSO 3 - Impostazione del registratore di schermo 4k
Dopo aver toccato l'icona Cattura, viene visualizzata una finestra di impostazione della registrazione.
È possibile visualizzare 2 opzioni principali. L'"Recording Area" e il "Recording Device". Nella pagina "Setting", schermo, audio, fotocamera e impostazioni avanzate (l'icona Queste sono le opzioni da selezionare nella stessa pagina, ma le ho mostrate come passi per farvi capire meglio.
La scheda dello schermo consente di selezionare l'attività online esistente o qualsiasi gioco che si desidera registrare in 4k e quindi consente di selezionare la frequenza dei fotogrammi per il video. Il registratore di schermo 4k consente di registrare video fino a 120 fps.
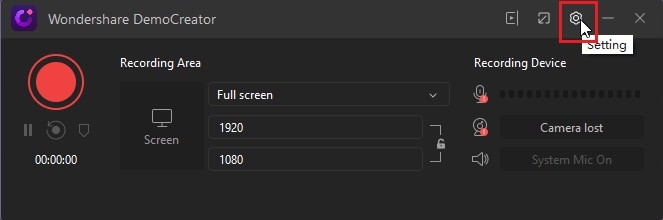
Nella schermata successiva, la scheda audio è opzionale. Se si desidera registrare l'audio, è necessario selezionare la sorgente, se si tratta di un microfono o di un computer, quindi selezionare il menu a discesa.
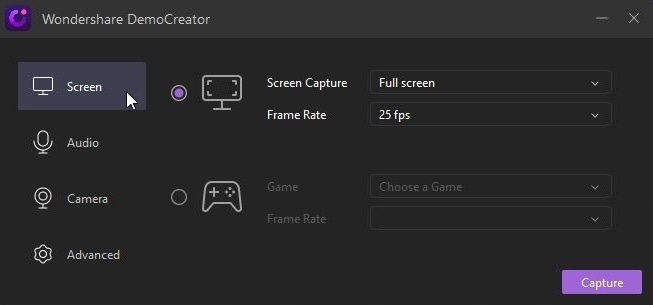
La scheda Telecamera consente di selezionare la sorgente video, come una webcam o qualsiasi altra sorgente secondaria, che si desidera aggiungere alla registrazione dello schermo 4k. È possibile impostare anche la frequenza dei fotogrammi e la risoluzione.
L'ultima scheda avanzata consente di impostare i tasti di scelta rapida per catturare rapidamente direttamente dalla tastiera. La registrazione a schermo intero può essere impostata utilizzando SHIFT+F, per avviare e mettere in pausa il registratore di schermo 4k si usa F9, mentre per avviare e terminare si usa il tasto F10 della tastiera.
Una volta che tutte le 4 schede sono state SET-UP in modo soddisfacente, è possibile fare clic sul pulsante "Capture" in viola nell'angolo inferiore destro della pagina di configurazione.
PASSO 4 - Pannello di registrazione
Il pannello di registrazione consente di visualizzare tutte le selezioni disponibili sulla pagina. Prima di registrare lo schermo 4k, è possibile regolare le dimensioni e la risoluzione dello schermo e il volume del microfono nel pannello di registrazione. Se la risoluzione dello schermo dell'utente è 4K, il parametro verrà automaticamente regolato su 4k. In caso contrario, l'utente può cambiare la risoluzione in 4K dalla pagina Schermo dell'editor. Ne parleremo nei prossimi passi.

PASSO 5 - La vostra pagina dei clip
Quindi, una volta arrestato il registratore di schermo 4k premendo il tasto di scelta rapida F10 sulla tastiera, premere nuovamente lo stesso tasto per visualizzare la pagina "your clips". Quindi, dal menu a discesa nell'angolo in basso a destra, è possibile esportare i clip scelti o esportarli come file locali nella schermata dell'editor, premendo il pulsante blu "Go" accanto.
PASSO 6 - Schermata dell'editor
Fare clic sull'opzione "File" nella parte superiore della schermata Editor per registrare la schermata 4k. Quindi, dal menu a discesa File, fare clic sull'opzione "Project Settings". Viene visualizzata la pagina popup di impostazione del progetto.
In questo modo è possibile cambiare lo schermo in "3840X2160" dall'opzione a discesa "Preset" nella pagina pop-up delle impostazioni del progetto e premere "OK" dall'angolo in basso a destra per rendere il video 4k.

Sono disponibili anche altre opzioni come de-noising, rotazione, eliminazione, ridimensionamento, taglio, ecc. per migliorare l'audio e il video registrati. Gli effetti del cursore e le annotazioni possono essere aggiunti al registratore di schermo 4k dalla schermata Editor.
PASSO 7 - Esportazione
Ora siete arrivati alla fase finale di questo processo. Facendo clic sul pulsante "Export" nell'angolo in basso a destra della pagina dello schermo dell'editor, si accede alla pagina di esportazione. È necessario selezionare il formato .MOV, .MP4, .MP3 e GIF indicato nella parte sinistra della pagina per salvare il video dello screen recorder 4k in uno dei formati di file supportati. È inoltre possibile regolare la velocità di trasmissione, la codifica, la frequenza dei fotogrammi e la risoluzione di ciascun tipo di file. Quindi fare clic su "Export".

Conclusione
Una cosa da ricordare durante la registrazione su un registratore di schermo 4k è che la configurazione del dispositivo deve essere elevata, altrimenti il video esportato potrebbe collassare. A parte questo, Wondershare DemoCreator, come registratore di schermo 4k, non ha rivali. Con questo registratore di schermo 4k è possibile ottenere le registrazioni video più desiderate, di alta qualità e chiarezza cristallina, in pochissimo tempo.
 Download protetto, nessun malware, nessun rischio - solo 1 clic per provare
Download protetto, nessun malware, nessun rischio - solo 1 clic per provare

Il programma di montaggio video potenziato dall'IA, superpotente e facile da usare per tutti i creatori.
Provalo Gratis Provalo Gratis Provalo Gratis



![Come Creare la Tua Emoji in 2 Modi [Guida Passo dopo Passo]](https://images.wondershare.com/filmora/article-images/filmora9-website-project-filmora.png)
