- I Migliori Registratori Schermo
- 10 Migliori Software Gratis per Registrare Video
- Migliori Registratori per Giochi
- Migliori Screen Recorder per iOS
- Migliori Screen Recorder per Android
- Guide per Registrare Schermo
- Come Registrare Video in Streaming
- Come Estrarre l'Audio da Video
- Come Registrare un Webinar
- Scarica Filmora per registrare schermo:
- Provalo gratuitamente Provalo gratuitamente
Come Usare Game Bar di Windows 10 per Registrare il Gioco su PC
Aggiornato a 03/07/2025• Soluzioni comprovate
Windows 10 è arrivato con molte funzionalità nuove e sorprendenti. Una di questi è Game Bar, che è uno strumento integrato per gli amanti del gioco e coloro che amano registrare e condividere le proprie capacità di gioco. Game Bar è un programma preinstallato in Windows 10 che consente agli utenti di fare una schermata del loro gioco, registrarlo e può aiutare a condividere il file registrato con gli amici tramite il caricamento su YouTube. Qui in questo articolo, ti faremo sapere come è possibile usare Game Bar di Windows 10per registrare il gioco su PC.
Parte 1: Filmora scrn, il Miglior Registra Giochi
Prima di procedere con la guida ai passi da fare, vorremmo presentarti Filmora scrn, che è un prodotto della una nota piattaforma digitale Wondershare. Filmora scrn è un registra schermo che è appositamente progettato per la registrazione di giochi veloci. La perfezione sta nell'offrire 15-120 FPS e capacità di accelerazione GPU.
Parte 2: Come Usare Game Bar di Windows 10
Il registra giochi per Windows 10 richiederà una piccola comprensione del tuo compito per completare correttamente l'attività di registrazione del gameplay. Pertanto, occorre sapere come usare le funzionalità date. Eccole qui e come ognuna può aiutarti nella registrazione tramite il programma di acquisizione dei giochi di Windows 10.
1. Apri la Game Bar
Innanzitutto, devi avviare la Game Bar semplicemente toccando il tasto Windows + il tasto G.

Nota: Ci sono momenti in cui sfortunatamente l'acquisizione di giochi di Windows 10 non viene fatta correttamente così che poi l'utente non esperto di tecnologia non si trova in grado di usare la Game Bar di Windows 10 sul PC. Se anche tu ti imbattessi in questo problema, dai un'occhiata alle soluzioni seguenti per risolvere il problema in diversi scenari.
Se la Game Bar di Windows 10 non si apre a schermo intero:
A volte, quando a schermo intero potrebbe non apparire sul tuo gioco, ma forse potrebbe essere in background: controlla se inizia la registrazione & si interrompe o meno quando si adopera la combinazione di tasti di scelta rapida per registrare una clip. Premi i tasti Windows, Alt + R per avviare la registrazione del gioco. Per interrompere la registrazione, premere nuovamente quei tasti. Lo schermo lampeggerà al momento dell'inizio e della fine della registrazione.
Se il tasto Windows non funziona:
La registrazione del gioco potrebbe essere ostacolata se il tasto Windows non funziona. Per risolvere questo problema, puoi impostare le tue scorciatoie da tastiera per Windows 10 Game Bar. Basta fare clic sull'opzione Xbox e, quindi,selezionare Impostazioni. Vai all'opzione Game DVR seguita dalle scorciatoie da tastiera. Ora crea il tasto di scelta rapida desiderato.
Prova queste correzioni per far funzionare correttamente il registra giochi di Windows 10. Tuttavia, non c’è alcuna garanzia assoluta che funzionerà al 100%.
2. Usare la Registrazione in Background
La registrazione in background ti consente di registrare automaticamente il tuo gameplay in modo da poter godere di un intrattenimento a schermo intero. Per abilitare la registrazione in background, è sufficiente fare clic sull'app Xbox. Vai alle Impostazioni del Game DVR e attiva l'opzione che dice "Registra in background mentre sto giocando”.
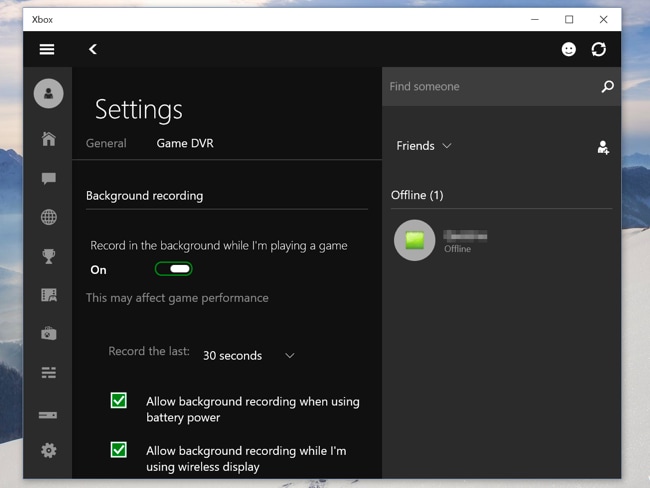
3. Catturare una Schermata
Con l'aiuto del registra giochi per Windows 10, puoi catturare una schermata del tuo gioco. Questo potrebbe essere utile se tu volessi mostrare il tuo punteggio più alto ai tuoi amici. Per fare ciò, cerca l'icona della schermata al centro della Game Bar e cliccala. In alternativa, premi i tasti Windows, Alt e Stamp per acquisire la schermata.
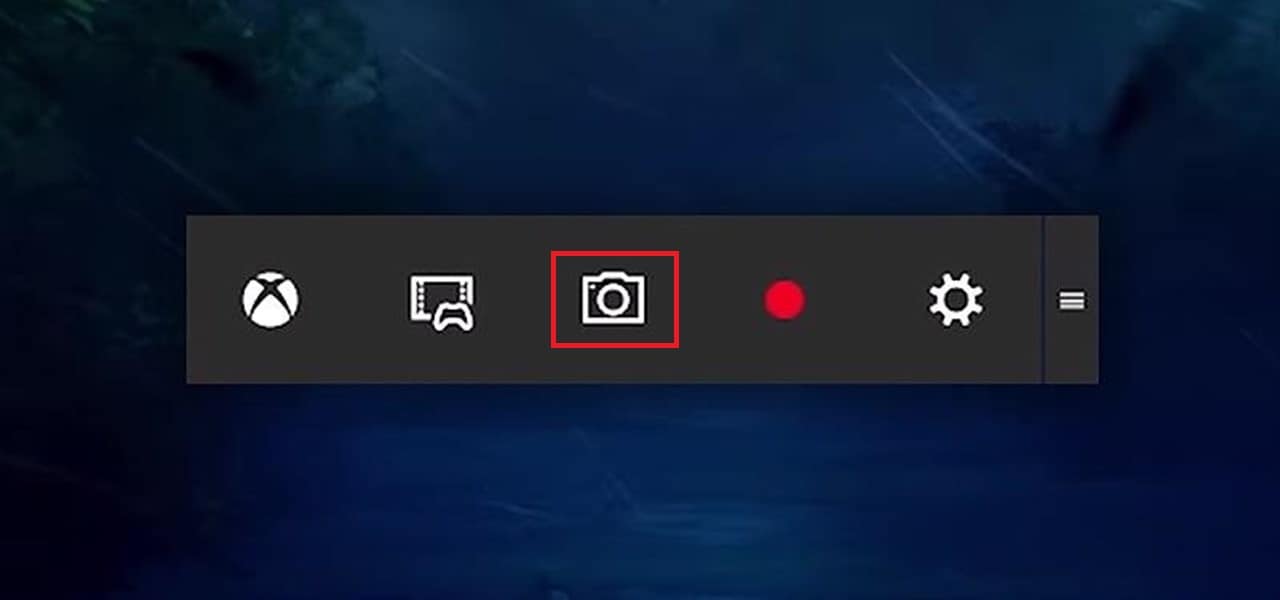
4. Registrare un Video di Gioco sul PC
Per iniziare la registrazione del gioco, apri la Game Bar come detto sopra premendo Windows + G. Ora premi il tasto rosso. Il video inizierà a registrare e puoi verificare lo stato della registrazione nell'angolo in alto a destra sul timer che appare sullo schermo. Per terminare il video, apri di nuovo la Game Bar e premi sullo stesso tasto di arresto rosso.
Il video di gioco può anche essere avviato e interrotto premendo i tasti Windows, Alt + R. Per nascondere il timer, se necessario, basta premere Windows + Alt + T.
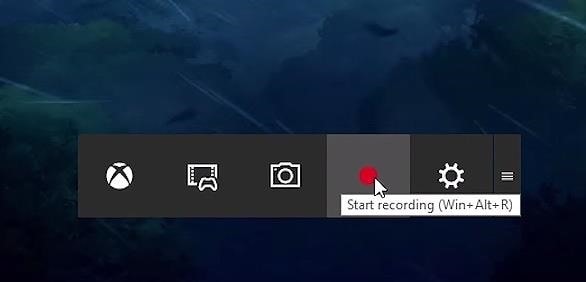
5. Tasti di Scelta Rapida Predefiniti
Per tua comodità, abbiamo messo insieme tutte le combinazioni di tasti di scelta rapida in un elenco menzionato qui di seguito che occorre conoscere per registrare in modo efficace i propri video di gioco. Di seguito sono riportate tutte le scorciatoie da tastiera per l'usare la Game Bar di Windows 10. Per favore dai un’occhiata.
- Windows + G = Aprire Game Bar
- Windows + Alt + G = Registrare gli ultimi secondi del gioco (per impostazione predefinita, è impostato per 30 secondi. Puoi regolare e modificare il tempo andando su Game Bar e, quindi, su Impostazioni)
- Windows + Alt + R = Avviare e arrestare la registrazione
- Windows + Alt + Stampa = Catturare una schermata del gioco
- Windows + Alt + T = Mostrare e nascondere il timer per la registrazione
- Windows + Alt + M = Avviare e arrestare la registrazione del microfono
- Filmora Scrn è un programma che fornisce 15-120 FPS il che si traduce in una registrazione dello schermo di alta qualità
- Offre inoltre funzionalità di modifica con cui è possibile modificare il file registrato prima di condividerlo con altre piattaforme
- Può aiutare a registrare dal computer e dalla webcam contemporaneamente
- Con Filmora scrn, gli utenti ottengono le caratteristiche del tutorial e delle annotazioni per rendere più efficace il video registrato
- I file registrati possono essere esportati in più formati tramite Filmora scrn
In Conclusione
Questo è tutto su Windows 10 Game Bar e su come usarlo per registrare i tuoi giochi. Tuttavia, potresti riscontrare varie complessità mentre lo usi per via della sua funzionalità limitata. Pertanto, il software consigliato per registrare giochi di alta qualità sia per realizzare tutorial di gioco o procedure ricche di informazioni o per mostrare le tue abilità di gioco su YouTube, ti consigliamo di usare Filmora scrn che offre la registrazione in background del tuo gameplay con la massima qualità di uscita e anche questo garantendo nel contempo che non vi siano ritardi nel video registrato. Ecco l'elenco di alcune delle funzionalità intelligenti di Filmora Scrn.

Il programma di montaggio video potenziato dall'IA, superpotente e facile da usare per tutti i creatori.
Provalo Gratis Provalo Gratis Provalo Gratis






