- I Migliori Registratori Schermo
- 10 Migliori Software Gratis per Registrare Video
- Migliori Registratori per Giochi
- Migliori Screen Recorder per iOS
- Migliori Screen Recorder per Android
- Guide per Registrare Schermo
- Come Registrare Video in Streaming
- Come Estrarre l'Audio da Video
- Come Registrare un Webinar
- Scarica Filmora per registrare schermo:
- Provalo gratuitamente Provalo gratuitamente
Risolvere OBS che non funziona - Problemi e soluzioni
Aggiornato a 14/05/2025• Soluzioni comprovate
OBS Studio è un software indispensabile per lo streaming in diretta e la registrazione dello schermo. Questo perché OBS Studio è completamente gratuito ed è compatibile con qualsiasi sistema operativo desktop. Tutte le caratteristiche e le funzionalità disponibili su OBS Studio non sono disponibili in nessun altro software di registrazione video gratuito. Ecco perché quando OBS smette di funzionare, gli utenti non abbandonano il software ma cercano soluzioni per risolvere il problema del non funzionamento di OBS. In questo articolo, affronteremo tutti i problemi più comuni relativi al non funzionamento di OBS e illustreremo tutti i passaggi per risolvere il non funzionamento di OBS.
Parte 1. Problemi comuni di OBS non funzionante
Ecco tutti i i problemi comuni di OBS non funzionante che potresti incontrare per qualsiasi motivo.
1. OBS non si avvia:
Talvolta succede che, quando fai clic sull'icona di OBS sul tuo desktop, l'applicazione non si avvia come previsto. Ci sono vari motivi per cui OBS non si avvia, a cominciare dalla mancanza di spazio in memoria, dall'uso intensivo della CPU e alla GPU e dal problema dei driver hardware. In effetti, OBS Studio potrebbe essersi corrotto in qualche modo ed è più probabile che ciò accada se OBS si è bloccato l'ultima volta che lo hai usato.
2. OBS non risponde:
Uno dei problemi più comuni che gli utenti incontrano durante l'utilizzo di OBS Studio è che OBS smette di rispondere improvvisamente. In effetti, il non funzionamento di OBS su mac/laptop è un reclamo comune sui forum di OBS. Non puoi accedere a nessuna opzione o funzione e, se stai registrando o trasmettendo, lo schermo si blocca completamente. Ciò è dovuto principalmente al raggiungimento del limite dell' utilizzo della CPU e della RAM.
3. OBS non registra l'audio:
Possono verificarsi casi in cui l'audio non funziona correttamente o non viene registrato affatto. Ciò accade soprattutto con l'ingresso microfonico esterno, specialmente a causa di driver obsoleti o di problemi con l'unità. Tuttavia, dovresti prima controllare le impostazioni audio del tuo computer e, dopodiché, aggiornare il driver audio.
4. Schermo nero OBS:
In molte occasioni, le persone si sono lamentate dello schermo nero di OBS durante la modifica dei parametri e delle configurazioni. In effetti, molti utenti hanno segnalato che lo schermo di OBS diventa nero non appena premono l'opzione di registrazione o di streaming. Potrebbe essere dovuto alla scheda grafica o alla GPU. Tuttavia, ciò è molto probabilmente dovuto a un utilizzo intensivo della CPU e alla cancellazione di alcuni processi da parte del computer per ridurre il carico.
5. OBS non mostra il Game Capture:
L'opzione Game Capture è essenziale per registrare e trasmettere il videogioco. Tuttavia, a causa di problemi con i driver della scheda grafica o con la sorgente di ingresso, il game capture di OBS non funziona e l'opzione viene rimossa dalla scheda Sorgenti. Pertanto, devi assicurarti che tutti gli ingressi siano collegati correttamente e che tutti i driver siano aggiornati.
6. L'OBS non smette di registrare:
OBS non fermerà la registrazione quando c'è un sovraccarico di codifica. Anche quando premi i tasti di scelta rapida e il pulsante di arresto della registrazione, OBS non risponderà. Si tratta di una situazione difficile, poiché non puoi fermare forzatamente l'applicazione o riavviare il tuo computer perché la registrazione non sarà salvata.
7. OBS Non trasmette a schermo intero:
Un altro problema che potresti incontrare è che OBS non sia in grado di trasmettere a schermo intero. Il non funzionamento di OBS con Facebook live a schermo intero è estremamente comune. Ciò è dovuto principalmente alla mancata corrispondenza della risoluzione. Devi assicurarti che la risoluzione del tuo gioco corrisponda a quella del tuo schermo. Assicurati che le impostazioni video che hai configurato siano corrette e puoi abbassare la risoluzione o la qualità video per verificare se il problema è stato risolto.
8. OBS incapace di registrare lo zoom:
OBS che non registra lo Zoom è un altro problema comune. Ciò è probabilmente dovuto alla selezione di una sorgente errata per la registrazione. Invece di Cattura delle visualizzazione, puoi optare per Cattura di finestra e selezionare Zoom come sorgente per risolvere il problema.

Parte 2. Perché OBS non funziona correttamente?
Ecco alcuni dei motivi più comuni per cui l'OBS non funziona. Dovresti verificare se uno di questi motivi è applicabile sul tuo computer e risolverlo al più presto per risolvere qualsiasi problema comune con OBS.
1. Problemi di driver - Se incontri problemi di OBS al primo utilizzo del software, è più probabile che si tratti di un problema di driver. Hai dei driver obsoleti o incompatibili. Ad esempio, Cattura di visualizzazione non viene visualizzata, OBS non registra a schermo intero e i problemi della sorgente audio sono tutti legati a problemi di driver.
2. Permessi limitati - Anche i permessi insufficienti influenzano il funzionamento di OBS. Per questo motivo, è importante procedere come amministratore. Devi fornire tutte le autorizzazioni che ti permettono di catturare lo schermo e di registrare da dispositivi esterni.
3. Uso diverso delle GPU - In questi giorni, i computer sono dotati di più GPU per migliorare i giochi e la creazione di video. Se OBS utilizza una GPU diversa da quella utilizzata dal tuo gioco, ci sarà un conflitto. Tutto quello che devi fare è modificare le impostazioni grafiche in modo che sia OBS che il gioco utilizzino la stessa GPU.
4. Software di terze parti - Se hai un altro software di registrazione di terze parti in esecuzione in sfondo, sicuramente influenzerà il funzionamento di OBS. Assicurati che tu disattivi il software di terze parti durante la cattura del gioco o dello schermo utilizzando OBS . In effetti, anche gli antivirus e le applicazioni che utilizzano molte risorse della CPU possono causare il malfunzionamento di OBS. È meglio se chiudi tutte le applicazioni non necessarie mentre utilizzi OBS.
5. Impostazioni del firewall - Se le impostazioni del firewall non sono aggiornate correttamente, potrebbero causare il malfunzionamento e il mancato funzionamento di OBS. Non sarai in grado di registrare video e audio da dispositivi esterni e OBS potrebbe smettere di rispondere improvvisamente. Pertanto, devi impostare correttamente il firewall in modo che non intervenga nella registrazione video.
Parte 3. Come risolvere il non funzionamento di OBS
Ecco le soluzioni possibili ai vari problemi di non funzionamento di OBS. Dovresti provarli uno per uno e verificare se il problema dell' OBS è stato risolto. Non arrenditi senza aver provato tutte le soluzioni indicate di seguito.
1. Cambiare la GPU di OBS
Abbiamo già detto che quando hai più GPU sul tuo sistema, cioè GPU interna e GPU esterna, OBS sceglie la GPU interna per operare. Al contrario, le applicazioni e i giochi di terze parti preferiscono una GPU esterna per le loro operazioni. Questo crea problemi di mancata corrispondenza con OBS Studio e devi cambiare la GPU di OBS in modo che tutte le applicazioni utilizzino la stessa GPU. Ecco i passi che devi seguire.
Passo 1: fai clic con il pulsante destro del mouse sul tuo desktop e seleziona Centro di controllo Nvidia.
Passo 2: Vai a Gestione impostazioni 3D> Impostazioni programma.

Passo 3: Fai clic sul pulsante Aggiungi e nel pannello a comparsa, seleziona OBS dall'elenco e fai clic sul pulsante Aggiungi programma selezionato.
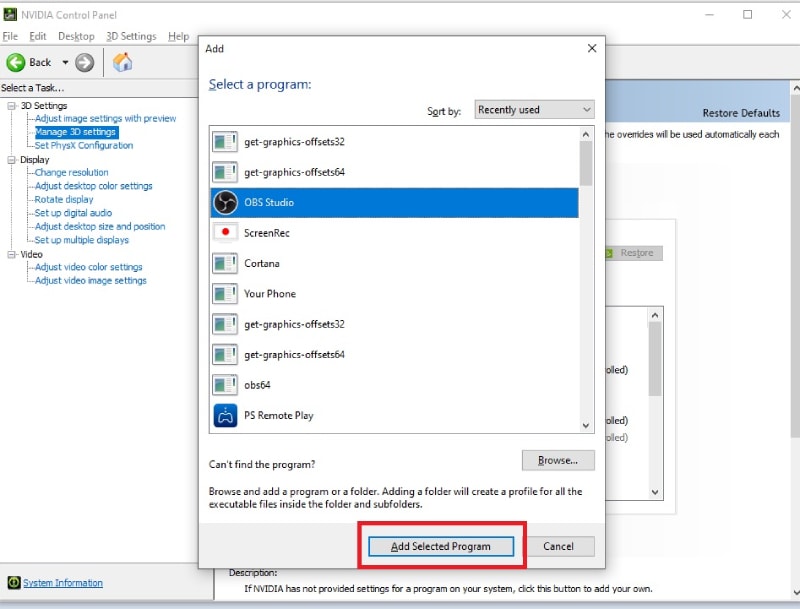
Passo 4: Vai alla sezione "Specificare le impostazioni" e da GPU , seleziona la GPU esterna disponibile invece dell'opzione Selezione automatica.

Ora puoi riavviare il tuo computer. Avvia OBS e segui i seguenti passi.
Passo 1: Quando si apre OBS, vai su Impostazioni.
Passo 2: Seleziona la scheda Uscita e imposta la modalità di uscita come Avanzata.
Passo 3: seleziona Codificatore come NVIDIA e per la GPU, se è impostata su 0, devi impostarla su 1.

Passo 4: Clicca sui pulsanti Applica e Ok.
2. Esegui OBS come amministratore
Abbiamo già detto che quando non utilizzi il tuo computer come amministratore, hai diverse autorizzazioni limitate che ostacolano il fluido funzionamento di OBS Studio. Questo è particolarmente applicabile all'utilizzo di diversi dispositivi e driver. Ecco perché devi sempre eseguire OBS Studio come amministratore. Ecco i passaggi da seguire.
Passo 1: Accedi al menu Avvio e apri Gestione attività.
Passo 2: In Applicazioni, fai clic con il pulsante destro del mouse su OBS Studio e seleziona l'opzione Proprietà.
Passo 3: Copia la posizione del file e apri Esplora file, incolla la posizione nella barra degli indirizzi e premi il tasto Invio.
Passo 4: - Ora dovresti trovarti all'interno della cartella OBS sul tuo computer. Individua il file dell'applicazione OBS e fai clic con il pulsante destro del mouse su di esso.
Passo 5: - Dal menu a discesa, seleziona l'opzione Esegui come amministratore. Fai clic sull'opzione Avvia comunque nel messaggio a comparsa di conferma.
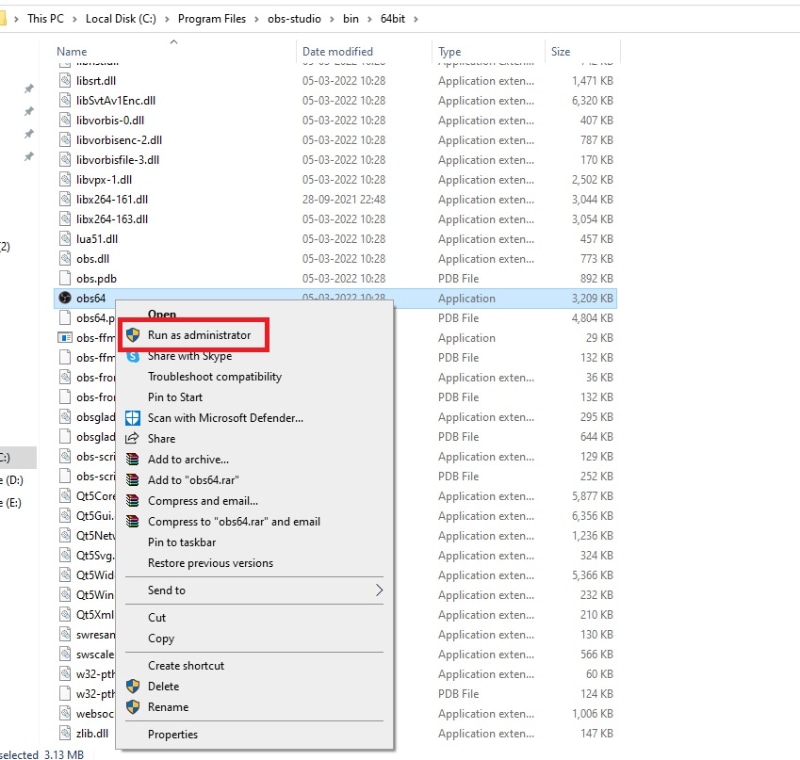
3. Reinstallare OBS
Se non si tratta di un problema della GPU, il problema potrebbe essere dovuto a OBS Studio stesso. A causa di un arresto anomalo del software o del sistema operativo, alcuni file vengono corrotti. Ecco perché se OBS Studio mostra costantemente dei problemi, come ad esempio il non funzionamento di OBS con Facebook live, devi disinstallare OBS Studio e reinstallarlo. Inoltre, quando reinstallerai, assicurati di installare la versione più recente in modo che qualsiasi problema venga risolto.
Passo 1: Passa al Pannello di controllo dal menu Avvio e seleziona l'opzione Programmi e funzionalità.
Passo 2: Trova OBS Studio dall'elenco e fai clic sul pulsante Disinstalla.
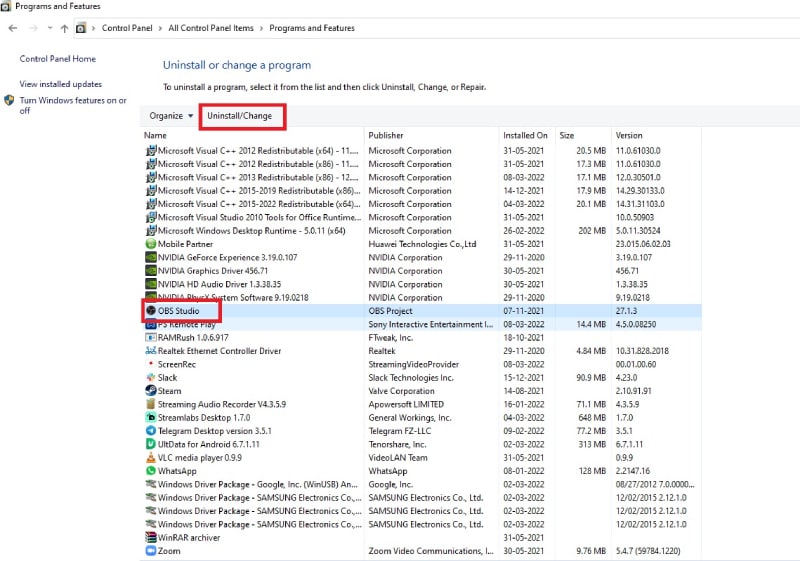
Passo 3: dopo la disinstallazione riuscita, accedi al tuo navigatore web. Digita "obsproject.com" nella barra degli indirizzi e premi il tasto Invio.

Passo 4: Quando si apre il sito ufficiale di OBS Studio, scarica e installa OBS Studio corretto in base al tuo sistema operativo.
Passo 5: Durante l'installazione, concedi tutti i permessi necessari e lancia OBS Studio dopo l'installazione per verificare se il problema è stato risolto.
4. Riavvia il gioco ed eseguilo in modalità finestra a schermo intero
Se stai affrontando il problema della cattura di gioco di OBS che non funziona o di OBS che non cattura in modalità a schermo intero, devi chiudere il tuo gioco e riavviarlo da capo. In effetti, è meglio riavviare il tuo computer una volta dopo aver chiuso il gioco e prima di riavviarlo di nuovo, in modo da poter ricominciare da capo.
Allo stesso modo, se vuoi registrare l'intera schermata del tuo videogioco attraverso OBS Studio, assicurati di eseguire il gioco in modalità a schermo intero. Puoi andare nelle impostazioni del gioco e controllare la risoluzione video per adattarla alla risoluzione del tuo schermo. Dopodiché, esegui i seguenti passaggi su OBS.
Passo 1: Apri OBS Studio e da Sorgenti, aggiungi Cattura visualizzazione.
Passo 2: Fai clic con il pulsante destro del mouse sull'opzione Cattura visualizzazione e seleziona clic su Progetto a schermo intero e seleziona il tuo monitor.

Passo 3: Puoi verificare immediatamente se lo schermo intero viene catturato spostando il tuo puntatore del mouse sullo schermo e vedendone gli effetti. Premi il tasto Esc per eliminare l'effetto e fai clic su Avvia registrazione per iniziare.
5. Scegliere un registratore alternativo
Se affronti costantemente problemi con OBS Studio, come il non funzionamento di OBS su mac/laptop, è il momento di passare a un registratore alternativo. Raccomandiamo Wondershare Filmora come miglior sostituto di OBS Studio come videoregistratore ed editor video. Puoi registrare il tuo schermo e la tua webcam.
Puoi scegliere la modalità immagine nell'immagine e catturare l'audio del sistema e del microfono. L'interfaccia utente è di gran lunga migliore di OBS Studio. Filmora è un editor video professionale e quindi la registrazione può essere modificata affinché il risultato sia coinvolgente e interessante. Ecco i passaggi per registrare lo schermo con Filmora.
 Download protetto, nessun malware, nessun rischio - solo 1 clic per provare
Download protetto, nessun malware, nessun rischio - solo 1 clic per provare
Passo 1: Scarica e installa Wondershare Filmora in base al tuo sistema operativo. Lancia Filmora e clicca sull'opzione Schermo del PC.

Passo 2: Seleziona le dimensioni dello schermo di registrazione e le sorgenti audio. Puoi attivare l'opzione di Registrazione del flusso della videocamera se vuoi registrare la webcam in modalità immagine nell'immagine.

Passo 3: Clicca sul pulsante Registra quando sei pronto a registrare. Puoi premere il tasto F9 per fermare la registrazione. Dopodiché, modifica il tuo video ed esporta la registrazione per salvarla sul tuo disco rigido.

Conclusione:
Ci sono diversi problemi in cui ti imbatterai quando userai regolarmente OBS Studio per l'acquisizione di video e schermate e anche per lo streaming in diretta. Abbiamo elencato i problemi più comuni, i motivi che ne sono alla base e anche le soluzioni che puoi applicare per risolvere i problemi. Se il problema non è risolto, puoi passare a Wondershare Filmora che è un'alternativa migliore a OBS Studio.

Il programma di montaggio video potenziato dall'IA, superpotente e facile da usare per tutti i creatori.
Provalo Gratis Provalo Gratis Provalo Gratis



![Come fare screenshot su Mac [2025]](https://images.wondershare.com/filmora/article-images/filmora9-website-project-filmora.png)
