- Guide per l'editing video YouTube
- 1. Scaricare MP3 Da YouTube Android
- 2. Top 10 software di video editing YouTube
- 3. Convertitori gratuiti da YouTube a MP3
- 4. Come usare Windows Movie Maker
- 5. Miglior Registratore di Schermo YouTube
- 6. Editor Video di YouTube
- 7. Come Convertire YouTube in MP4?
- 8. Come scaricare video a 360 gradi (VR)?
- 9. I migliori 10 Game Recorder
- 10.Come Modificare Film MKV su Mac/Win
- Scopri di più su Filmora
- Scarica Filmora per montare video YouTube:
- Provalo gratuitamente Provalo gratuitamente
Come condividere la Gameplay su YouTube e Facebook
La registrazione della gameplay può essere particolarmente difficile quando si lavora con una console.
Come condividere la Gameplay su YouTube e Facebook
Aggiornato il 09/04/2024• Soluzioni comprovate
Con qualsiasi tipo di acquisizione di gameplay è estremamente importante avere il software giusto che può essere facilmente utilizzato per registrare video da modificare e poi condividere su Facebook e YouTube. La registrazione della gameplay può essere particolarmente difficile quando si lavora con una console. Se hai una PS4 o di una Xbox può essere veramente difficile considerare quale tipo di software di acquisizione video di gameplay da utilizzare per fare tutto il tuo montaggio o condividerlo su più dispositivi. In questo articolo ti mostriamo come registrare e condividere i tuoi filmati di gameplay su Facebook o YouTube.
Come condividere il gameplay di PS4
La PS4 ha una funzione di taglio incorporata disponibile per la creazione di video che possono essere inviati a Facebook, YouTube e Twitch. Con il pulsante Share gameplay sulla PS4 è possibile impostare flussi o registrare clip rapide dalla PS4 in pochi minuti.
Step 1. Salva una clip video
Premi il pulsante di condivisione per iniziare, modifica le impostazioni di condivisione per cambiare quello che il pulsante di condivisione del controller fa per la PS4. Le impostazioni standard garantiscono 15 minuti di condivisione. Quindi premi il pulsante di condivisione e seleziona "Salva clip video"
Step 2. Tieni premuto il pulsante di condivisione per alcuni secondi
È possibile avere un clic del pulsante share che ti aiuterà a avviare la registrazione mentre un singolo clic del pulsante share interromperà la registrazione. Questo è lo strumento perfetto per eseguire le riprese durante il gioco.
Registrazione degli elementi che si verificano sullo schermo per la tua PS4. Questa selezione automatica delle impostazioni di condivisione è un ottimo modo per catturare i filmati e puoi anche modificare la risoluzione per la video clip per conservare lo spazio di archiviazione anche sulla tua console. Se desideri modificare il tipo di controllo standard del pulsante di condivisione puoi impostare una serie di collegamenti che possono essere utilizzati per creare clip sulla console.
Step 3. Seleziona "Carica clip video" nel menu a comparsa pop up.
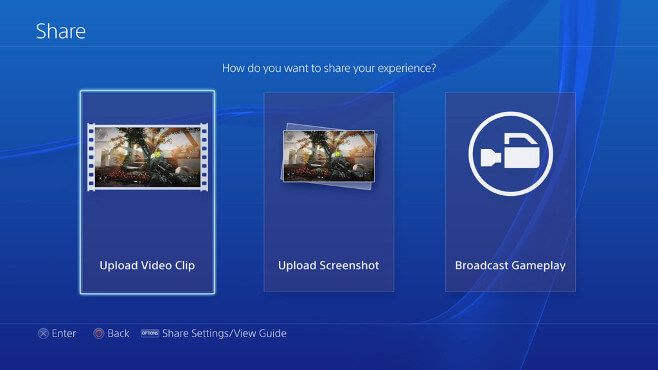
Step 4. Scegli la clip video salvata che vuoi condividere su YouTube o Facebook.
La ps4 presenta anche una serie di impostazioni diverse che rendono la condivisione a Facebook o YouTube molto facile. Dal riquadro delle impostazioni di condivisione potrai linkare ad altre pagine di servizi e avere la possibilità di caricare i filmati catturati su Facebook o su YouTube con l'aiuto del pulsante di login.
Dopo aver acquisito il filmato, puoi anche considerare l'utilizzo dell'editor di condivisione standard che ti aiuta a condividere il gioco su YouTube dopo la modifica. Nel complesso le impostazioni sono abbastanza intuitive e la ps4 ha recentemente introdotto anche l'opzione per il flusso di gameplay ai siti principali come twitch attraverso le impostazioni di trasmissione.
Come condividere la gameplay su Xbox One
La registrazione di un gioco da Xbox One si basa più sull'idea di utilizzare il kinect e le sue impostazioni vocali. Per iniziare con una clip da Xbox, imposta il tuo kinect per riconoscere i comandi vocali e quindi trascorri del tempo a cambiare il modo in cui la tuo xbox registra le clip durante il tuo gioco.
Ci sono due metodi principali per il caricamento del video: può essere eseguito direttamente nell'applicazione Xbox One o tramite Xbox One Upload Studio.
Metodo 1: Caricamento con Xbox One Upload Studio
Prima di entrare nelle impostazioni è possibile scegliere la risoluzione ideale delle clip da registrare. Da qui è possibile impostare le dimensioni, le opzioni audio e altro per le clip da catturare sullo schermo. Dopo di che è possibile impostare il prompt di registrazione audio che sarà utile per il tuo Kinect. L'impostazione predefinita è "Xbox, Record that". Dopo avere pronte tutte le impostazioni, è possibile procedere per registrare e caricare la clip sul cloud per un utilizzo successivo.
Step 1. Carica la clip video su SkyDrive
Dopo aver registrato una clip, vai su Upload Studio e puoi trascorrere del tempo a modificare le clip salvati. Hai la possibilità di modificare, tagliare, aggiungere effetti e quindi caricare le clip in SkyDrive o nella pagina principale del tuo profilo Xbox. Alcuni giochi possono registrare automaticamente momenti di gioco come risultati complessi in modo da poter condividere i video dei tuoi successi in seguito. Non dimenticare di regolare le impostazioni per registrare i risultati se desideri condividere i suggerimenti di gioco.
Step 2 Condividi la clip video su YouTube o Facebook
Il pulsante di caricamento da Xbox ad Upload Studio rende più facile caricare le clip su facebook o YouTube o avere la possibilità di spostarle sul cloud SkyDrive per trovarli e caricarli successivamente.
Metodo 2: Xbox One App su Youtube
1. Scarica l' Applicazione di YouTube per Xbox One.
2.Entra con il tuo account YouTube su Xbox One.
3.Inserisci la scheda di caricamento e seleziona la clip video da condividere.
4. Caricala su YouTube.
Ecco un video tutorial:
Nel complesso, entrambe le console rendono facile condividere i tuoi filmati di gameplay e gli elementi di registrazione sullo schermo. Seguendo queste indicazioni puoi iniziare a condividere i video dalle console.

Il programma di montaggio video potenziato dall'IA, superpotente e facile da usare per tutti i creatori.
Provalo Gratis Provalo Gratis Provalo Gratis Garanzia di Download Sicuro, zero malware
Garanzia di Download Sicuro, zero malware





