Come creatore di contenuti, l'editing video di YouTube è ora una necessità. È praticamente impossibile far risaltare i tuoi video dalla massa senza un adeguato editing video. La grande domanda, però, è come si fa a modificare i video di YouTube professionalmente?
Bene, puoi fare modifiche di livello professionale sui tuoi video di YouTube su PC, dispositivi mobili o sul web. In questo articolo, ti diremo di più su ogni modo per modificare i video di YouTube.
In questo articolo
Come modificare i video di YouTube con il software di editor video su PC
Con oltre 14 anni di esperienza nell'editing video, Wondershare Filmora è diventato gradualmente il principale software di editing video ed è rinomato per la sua interfaccia e le funzionalità facili da usare che non richiedono esperienza. È un potente editor video per YouTube utilizzato da milioni di utenti in tutto il mondo.
Cosa rende Wondershare Filmora unico?
- Più di 30 strumenti di editing AI che ti consentono di dedicare meno tempo alla modifica dei tuoi video. Questi strumenti includono l'editing del copilota AI per accedere a consigli di editing intelligenti, creare un'attraente miniatura di YouTube con il creatore di miniature AI, convertire direttamente le tue idee in video tramite da testo a video AI o aggiungere la tua canzone personalizzata come musica di sottofondo dal generatore di musica AI, ecc.
- Supporta funzioni avanzate di editing video come la sincronizzazione automatica dei bassi, il denoise audio per rimuovere il rumore di fondo dai video, l'aumento della velocità, i fotogrammi chiave e gli schermi verdi.
- Fornisce molti modelli che soddisfano le diverse esigenze degli utenti che vanno dalla formazione, al marketing, alla promozione del prodotto e alle presentazioni, tra gli altri.
- Aggiungi testi, filtri e animazioni per evidenziare e migliorare le immagini video.
- Offre una straordinaria collezione di effetti video che trasformano senza soluzione di continuità i video.
- Supporta quasi tutti i formati di file video, audio e immagine.
- Ritaglia, ridefinisci, dividi e unisci i video senza perdere la qualità.
- Personalizza le opzioni di esportazione che si tratti dei formati video esportati, delle proporzioni o del caricamento su altre piattaforme di social media.
Come modificare i video di YouTube su PC utilizzando Wondershare Filmora?
Passo 1. Scarica Wondershare Filmora sul tuo computer e installalo. Procedi e avvia lo strumento per iniziare. Ora vai al menu "File" e seleziona "Importa Media> Importa media. Scegli il video di YouTube che desideri caricare, quindi clicca "Apri" per caricarlo.

Passo 2. Quando il video viene caricato, trascinalo nella timeline. Ora puoi iniziare a modificare il tuo video utilizzando le varie funzionalità di modifica sopra la timeline. Puoi anche cliccare il pulsante destro del mouse sul video per accedere ad altre opzioni di modifica.

Passo 3. Dopo aver modificato il tuo video, puoi aggiungere titoli, transizioni, adesivi, animazioni e altri effetti per rendere il tuo video accattivante. Se desideri aggiungere titoli, ad esempio, è sufficiente cliccare la scheda "Titoli" e scegliere lo stile desiderato.

In alternativa, se non desideri aggiungere manualmente i sottotitoli, puoi utilizzare la sintesi vocale per risparmiare tempo.
- Seleziona la risorsa audio sulla timeline, clicca il pulsante destro del mouse e seleziona da Voce a Testo.

- Nella barra delle impostazioni dei parametri STT, seleziona la lingua dell'audio da trascrivere e i file da convertire e il controllo corrisponde automaticamente alla timeline.

Passo 4. Quando hai finito con la modifica, clicca il pulsante "Esporta" e scegli la tua destinazione preferita dalla finestra di output. Puoi esportare sul tuo computer locale, dispositivo, YouTube, TikTok e Vimeo, tra gli altri.

Come creare miniature dinamiche dei video di YouTube utilizzando Wondershare Filmora?

Filmora ha anche un creatore di miniature AI che analizza i fotogrammi video per identificare e suggerire i fotogrammi visivamente più accattivanti come potenziali miniature. Questo può farti risparmiare tempo dallo scorrimento manuale attraverso i filmati per trovare l'immagine migliore per rappresentare il loro video!
Ecco una guida rapida su come creare miniature di video YouTube generate dall'AI utilizzando Filmora:
Passo 1: Accedi al creatore di miniature AI
Dopo aver finito di modificare il video, puoi semplicemente cliccaqre "Modifica" nell'angolo in alto a sinistra. Si aprirà la finestra del generatore di miniature in cui puoi selezionare e personalizzare una miniatura dal video.
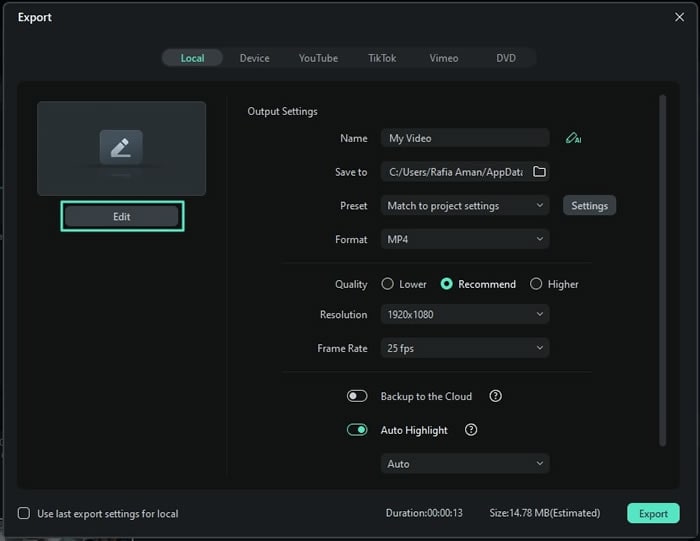
Passo 2: Seleziona una cornice per la tua miniatura
Passa al generatore di miniature e sfoglia i fotogrammi visualizzati dal video sul lato sinistro. Scegli la cornice che meglio rappresenta il tuo video e clicca "Modifica".
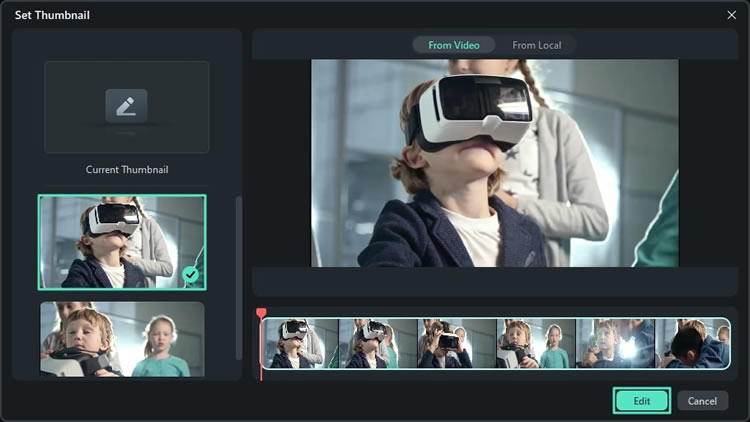
Passo 3: Personalizza con un template
Si aprirà una nuova finestra di modifica in cui puoi perfezionare ulteriormente la miniatura. Esplora i modelli AI integrati suddivisi in categorie per adattarsi a diversi temi. Seleziona una categoria, scegli un modello e clicca "Salva".
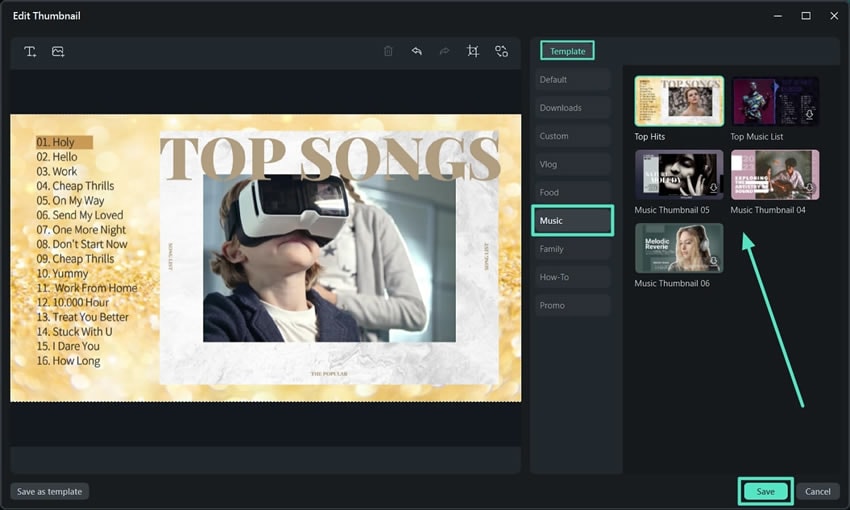
Passo 4: Esporta la tua miniatura
Torna alla finestra di esportazione e clicca "Esporta". L'AI convertirà il fotogramma video selezionato in una miniatura. Una volta completata la conversione, clicca "Apri cartella" per visualizzare e utilizzare la miniatura generata dall'AI.
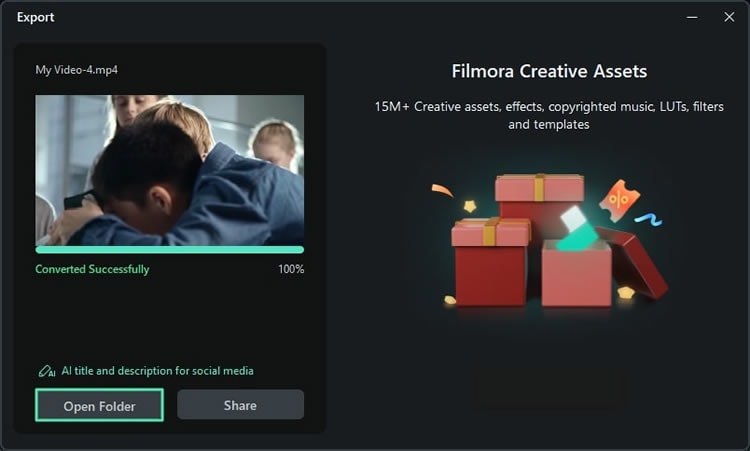
Come modificare i video di YouTube con YouTube Studio?
In base alla progettazione, YouTube Studio è progettato per consentirti di caricare video di YouTube sul tuo canale YouTube. Tuttavia, ha aggiunto alcune funzionalità di editing di base per consentire agli utenti di modificare i propri video prima di pubblicarli.
Include il taglio, il ritaglio e la divisione. Tuttavia, YouTube Studio è utile se hai solo bisogno di alcune modifiche di base.
Passaggi per modificare i video di YouTube su YouTube Studio
Passo 1. Per prima cosa, apri YouTube e accedi al tuo account. Clicca l'icona del tuo nome e seleziona "YouTube Studio".

Passo 2. Vai al menu a sinistra e seleziona l'opzione "Contenuto". Ora vedrai i vari video caricati sul tuo canale.

Passo 3. Ora, clicca il video che desideri modificare e successivamente seleziona il menu "Editor" sulla sinistra.

Passo 4. Seleziona una funzione di editing video adatta e usala per modificare il tuo video di YouTube (usiamo l'opzione Taglia per esempio). Quando sei soddisfatto, clicca "Salva" per aggiornare le modifiche sul tuo video di YouTube.

Come modificare i video di YouTube sul web?
La modifica di video sul web è uno dei modi più convenienti e semplici per modificare i video. Tuttavia, ci sono diversi editor di video di YouTube sul web ed è importante scegliere quello giusto. Un buon esempio è inVideo.io. Sì, questo editor video di YouTube online offre una raccolta di buone funzionalità per modificare senza problemi i tuoi video di YouTube.
Puoi ritagliare, aggiungere testi, tagliare, regolare i colori, cambiare la velocità, aggiungere animazioni e voci fuori campo tra gli altri. Ti dà anche vari modelli ed elementi per rendere il tuo video di YouTube più attraente. Tuttavia, devi creare un account prima di utilizzarlo.
Come modificare i video di YouTube online utilizzando inVideo.io?
Ecco una guida su come modificare i video di YouTube online utilizzando inVideo Studio:
Passo 1. Per prima cosa, visita inVideo.io YouTube video editor utilizzando il tuo browser e accedi al tuo account. Ora, clicca il link "Naviga" e carica il tuo video di YouTube per la modifica.

Passo 2. Quando il video di YouTube viene caricato, trascinalo nell'area di disegno nella parte inferiore dello schermo. Dalla finestra pop-up successiva, clicca "Aggiungi". Ora dovresti vedere alcune opzioni di modifica nella parte superiore della tela.

Passo 3. Scegli un'opzione di editing adatta e usala per modificare il tuo video. Puoi ritagliare, tagliare, aggiungere testi, modificare la velocità, tagliare, aggiungere effetti, incorporare animazioni e capovolgere il video nell'orientamento desiderato.

Passo 4. Una volta che sei soddisfatto della modifica, clicca il pulsante "Condividi" e copia il link per la condivisione. Inoltre, puoi collaborare con i membri del tuo team invitandoli al tuo video modificato.

Come modificare i video di YouTube su dispositivi mobili?
Se stai cercando come modificare i video di YouTube sul tuo telefono, allora dovresti sapere che è anche super facile. La modifica di video su dispositivi mobili offre flessibilità perché puoi modificare i video nel comfort del telefono.
Sia che tu stia utilizzando un telefono iOS o Android, hai bisogno di un buon strumento di editing video YouTube mobile. Uno dei migliori editor video mobili di YouTube per iOS e Android è CapCut.
Questo strumento offre funzionalità di modifica significative tra cui mirror, trim, split e crop video. Puoi anche aggiungere sovrapposizioni, testi, filtri, adesivi e molti altri effetti video. La cosa buona di CapCut è che salva automaticamente le modifiche e puoi continuare da dove hai iniziato se ti fermi.
Procedura per modificare i video di YouTube utilizzando CapCut (Android/iOS)
Ecco una guida su come modificare un video di YouTube su Android e su come modificare i video di YouTube su iPhone/iOS:
Passo 1. Visita il Google Play Store (Android) o l'App Store (iOS) e installa CapCut.
Passo 2. Ora, apri CapCut sul tuo telefono cellulare e vai alla sezione "Nuovo progetto". Seleziona il video di YouTube che desideri modificare, quindi tocca il pulsante "Aggiungi" per caricarlo.

Passo 3. Puoi iniziare a modificare il tuo video sulla timeline. Puoi tagliare, dividere, modificare la velocità, aggiungere animazioni, eseguire il mirroring, ridimensionare e incorporare filtri, sovrapposizioni e molti altri effetti video a seconda delle esigenze.
Se desideri eseguire il mirroring del video per creare un effetto speciale, toccare l'icona "Modifica" e selezionare l'opzione "Rispecchio".

Suggerimenti per un editing video di YouTube efficace
Quando inizi a modificare i tuoi video, vuoi la migliore esperienza di editing e la migliore qualità di output. Se sei un creatore di contenuti, ad esempio, il modo in cui modifichi i tuoi video può creare o distruggere la dimensione del pubblico attratto dal tuo canale.
Per ottenere il meglio dal video editing, ecco alcuni dei migliori suggerimenti che possono aiutare.
- Scatta il tuo video con l'editing in mind- Scatta il tuo video YouTube, assicurati di catturare le immagini e gli angoli giusti per ridurre il carico di lavoro di editing. Inoltre, è più facile incorporare altre funzionalità o effetti su video ben girati.
- Sii creativo nella creazione di contenuti - organizza filmati con cui è più facile lavorare durante l'editing.
- Sfondo corretto e musica giusta imposterà il tono e stabilirà l'atmosfera del video.
- Sii logico nel raccontare la storia - Assicurati che le tue informazioni scorrano logicamente da un punto all'altro. Questa chiarezza aiuterà gli spettatori a seguire facilmente e rimanere coinvolti durante il tuo video.
- Usa il giusto strumento di editing- Scegli uno strumento in base alla tua esperienza di editing. Se non sei esperto, scegli uno strumento che fornisce molti modelli ed è alimentato dall'AI in modo da poter creare facilmente il tuo primo video di YouTube.
- Pratica fino a quando non modifichi come un professionista-Pratica aiuta a perfezionare le tue capacità di editing.
- Comprendi le tue esigenze di editing e le preferenze del tuo pubblico- Analizza regolarmente le prestazioni del video e crea contenuti che favoriscano al meglio il tuo pubblico.
Conclusione
Modificare video di YouTube su PC, web o dispositivi mobili, è ora più facile che mai. Abbiamo evidenziato diversi modi pratici per modificare i video di YouTube, ognuno con le sue capacità e limitazioni. Si tratta solo di fare la tua scelta! Puoi scaricare e utilizzare Wondershare Filmora, un editor dedicato progettato specificamente per l'editing video di YouTube. Questo ti aiuterà a creare video dall'aspetto professionale in modo più efficiente e risparmiando tempo e sforzi!
 Garanzia di Download Sicuro, zero malware
Garanzia di Download Sicuro, zero malware




