Come sfumare i video clip in entrata e in uscita
Aggiornato a 03/07/2025• Soluzioni comprovate
L'effetto fade-in è comunemente usato per introdurre lentamente un'inquadratura allo spettatore, ma può anche essere usato per rendere la transizione tra due inquadrature molto più fluida, soprattutto se combinato con l'effetto fade-out che spesso viene usato per concludere un'inquadratura o suggerire la fine di una sequenza o l'intero videoclip.
Forse sapete già che professional video editing pacchetti software, come Adobe Premiere, consentono ai suoi utenti di aggiungere effetti fade in e fade out ai video, ma in questo articolo, vi mostreremo come creare effetti fade in e fade out ai video in modo più semplice. Esploriamo quindi i passi che dovrete compiere per aggiungere questi effetti ai vostri video.
- Parte 1: 3 modi per aggiungere dissolvenza in & Dissolvenza effetti al video in Filmora9
- Parte 2: Dissolvenza in & Dissolvenza video in FilmoraScrn con One-Click
Parte 1: 3 modi per aggiungere dissolvenza in & effetti di dissolvenza al video in Filmora9
Se si utilizza l'ultima versione di Filmora9 , ci sono diversi modi per dissolvere i clip in entrata e in uscita. Se non avete ancora installato Filmora9, cliccate sul pulsante qui sotto per iniziare.
1. Aggiungere Dissolve Transitions to Video to Fade in and Fade out Video Footage
Il primo modo di dissolvere le riprese in Filmora9 è applicare la transizione di dissolvenza. La dissolvenza, chiamata a volte anche lap dissolve, è una transizione graduale da un'immagine all'altra. Viene spesso utilizzata quando la prima immagine inizia a scomparire e l'immagine successiva inizia a essere visualizzata gradualmente.
Così è possibile applicare Dissolve transizione all'inizio del video da uno schermo nero per dissolvere in, e aggiungere dissolvere transizione alla fine della clip in dissolvenza in nero per dissolvere fuori.
Ecco come aggiungere la transizione di dissolvenza in Filmora9.
- Dopo aver importato le riprese video in Filmora9, trascinarle nella timeline.
- Vai alla scheda Transizione e trova Dissolve sotto la categoria Basic. Se non l'hai visto, puoi usare la barra di ricerca per trovarlo.
- Trascinare la transizione Dissolve alla parte iniziale della clip, quindi trascinare nuovamente la transizione Dissolve alla fine della clip.
- È possibile regolare la durata della transizione Dissolve per ottenere un risultato migliore.

Oltre ad applicare Dissolve transition to fade video, si può anche provare il Fade o transizioni sotto Ripple & Dissolve categoria come Dispersion blur, evaporare, ripple, vento, vortice o onda.

2. Applicare gli effetti di dissolvenza in movimento al video
Oltre ai normali effetti di dissolvenza e dissolvenza, è possibile applicare anche l'effetto di dissolvenza in movimento per rendere le riprese più vivide. Ecco come applicare l'effetto di dissolvenza in movimento ai video in Filmora9.
Fare clic sul clip nella timeline e poi passare alla scheda Motion.

Ci sono diversi effetti di dissolvenza disponibili, come la dissolvenza zoom in, dissolvenza zoom out, dissolvenza diapositiva dall'alto verso il basso, dissolvenza diapositiva dal basso verso l'alto, dissolvenza da sinistra a destra, o dissolvenza da destra a sinistra.
Fare doppio clic sull'effetto di dissolvenza che si desidera utilizzare e la dissolvenza di movimento verrà aggiunta automaticamente alla clip.
3. Aggiungere i colori del campione all'inizio e alla fine del video clip
Nel caso in cui non si voglia nascondere alcun fotogramma nel video, è possibile aggiungere prima lo schermo nero o lo schermo blu o qualsiasi schermo a colori all'inizio e alla fine della clip, e poi applicare le transizioni Dissolve o fade o l'effetto fade motion fade.

Abbiamo fatto un video tutorial su come si fa a sfumare e a sfumare facilmente i video in Filmora. Il video è stato realizzato con la precedente versione di Filmora, ma i passaggi sono simili.
Parte 2: Come dissolvere i video clip con un solo clic in Filmora Scrn
Aggiungere gli effetti di fade-in e fade-out ai vostri video registrati con Filmora Scrn è un processo semplice, che può aiutare a creare contenuti visivi più piacevoli da guardare e che lasciano un'impressione professionale.
Passo 1. Importare un video nel Video Editor di Filmora Scrn
Se avete appena completato una sessione di registrazione dello schermo con registrazione audio tramite Filmora Scrn, il vostro file verrà automaticamente importato nell'editor video del software. Tuttavia, se si desidera utilizzare il filmato che è stato catturato con una videocamera o qualche altro software di registrazione dello schermo, è possibile importare facilmente questi file in Filmora Scrn, cliccando su Aggiungi file nel Media Bin dell'editor per Filmora Scrn supporta la maggior parte dei formati video e audio più diffusi.

Trascinare e rilasciare i video clip che si desidera utilizzare nel progetto sulla timeline e procedere all'ingrandimento delle tracce della timeline regolando il cursore Zoom In/Out situato direttamente sopra la timeline.
Passo 2. Aggiunta degli effetti Fade-in e Fade-out ad un video
Lo zoom sulla traccia su cui si trova il videoclip vi permetterà di individuare più facilmente le maniglie di fade-in e fade-out. La maniglia di dissolvenza in entrata si trova proprio all'inizio del video clip, mentre l'effetto di dissolvenza in uscita si trova proprio alla fine del video clip. Se si desidera aggiungere un effetto fade-in, è sufficiente trascinare la maniglia a destra, e se si desidera dissolvenza in nero è sufficiente trascinare la maniglia che si trova alla fine della clip a sinistra. Potete fare clic su play e vedere come appaiono gli effetti aggiunti nella schermata di anteprima dell'editor.
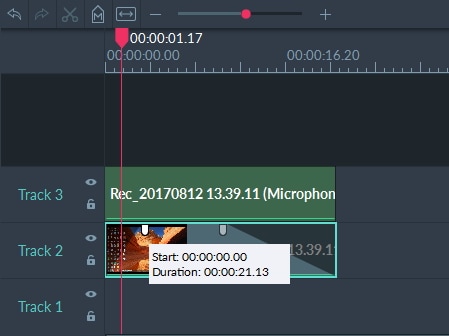
Passo 3. Regolazione fine delle impostazioni
Le funzioni Opacità e Velocità si trovano in una barra degli strumenti sul lato destro dello schermo. Modificando la velocità di riproduzione si rende più veloce l'effetto fade-in o fade-out, mentre regolando il valore di Opacità si altera la trasparenza dell'effetto applicato al videoclip. Tenete presente che dovrete trovare la giusta misura per ognuno di questi valori per migliorare correttamente gli effetti fade-in e fade-out applicati.
Passo 4. Regolazione delle impostazioni audio
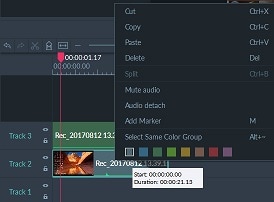
Per l'audio del microfono registrato, è possibile trascinare la maniglia di dissolvenza all'inizio o alla fine del file audio per creare un effetto audio fade-in e fade-out. Ma, se si vuole dividere l'audio dal video e dissolvenza in/dissolvenza del file audio registrato, tutto quello che si deve fare è cliccare con il tasto destro del mouse sul file audio nella timeline e selezionare l'opzione Audio Detach. Poi, potete dissolvere in e dissolvenza i vostri file audio facilmente.
Dopo aver separato il file audio dal videoclip, è necessario selezionarlo e procedere alla regolazione delle impostazioni audio.
Filmora Scrn permette di cambiare il volume del file audio, di mixarlo in mono, e si può anche sperimentare la velocità di riproduzione audio o utilizzare la funzione Denoise per rimuovere i rumori catturati accidentalmente durante la sessione di registrazione video.
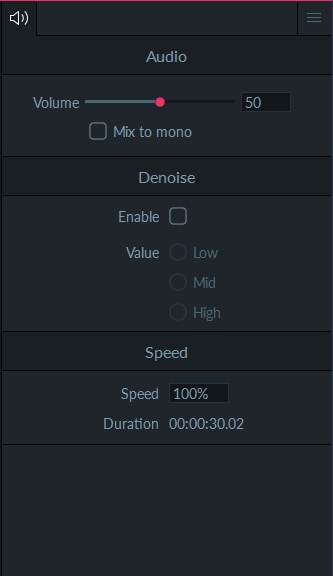
Ecco come aggiungere rapidamente effetto fade in e fade out al video registrato con Filmora Scrn. Come potete vedere, i passaggi sono molto semplici. Allora, perché non scaricare Filmora Scrn ora e provarlo?
Oltre a dissolvere i video in entrata e in uscita, sia Filmora9 che FilmoraScrn possono dissolvere l'audio in entrata e in uscita facilmente. Controlla i dettagli guardando il video tutorial qui sotto.

Il programma di montaggio video potenziato dall'IA, superpotente e facile da usare per tutti i creatori.
Provalo Gratis Provalo Gratis Provalo Gratis






