- I Migliori Registratori Schermo
- 10 Migliori Software Gratis per Registrare Video
- Migliori Registratori per Giochi
- Migliori Screen Recorder per iOS
- Migliori Screen Recorder per Android
- Guide per Registrare Schermo
- Come Registrare Video in Streaming
- Come Estrarre l'Audio da Video
- Come Registrare un Webinar
- Scarica Filmora per registrare schermo:
- Provalo gratuitamente Provalo gratuitamente
Come fare screenshot su Mac [2025]
Aggiornato a 14/05/2025• Soluzioni comprovate
Nel corso degli ultimi decenni, i computer Mac sono diventati così potenti che oggi è difficile pensare a un'attività che non possa essere svolta con un Mac. Fare uno screenshot su mac è sempre stato un lavoro semplice, nonostante i Mac non abbiano un pulsante PrintScreen come i PC. In effetti, scattare un'istantanea è una delle operazioni più semplici che si possano eseguire su un computer Apple.
Esistono diversi metodi per catturare una schermata su un computer Mac e in questo articolo vi mostreremo i quattro modi più semplici.
Indice:
- 1. Scattare un'istantanea con i comandi da tastiera
- 2. Fare uno screenshot con l'app di anteprima integrata
- 3. Scattare screenshot con l'applicazione Grab preinstallata
- 4. Registrare lo schermo su mac
Metodo 1 : Scattare un'istantanea con i comandi da tastiera mac
Per fare il primo screenshot su un computer Mac, è sufficiente usare la tastiera : è il modo più veloce per trasformare lo schermo in un'immagine fissa.
Come catturare un intero schermo su Mac ?
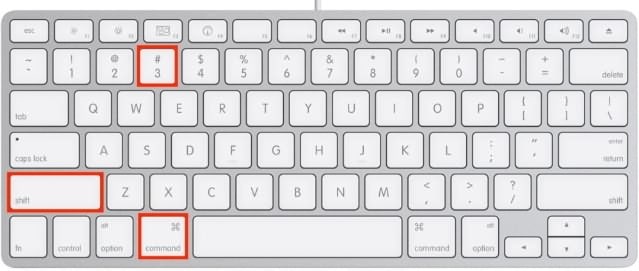
Assicuratevi che tutto ciò che volete includere nell'immagine sia chiaramente visibile sullo schermo e tenete semplicemente premuto Comando + Shift + 3 sulla tastiera per creare lo screenshot. Dopo aver sentito il clic della fotocamera, l'immagine creata verrà salvata sul desktop come file PNG. Selezionare l'opzione Apri con dal menu Contesto, accessibile facendo clic con il pulsante destro del mouse sullo screenshot, se si desidera aprire l'immagine in un'applicazione che consenta di condividere le immagini sui social media o di inviarle via e-mail.
Come fare screenshot di una porzione di schermo su Mac ?
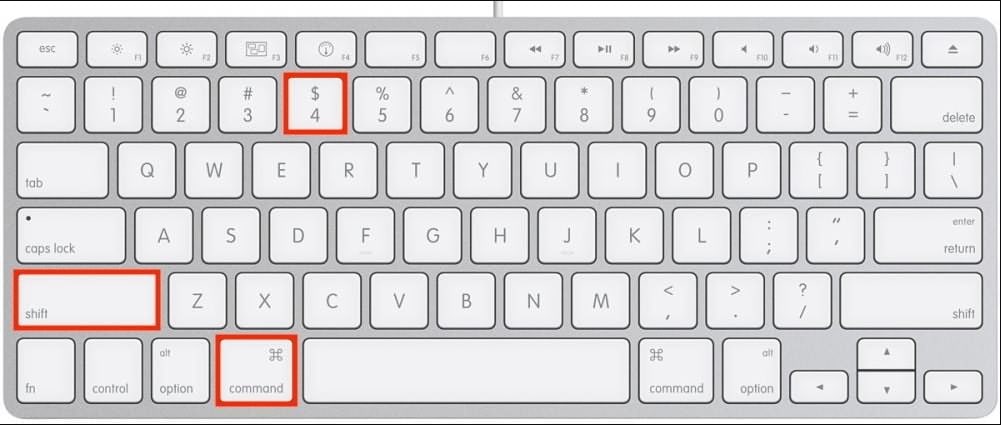
Le schermate a schermo intero contengono spesso elementi indesiderati che devono essere ritagliati. Se si desidera risparmiare tempo nella post-elaborazione delle schermate, è sufficiente premere Comando + Shift + 4. Sullo schermo appare un cursore del mouse a forma di croce ed è sufficiente fare clic e trascinare il cursore per puntare all'area dello schermo che si desidera catturare. Il mirino mostra anche il numero di pixel, in modo da sapere quanto sarà grande lo screenshot. Tenendo premuto il tasto Shift, è possibile bloccare tutti gli angoli del rettangolo di selezione, tranne quello che si sta trascinando.
Non appena si rilascia il pulsante sinistro del mouse, lo screenshot viene automaticamente creato e salvato sul desktop e denominato Screenshot (Data + Ora). Fare doppio clic sul file per aprirlo nell'applicazione Anteprima e condividerlo con amici o colleghi.
Come fare uno screenshot di una finestra specifica di un'applicazione ?
Avviare l'applicazione e aprire la finestra che si desidera catturare, quindi tenere premuto Comando + Shift + 4 sulla tastiera. Come già sapete, questa azione farà apparire il mirino, e dovrete quindi premere il pulsante SPAZIO per trasformare il mirino in una telecamera. Quando si posiziona il cursore del mouse della telecamera sulla parte superiore della finestra, lo schermo diventa blu, consentendo di verificare se si è selezionata la finestra giusta. Utilizzate il tasto sinistro del mouse per fare uno screenshot e proseguite per modificare o condividere l'immagine.
Come scattare screenshot con la Touch Bar su MacBook Pro
I proprietari di MacBook Pro possono utilizzare la funzione Touch Bar per prendere screenshot sui loro computer. Se non si dispone già di un collegamento per gli screenshot sulla Touch Bar, è necessario fare clic sul logo Apple sul desktop e selezionare l'opzione Preferenze di sistema. Cliccare sull'icona Tastiera e scegliere la funzione Personalizza striscia di controllo, situata nella parte inferiore dello schermo. Una volta visualizzata la nuova finestra, individuare l'icona Screenshot e trascinarla sulla Touch Bar, quindi cliccare su Fine. Ora che l'opzione Screenshot è disponibile dalla Touch Bar, è possibile fare semplicemente clic sulla sua icona e scattare screenshot dell'intero schermo, di una parte di esso o di una singola finestra.
Metodo 2 : Fare screenshot con l'applicazione di anteprima integrata

Questo metodo per fare screenshot sui computer Mac è rapido e semplice come l'uso delle scorciatoie da tastiera. Aprite l'applicazione Anteprima e andate al menu File, dove troverete il sottomenu Scatta screenshot. È possibile catturare un'intera schermata, una porzione di schermo selezionata o fare uno screenshot di una finestra attiva.
L'applicazione Anteprima consente di selezionare la destinazione sul disco rigido in cui salvare le immagini e di modificare il nome del file prima del salvataggio. Se si tiene premuto il tasto Control mentre si effettua uno screenshot, è possibile salvare l'immagine negli appunti e incollarla in un programma di foto ritocco o in un elaboratore di testi.
Metodo 3 : Scattare screenshot con l'applicazione Grab preinstallata

Questa applicazione viene fornita con tutte le versioni del sistema operativo Mac, il che significa che tutti gli utenti Mac possono accedervi dalla sotto cartella Utility situata nella cartella Applicazioni. Grab viene solitamente visualizzato come una barra degli strumenti. È sufficiente cliccare sul menu Cattura e selezionare l'opzione più adatta. È possibile eseguire uno screenshot dell'intero schermo, selezionare la regione dello schermo che si desidera catturare o eseguire uno screenshot di una particolare finestra.

La funzione Schermata temporizzata può essere utilizzata se si desidera un ritardo di dieci secondi prima di scattare lo screenshot, il che può essere molto utile se si ha bisogno di tempo per organizzare il desktop prima di scattare lo screenshot.
Se si desidera includere il cursore del mouse negli screenshot, è necessario fare clic sull'icona Afferra e selezionare l'opzione Preferenze. È quindi possibile selezionare il tipo di puntatore e, se lo si desidera, attivare il suono.
Metodo 4 : Registrare lo schermo su mac
Eccetto scattare un'istantanea, puoi anche registrare lo schermo su mac e creare un video. Per fare questo ti serve un programma della registrazione schermo. Qui ti consigliamo di provare gratis Wondershare Filmora. Filmora è un editor video e audio tutto-in-uno che ti consente di registrare lo schermo facilmente e puoi personalizzare tante impostazioni nella registrazione:

Ecco un breve video tutorial di Filmora:
Puoi scaricare e provare gratis Filmora tramite i link seguenti:
 Download protetto, nessun malware, nessun rischio - solo 1 clic per provare
Download protetto, nessun malware, nessun rischio - solo 1 clic per provare
Conclusione
I computer Mac supportano numerose applicazioni e prodotti software che rendono semplice il processo di creazione di uno screenshot. Se per qualche motivo non volete usare le scorciatoie da tastiera, applicazioni come Grab o Preview offrono una soluzione alternativa. Qualunque sia il metodo utilizzato per fare screenshot, questo processo non richiederà più di qualche minuto del vostro tempo.
Avete un metodo preferito per creare screenshot su un computer Mac ?

Il programma di montaggio video potenziato dall'IA, superpotente e facile da usare per tutti i creatori.
Provalo Gratis Provalo Gratis Provalo Gratis




