Strumento Avanzato per il Testo con Video Editing
L'aggiunta di testo a una clip potrebbe essere utile per vari scopi, ad esempio per etichettare un video o un oggetto all'interno del tuo video. Inoltre, potresti voler aggiungere un titolo al tuo video per mostrare il contenuto che verrebbe visualizzato in seguito. Oppure potresti decidere di aggiungere del testo come decorazione per dare più contesto a un video. Qualunque sia il caso di Strumento Avanzato per il Testo che ti occorre, sei nel posto giusto. Lo strumento avanzato di aggiunta di testo a video di Filmora 11 è il modo più semplice per inserire il testo che desideri direttamente in un video.
Per di più, usando i punti attorno al testo, puoi modificare le dimensioni del testo in modo dinamico o trascinarlo nell'area che desideri sopra il video. Può anche essere utile ruotare leggermente il testo all'angolazione perfetta. Filmora 11 supporta molte altre trasformazioni del testo, tra cui l'opacità del testo e l'altezza della linea che giocano per l'aspetto e la sensazione impeccabili del tuo video.
Cos'è uno Strumento Avanzato per il Testo?
Una sincronizzazione audio è uno strumento che ti consente di regolare il testo su un il video. Puoi metterlo nel punto che desideri.
Come usare lo Strumento per il Testo in Filmora
Questo tutorial ti guiderà nell'utilizzo dello Strumento Avanzato per il Testo in Filmora per migliorare notevolmente il tuo testo.
In primo luogo, accedi al nuovo sito web di Filmora per scaricare e installare il software Filmora sul tuo dispositivo Windows o Mac. Poi trascina il video di cui desideri aggiungere il testo sulla timeline per iniziare la modifica.
Fai clic sul menu Titoli sulla Timeline per aggiungere il testo al video. Fai doppio clic su qualsiasi titolo a tua scelta per vedere l'anteprima. Quando sei soddisfatto di quello che vuoi usare, trascinalo e rilascialo sulla Timeline. Quindi fai doppio clic sul testo per aprire la finestra di modifica del testo.
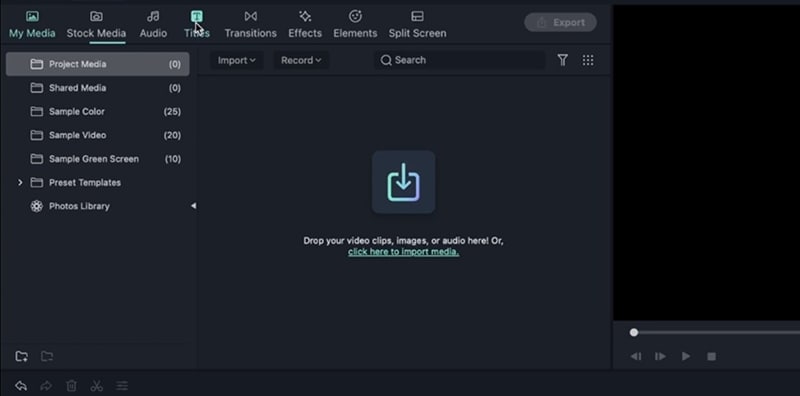 Andare al Menu Titoli
Andare al Menu Titoli Modifica lo stile del carattere, la dimensione, il colore, la rotazione, la scala, ecc. del tuo testo in base alle tue preferenze o scelte. Puoi anche fondere il testo o ridurre e aumentare l'opacità nella finestra di composizione.
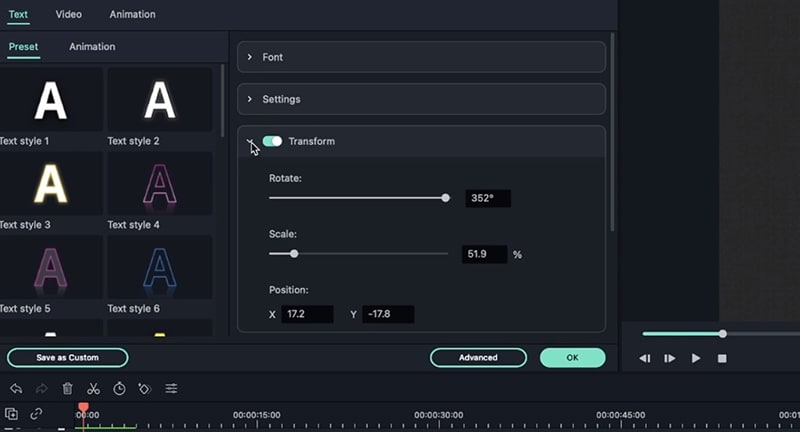 Modificare il Testo
Modificare il Testo Quando fai clic sull'opzione Avanzato nella finestra di composizione, duplicherà la finestra di modifica. Questa finestra ti aiuterà a modificare anche i dettagli più piccoli nel tuo testo, come; l'animazione del testo. Gioca sulla timeline per aggiungere più modifiche ed effetti al tuo testo finché non sei soddisfatto del risultato.
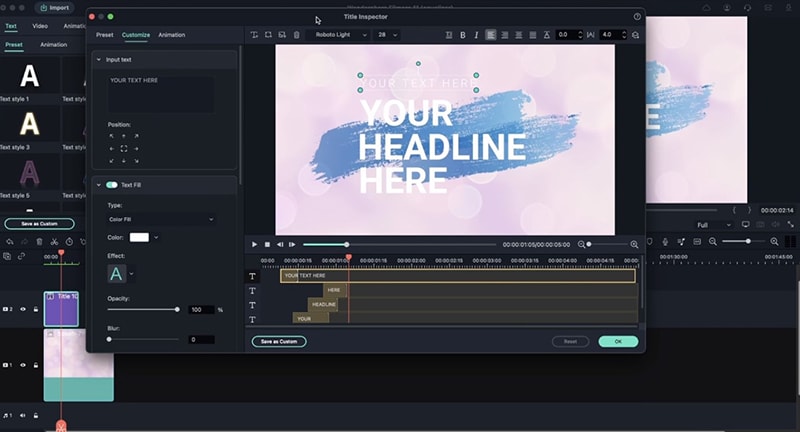 Andare all'Opzione Avanzato
Andare all'Opzione Avanzato Fai clic sull'immagine nell'icona del menu e aggiungi la foto dalla tua libreria al software di editing. Poi trascina e rilascia l'immagine in qualsiasi posizione a tua scelta sullo schermo e potrai continuare con le modifiche rimanenti sulla timeline.
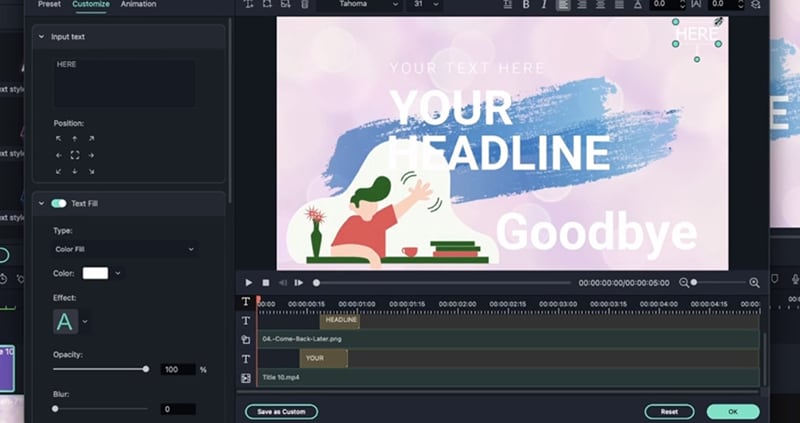 Aggiungere un Immagine al Tuo Testo
Aggiungere un Immagine al Tuo Testo Tocca due volte il testo per aprire lo strumento di modifica e fai clic sull'opzione Avanzate per aggiungere ulteriore personalizzazione. Puoi aggiungere colore, effetto, transizione e qualsiasi altra modifica al tuo testo per abbellirlo.
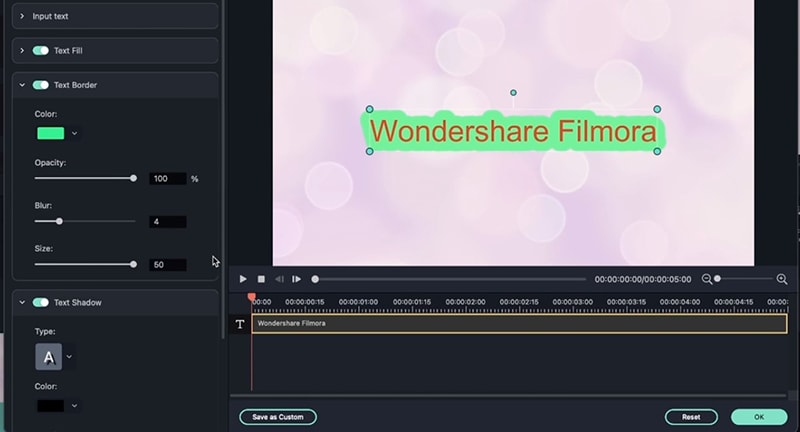 Aggiungere Più Modifiche Avanzate
Aggiungere Più Modifiche Avanzate Infine, puoi visualizzare in anteprima il tuo testo per vedere come appare e, se è conforme alle tue esigenze, salvarlo ed esportarlo nella tua libreria multimediale. In caso contrario, puoi riavviare il processo per migliorarlo.
 Garanzia di Download Sicuro, zero malware
Garanzia di Download Sicuro, zero malware