Usare gli Effetti Filmstock su Filmora
Proseguiamo e vediamo cosa puoi trovare su Filmstock.
1. Vai al tuo browser, digita "filmstock.com" e cerca
2. Accedi al tuo account Wondershare e istantaneamente sarai in grado di vedere molti fantastici effetti.
3. Puoi filtrare tra varie opzioni come
● Transizione
● Introduzione
● Elemento
● Filtra
● Sovrapposizioni, ecc.
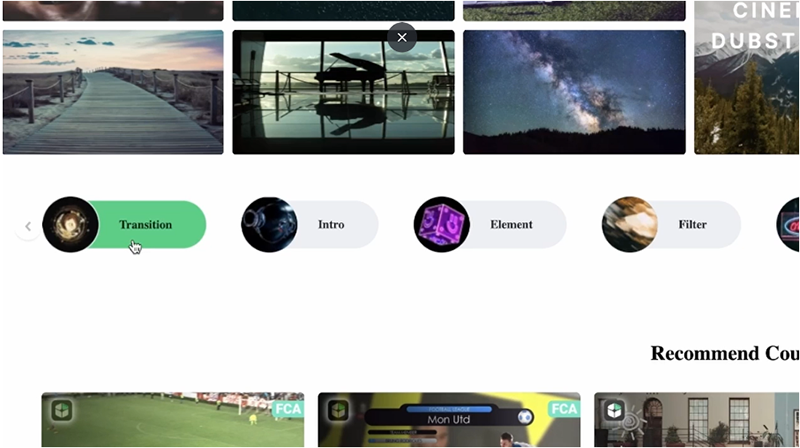 Quali Funzioni sono Disponibili su Filmstock
Quali Funzioni sono Disponibili su Filmstock Mentre scorri verso il basso, puoi controllare il Corso Consigliato per gli strumenti di Filmora. Questa sezione è utile se non sai come funziona lo strumento.
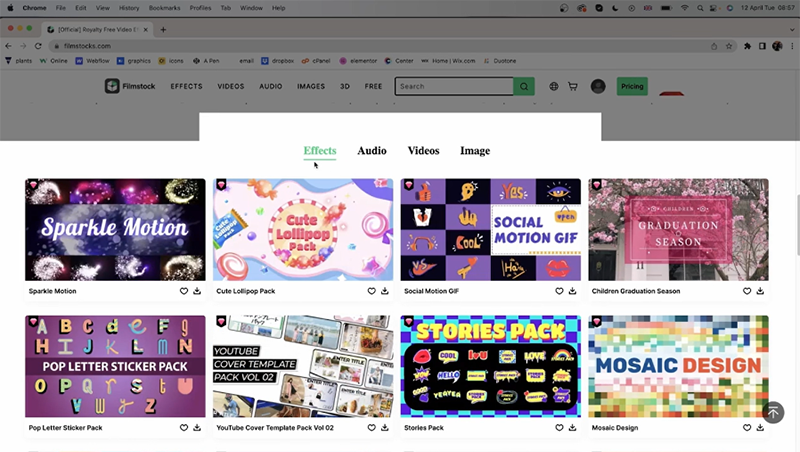 opzioni per Filmstock
opzioni per FilmstockScendendo più in basso, otterrai altre opzioni come Effetti, Audio, Video e Immagine. All'interno di queste sezioni, vedrai dei diamanti ai margini del filmato. Alcuni sono blu e alcuni sono rosa o arancioni.
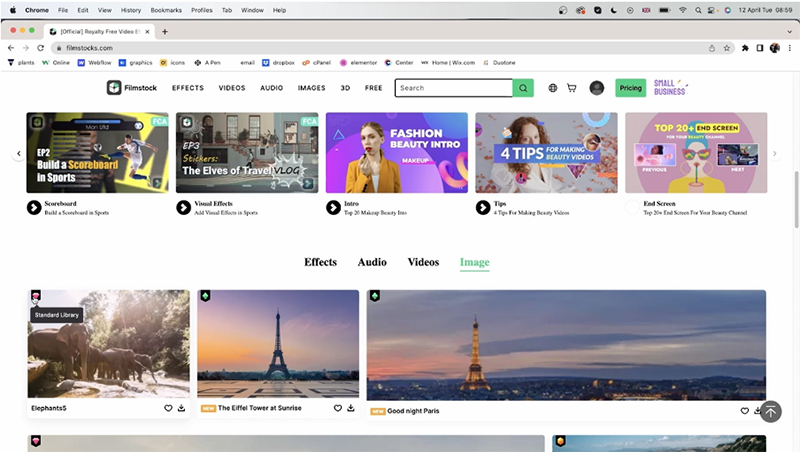 diamanti sulle risorse di Filmstock
diamanti sulle risorse di Filmstock ● Diamanti blu: uso gratuito
● Diamanti rosa: libreria standard
● Diamanti arancioni: libreria Premium
Per scaricare uno qualsiasi degli effetti, puoi fare clic sul tasto freccia giù. Puoi anche fare clic sul tasto a cuore e aggiungerlo ai preferiti.
Filmstock ha una vastissima offerta di opzioni video. Sul lato sinistro dello schermo troverai i filtri. Puoi usare questa opzione per filtrare i video tra
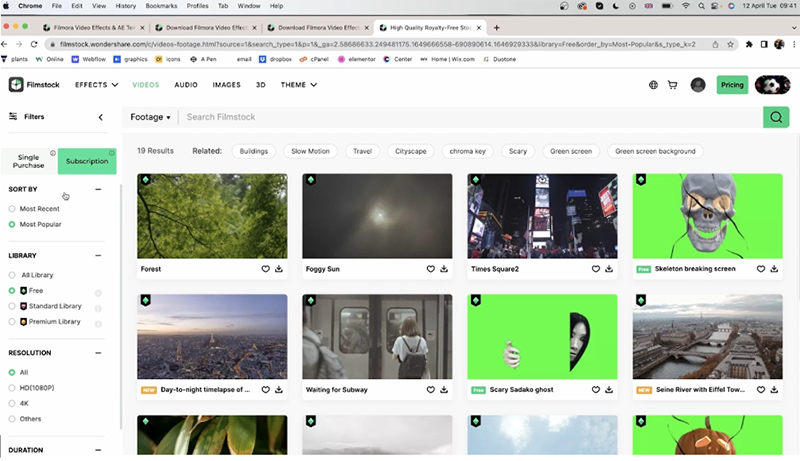 opzioni video su Filmstock
opzioni video su Filmstock● Gratis
● Libreria Standard
● Libreria Premium
Puoi identificare la libreria anche usando il colore dei diamanti (come accennato in precedenza). Puoi anche Ordinare Per, Più Recenti e Più Popolari. Oltre a ciò, puoi modificare le impostazioni per Abbonamenti e Acquisto Singolo.
L'abbonamento è il luogo in cui devi pagare un importo mensile per accedere a questi elementi video. Puoi andare su Acquisto Singolo, dove puoi selezionare una cosa alla volta. Nel caso della sezione video, al momento non c'è Acquisto Unico.
Andando avanti, puoi scegliere la risoluzione del video come HD, 4K e altri. Puoi anche regolare la durata fino a un massimo di 1 minuto e 34 secondi.
Se tu volessi, puoi anche cercare argomenti correlati. Per esempio, qui è Blooming, Fluid, Pigment, Colorful, ecc. puoi anche digitare altri termini sulla barra di ricerca (come qui abbiamo digitato hat, ossia cappello) per ottenere filmati relativi al video.
Se tu volessi uno schermo verde, vai su Immagini e cliccaci sopra.
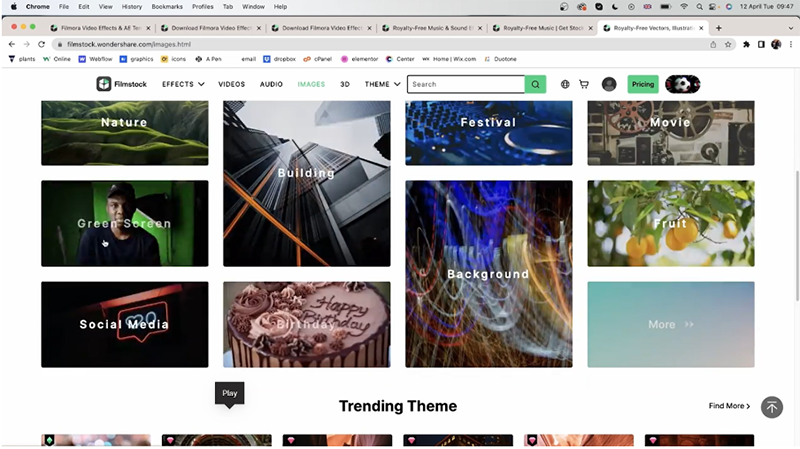 funzione schermo verde in sezione immagine
funzione schermo verde in sezione immagine Una volta aperto, puoi accedere ai filtri sul lato sinistro. Puoi ordinare come Più Recenti o Più Popolari. Puoi filtrare le immagini con persone o senza persone navigando nella sezione Persone. Inoltre, puoi scegliere tra la Libreria e l'Orientamento. L'Orientamento ha più opzioni come:
● Ritratto
● Paesaggio
● Quadrato
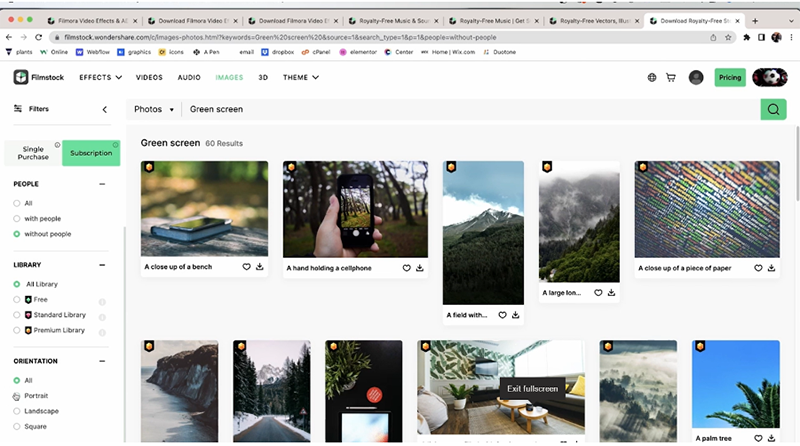 sezione immagini in Filmstock
sezione immagini in FilmstockOltre alle categorie, scorrendo verso il basso otterrai Temi di Tendenza. Lì otterrai varie opzioni come Bokeh, Temple Ceiling Design, Antelope Canyon, ecc. Fai clic su Trova Altro per vedere ulteriori opzioni.
Vai a Tema di Tendenza e fai clic su Trova Altro. Si aprirà un menu completo di diverse risorse. Qui puoi scegliere qualcosa per il tuo video Filmora. Abbiamo selezionato il tipo di risorsa come Effetti Filmora.
Se tu volessi cercare un'anteprima della risorsa, sposta semplicemente il cursore sulla risorsa. Ti darà una rapida anteprima. Scegli una risorsa adatta e fai clic su Download. Qui abbiamo scelto Cyberpunk Opening Title Track.
Dopo aver fatto clic su Download, ti verrà chiesto di aprire l'applicazione Wondershare Filmora 11. Fai clic su "Apri Wondershare Filmora 11".
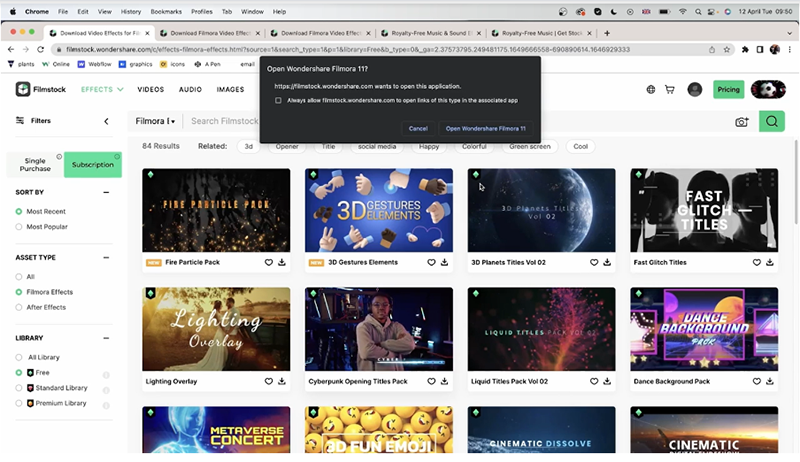 Scaricare Qualsiasi Risorsa per Filmora 11
Scaricare Qualsiasi Risorsa per Filmora 11Così facendo, l'applicazione si aprirà e sarai in grado di vedere i download dell'abbonamento. Lì vedrai la traccia del titolo di apertura di Cyberpunk in fase di download.
Appena accanto alla risorsa, vedrai altre informazioni come lo stato e tutto il mercato. Nel caso di Cyberpunk Opening Title Track, lo stato è attivo e ci offre sette titoli e otto elementi. Puoi anche leggere la breve descrizione per saperne di più sulla risorsa.
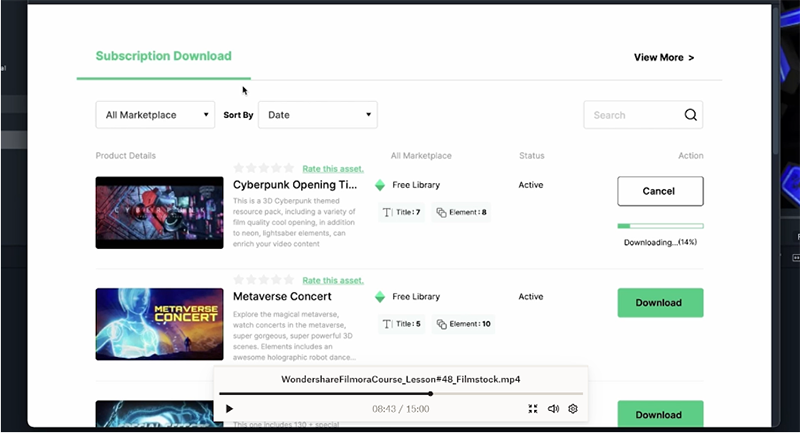 Finestra di download dell'abbonamento
Finestra di download dell'abbonamento Dopo averla usata, puoi valutare la risorsa in base alla tua esperienza. Se non riuscissi a vedere le risorse nella finestra di download dell'abbonamento, fai clic sul tasto Aggiorna per aggiornare lo stesso.
Una volta scaricato la risorsa, chiudi la finestra e vai su Elements. Stiamo navigando nella sezione Elementi perché, come abbiamo letto in precedenza, la risorsa ci offre otto elementi.
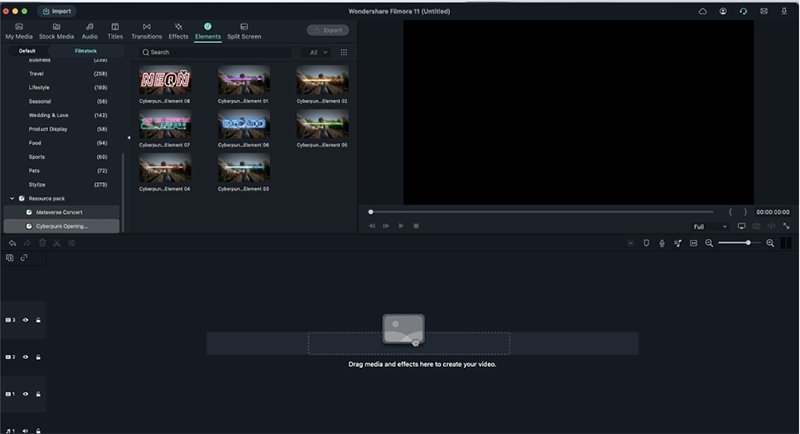 sezione Elements
sezione Elements In Elements, vai su Filmstock e scorri verso il basso fino a Pacchetto Risorse. Lì potrai trovare la risorsa scaricata (traccia del titolo di apertura Cyberpunk, nel nostro caso). Trascina la risorsa sulla Timeline per vedere come funziona.
Il Pacchetto Risorse mostra le funzionalità offerte dalla risorsa. Nel caso di Cyberpunk Opening Title Track, offre sette titoli e otto elementi. Poi, se facciamo clic sulla sezione Effetti e scorri verso il basso fino al Pacchetto risorse, non mostrerà nulla. Questo perché la risorsa non offre alcun effetto.
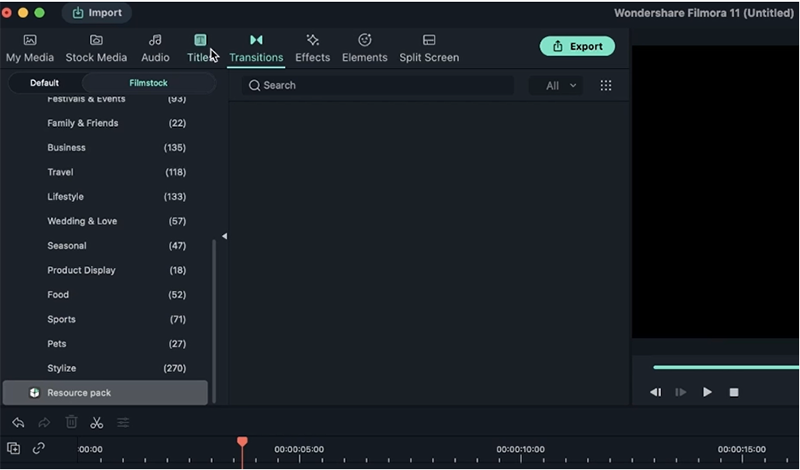 Pacchetto Risorse
Pacchetto Risorse Tuttavia, se facciamo clic su Titoli>Filmstock e scorriamo fino a Pacchetto Risorse, verranno mostrati i titoli delle risorse. Puoi trascinarli nella timeline per aggiungerli al video.
Vai su Audio e seleziona una categoria qualsiasi. Qui abbiamo selezionato Lofi. Scaricheremo il trailer epico di fantascienza. Fare clic sulla freccia Download e verrà scaricato. Non dovresti andare all'applicazione Filmora per accedere allo stesso. Verrà scaricato sul tuo sistema come qualsiasi altro file.
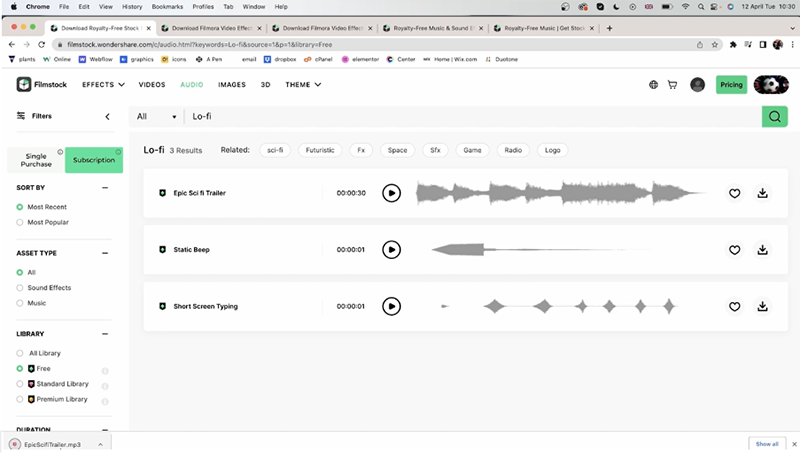 Download di un audio da Filmstock
Download di un audio da FilmstockSe tu volessi scaricare dei temi, vai alla sezione Temi e ottieni qualcosa che sia correlato al tuo canale. Per esempio, se hai un canale per il trucco, assicurati che ogni risorsa che stai ricevendo sia correlata al trucco.
Fai clic su Trucco a Tema Creativo. Riceverai titoli correlati, elementi, video di esempio e altre risorse. Puoi scaricare uno qualsiasi di questi. Qualunque risorsa tu scelga per l'acquisto, andrà nel tuo carrello.
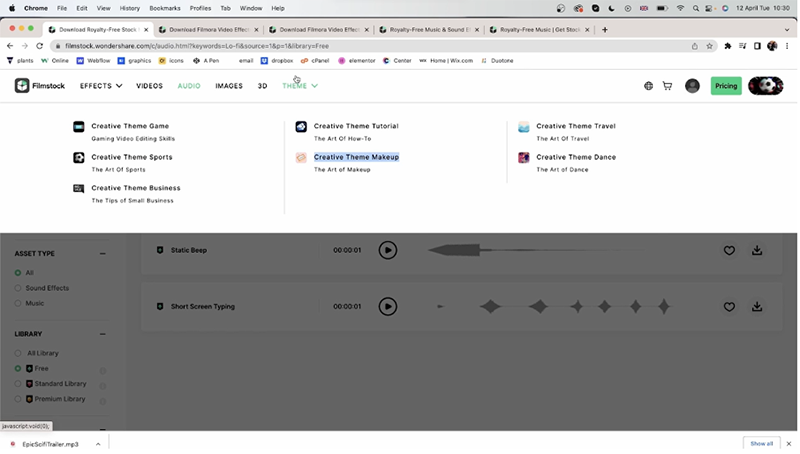 Trucco a Tema Creativo Filmstock
Trucco a Tema Creativo FilmstockSe hai intenzione di realizzare un video non in inglese, vai alla pagina Filmstock. Fai clic sul segno a forma di globo accanto alla barra di ricerca.
Seleziona una lingua preferita. Qui scegliamo il giapponese. Ora, l'intero Filmstock si trasformerà in giapponese. A parte questo, otterrai risorse giapponesi come titoli giapponesi, caratteri, manga, ecc. Poi, qualunque lingua tu scelga, ti fornirà risorse come per lo stesso.
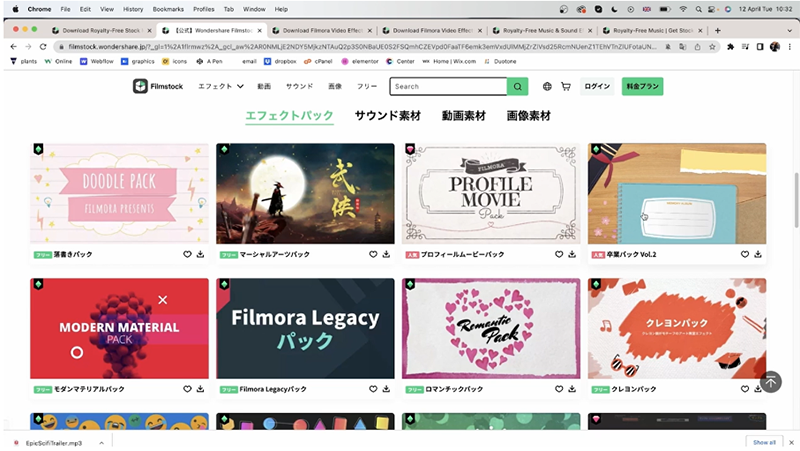 Cambiare la Lingua per Filmstock
Cambiare la Lingua per FilmstockPer modificare l'impostazione del titolo della risorsa scaricata, fai doppio clic sul titolo nella Timeline dell'editor. È possibile modificare i caratteri per i testi. Tuttavia, assicurati che vada bene con lo sfondo.
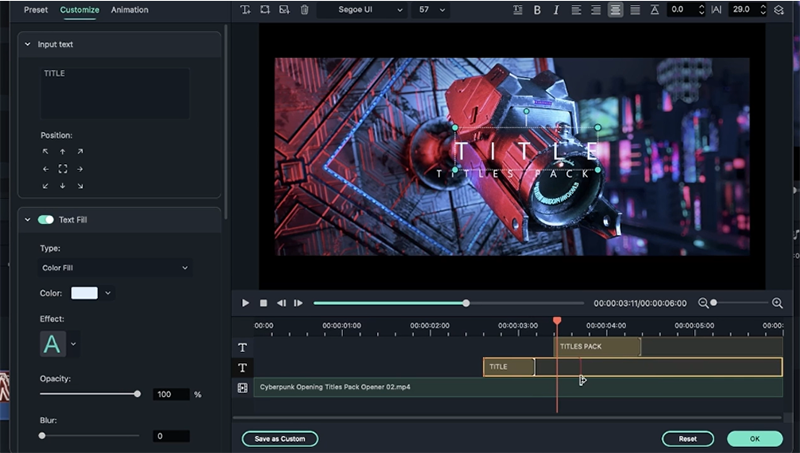 Regolare della risorsa scaricata titolo
Regolare della risorsa scaricata titolo Fai clic sull'opzione Avanzate. Otterrai due video separati. Puoi regolare l'animazione dei titoli e la durata dell'animazione.
Puoi aggiungere ulteriori caselle di testo, aggiungere qualsiasi immagine e lavorare con il predefinito per ottenere un risultato interessante. Fai clic su OK.
Puoi ottenere tutti i nuovi effetti mostrati direttamente nella parte superiore di Filmstock. Fai clic sull'effetto e avrai opzioni come Tutto e Scelta dell'editore.
Qui, abbiamo fatto clic su Editor's Pick e selezionato gli elementi essenziali FIMO. Cliccalo e premi il tasto Download. In questo modo, inizierà il download della risorsa.
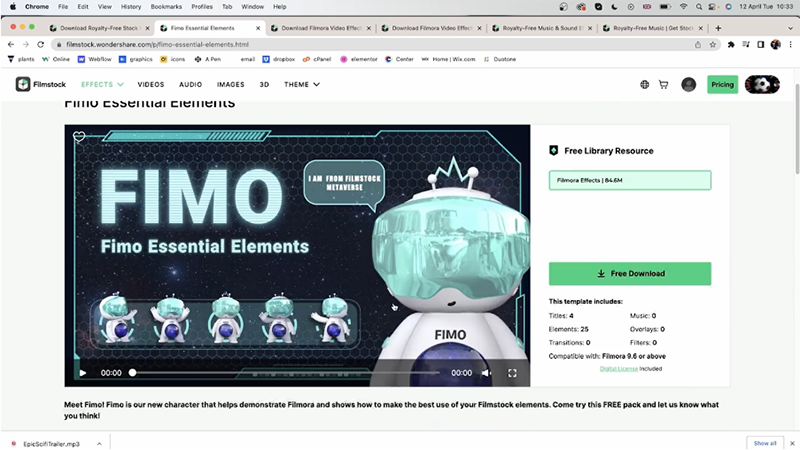 Effetto Fimo su Filmstock
Effetto Fimo su FilmstockNella finestra di download dell'abbonamento, potrai vedere che gli elementi essenziali FIMO hanno quattro titoli e 25 elementi.
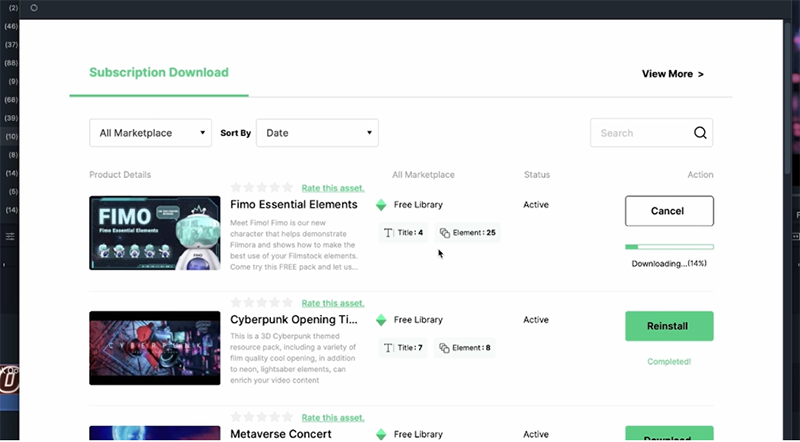 Download effetto Fimo
Download effetto Fimo Se hai scaricato molte risorse in precedenza e vuoi trovarne di vecchie. Puoi digitare il nome della risorsa nella barra di ricerca o Ordina per Data e altri criteri.
Per provare FIMO Essential Elements, chiudi la finestra di download dell'abbonamento e vai su Wondershare Filmora 11. Fai clic su Elements>Filmstock e scorri verso il basso fino al Pacchetto Risorse. Potrai vedere FIMO Essential Elements.
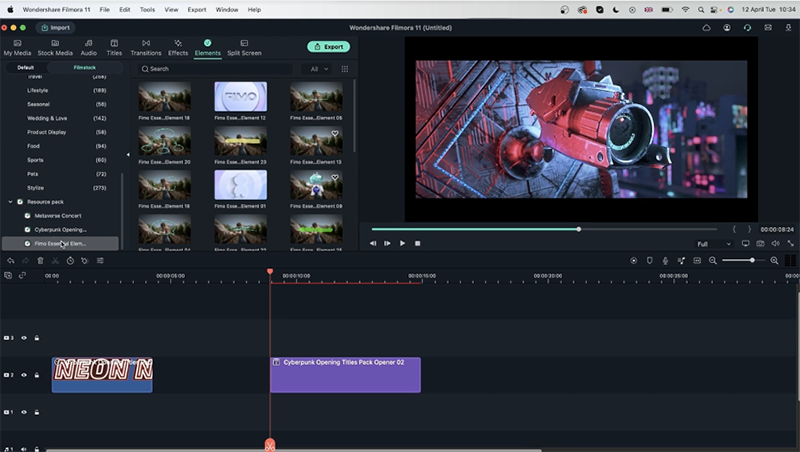 FIMO essential element su Filmstock
FIMO essential element su FilmstockPuoi selezionare qualsiasi elemento e trascinarlo sulla timeline. Nota che, trattandosi di un elemento, non puoi modificare i caratteri per i testi. Puoi farlo anche per il titolo.
Appena accanto alla fine della traccia audio, hai le opzioni per contrassegnare come preferito (segno del cuore) o per scaricare (segno della freccia verso il basso). Proprio come il Video, per il menu Audio, ha Acquisto Singolo e Abbonamento. Puoi anche Ordinare Per, Più Recente e Più Popolare.
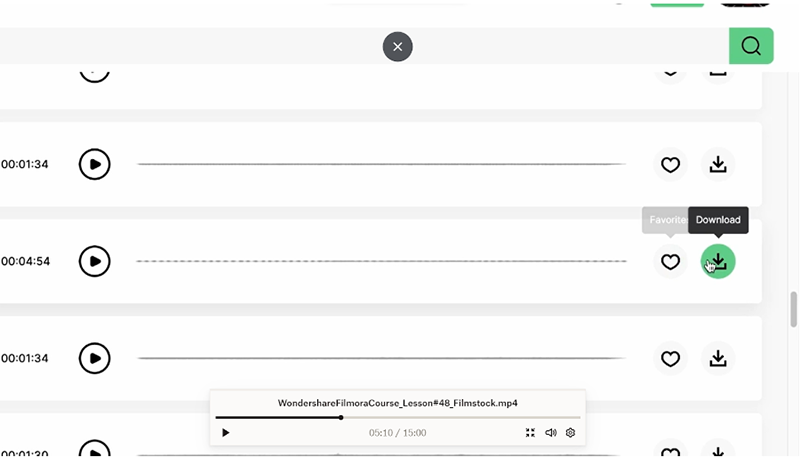 Download audio su Filmstock
Download audio su FilmstockPuoi selezionare il tipo di risorsa, come Effetti Sonori, Musica o Tutto. Puoi anche scegliere tra diverse librerie come Gratis, Libreria Standard e Libreria Premium. Inoltre, hai opzioni per regolare la durata dell'audio. Il livello massimo è 05:00+ e il livello minimo è 00:00.
In seguito, puoi cercare tra i diversi argomenti correlati. Puoi anche fare clic sull'opzione "Tutto" accanto alla barra di ricerca per ordinare gli effetti sonori, la musica o la musica AI.
 Garanzia di Download Sicuro, zero malware
Garanzia di Download Sicuro, zero malware