Aggiungere Sticker AR al Video
Gli elementi degli Sticker rimangono attaccati al modello e si muovono come il movimento della testa. Nota che puoi selezionare diversi tipi di Sticker AR in base alla tua scelta. Per esempio, qui abbiamo allegato anche Sticker DJ e divertenti Sticker arcobaleno sul soggetto. Puoi aggiungere più Sticker AR trascinandoli nel video.
Ora, diamo un'occhiata al nostro secondo argomento. Come puoi vedere qui, il nostro modello ha una faccia laterale. Lei sta guardando verso il basso.
 AR Sticker sul Soggetto
AR Sticker sul Soggetto Se applichi uno Sticker su qualcuno come questo modello, gli Sticker potrebbero apparire distorti. Anche gli Sticker tremano mentre il modello si muove. Inoltre, quando il modello esce dal fotogramma, anche uno Sticker scompare. Alcuni elementi, come gli occhiali, in questo caso, possono fungere da barriera affinché gli Sticker appaiano in modo impeccabile.
Affinché un Sticker AR appaia perfettamente, il tuo soggetto dovrebbe avere:
- Faccia chiara
- Muoversi poco
- Volto meno coperto
Trascina il terzo video sulla timeline. Seleziona un buon Sticker e applicalo al video. Tieni presente che il primo Sticker AR viene applicato automaticamente all'intero video. Tuttavia, se desiderassi aggiungere un secondo Sticker, potresti dover regolare la durata in base ai requisiti del tuo video.
Qui abbiamo aggiunto due Sticker AR. Se ci fai caso, qui, il viso del soggetto è dritto e all'interno dell'inquadratura. Ecco perché gli Sticker non si muovono come nella situazione 2. Nella situazione 1, la testa del soggetto era rivolta verso il basso, ed ecco perché gli Sticker AR sembravano strani.
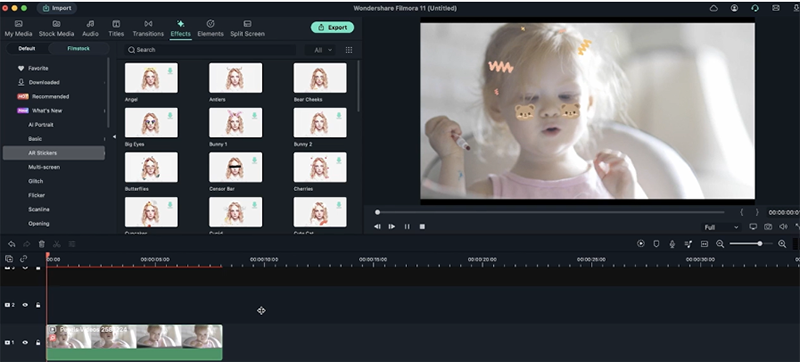 Perché uno Sticker AR appare strano
Perché uno Sticker AR appare strano Il viso del soggetto deve essere sempre rivolto verso la fotocamera. Ciò garantirà che gli Sticker siano fissati perfettamente sul soggetto.
Ora, testiamo un Sticker AR per occhi sullo stesso soggetto. Qui, gli occhi della modella ci guardano dritti, ma sono un po' rivolti verso il basso. Ecco perché, quando applichi uno Sticker AR, sembra un po' strano.
 Sticker per gli occhi
Sticker per gli occhiSe applichiamo lo stesso Sticker AR alla seconda situazione, risulta tutto molto meglio. Questo per il fatto che il soggetto o il modello sta guardando direttamente la fotocamera. Quando si sposta un po' di lato, gli Sticker AR si spostano verso il naso. Tutto sommato, è ancora molto meglio di altre situazioni.
Nel nostro ultimo esempio, la fronte della modella a volte è fuori dall'inquadratura. Tuttavia, quando applichi uno Sticker AR, questo non scompare. Fatta eccezione per la fronte, uno Sticker AR si applica perfettamente ad altre regioni come occhi, collo e bocca. Questo perché Filmora analizza il viso per visualizzare uno Sticker AR sul modello.
 Come Funziona uno Sticker AR
Come Funziona uno Sticker AR Tuttavia, quando il viso viene coperto, uno Sticker AR scompare. Inoltre, risulta strano quando il modello si sposta di lato. Tuttavia, gli elementi di uno Sticker rimangono al loro posto.
Facciamo un video per mettere assieme tutto ciò che abbiamo imparato fino ad ora. Innanzitutto, scegli qualsiasi filmato per creare il video. Per questo, vai al media stock e digita un genere. Qui, vogliamo qualcosa di originale, così abbiamo digitato il termine party.
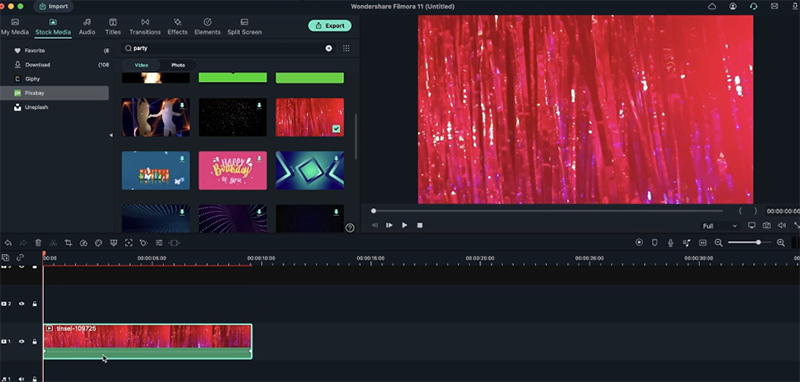 Aggiunta di filmati Pixbay
Aggiunta di filmati Pixbay Poi, seleziona il filmato e aggiungilo alla timeline. Quindi, prendi un video qualsiasi (qui abbiamo preso il nostro primo video soggetto, ovvero la signora con sfondo verde) e trascinalo sulla timeline.
Unisci il filmato e l'altro video attivando il Chroma Key. Così facendo, lo sfondo verde scomparirà e il filmato della festa scelto apparirà sul retro.
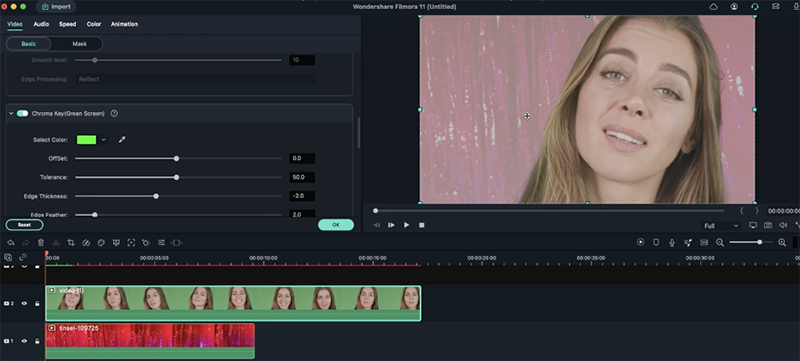 Regolazione del Chroma Key
Regolazione del Chroma Key Come puoi vedere, il filmato appare sfocato e meno vivace, dopo aver combinato i due. Per far risaltare le sue vere sfumature, vai alle impostazioni video e attiva il canale alpha. Supera tutti i grigi che trovi sullo sfondo.
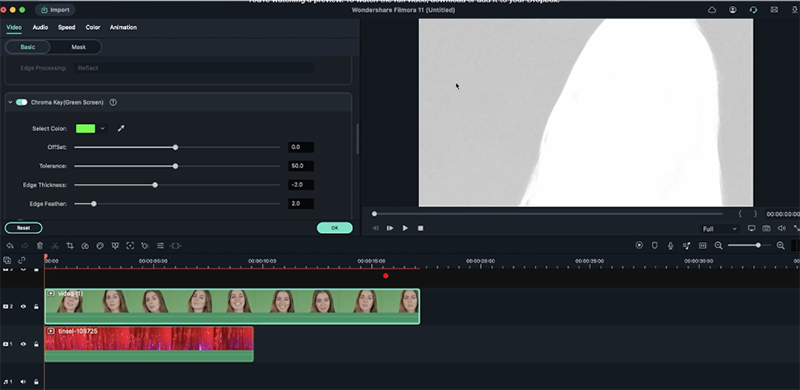 Regolazione del Rapporto Bianco e Nero
Regolazione del Rapporto Bianco e Nero Affinché entrambi i video appaiano alla perfezione, sul video dovrebbero essere presenti i colori bianco e nero. Modifica le impostazioni dei Chroma Key regolando le funzioni di offset, tolleranza, spessore bordo e sfumatura bordo.
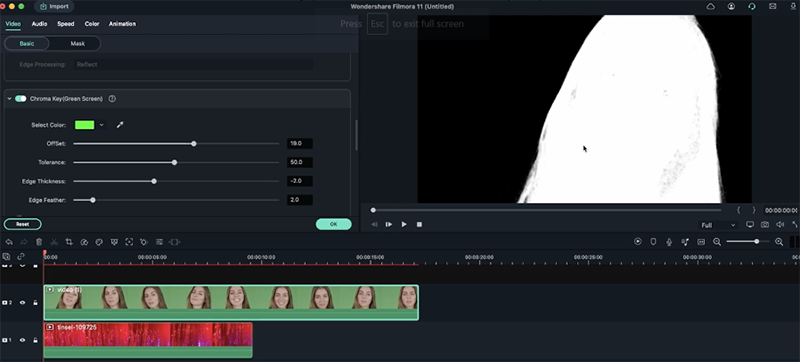 Regolazione di Altre Impostazioni
Regolazione di Altre Impostazioni Una volta terminato, il tuo video sarà perfetto!
Ora, vai su effetti>Sticker AR e seleziona uno Sticker AR per il video. Trascinalo sulla timeline e il tuo video è completato.
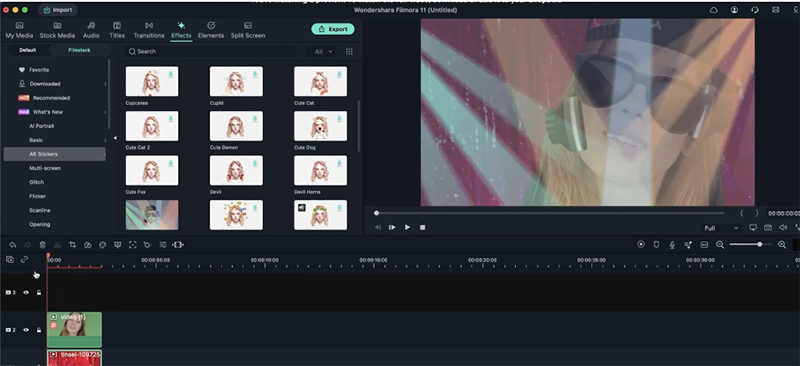 Risultato Finale con Sticker AR
Risultato Finale con Sticker AR Come accennato in precedenza, puoi aggiungere più di uno Sticker AR in un video per renderlo più accattivante. Prova questi passi:
- Seleziona qualsiasi video dal tuo file multimediale e trascinalo sulla timeline.
- Ora vai alla sezione Effetti e poi Sticker AR.
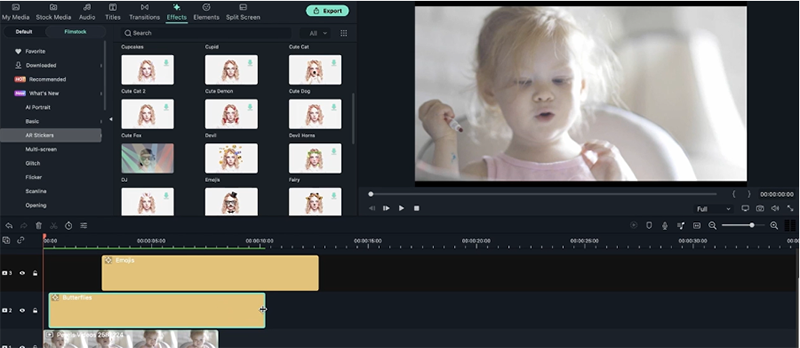 Combinare più Sticker AR
Combinare più Sticker AR - Scegli 1-2 (o più) Sticker AR e aggiungili alla timeline.
- Regola la durata come desideri. Puoi tagliare i tempi di uno Sticker AR e applicarli alle parti video dove vuoi che appaiano.
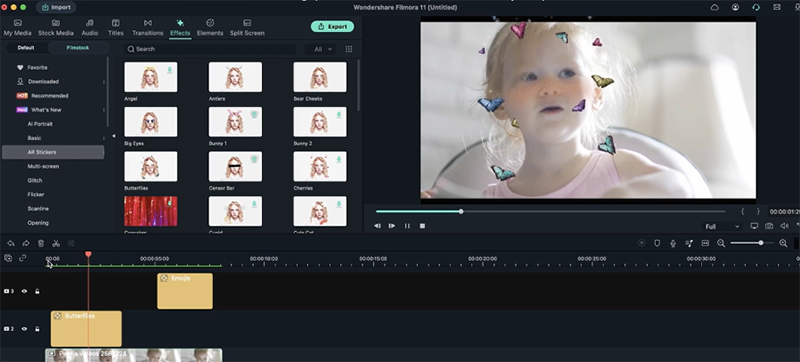 Regolare la Durata dello Sticker AR
Regolare la Durata dello Sticker AR Puoi intensificare una barra cinematografica per aggiungere più dimensione al video. Per far ciò, segui i passi che seguono:
- Vai a I Miei File Media, poi Campione Colore.
- Seleziona il colore che preferisci. Nel video abbiamo scelto il colore nero.
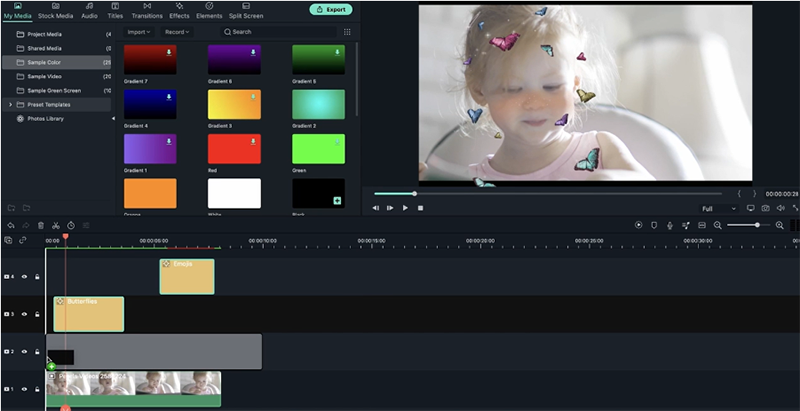 Regolare il Colore Campione
Regolare il Colore Campione - Trascinalo sulla timeline. Assicurati che appaia appena sopra il video sulla timeline. Se tu avessi già degli Sticker sulla timeline, spostali in alto.
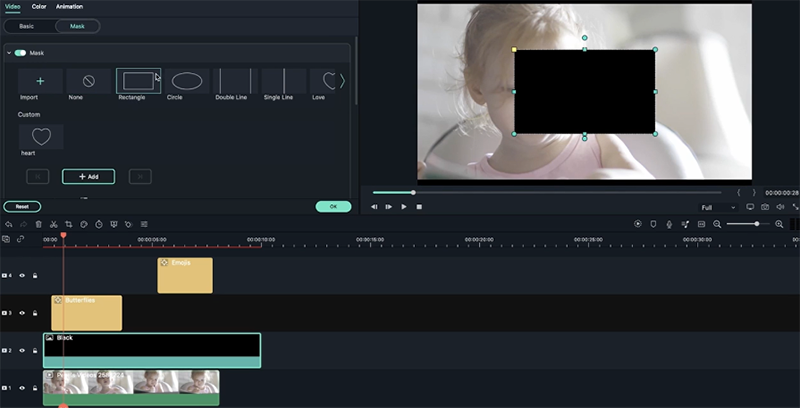 Selezionare una forma per la barra cinematografica
Selezionare una forma per la barra cinematografica - Vai su Maschera e seleziona una forma. Qui abbiamo selezionato un rettangolo.
- Fai clic su Inverti Maschera e regola le dimensioni del video.
- In questo modo, le tue barre cinematografiche appariranno sul video. Gli Sticker appariranno sopra questa barra e otterrai un effetto 3D.
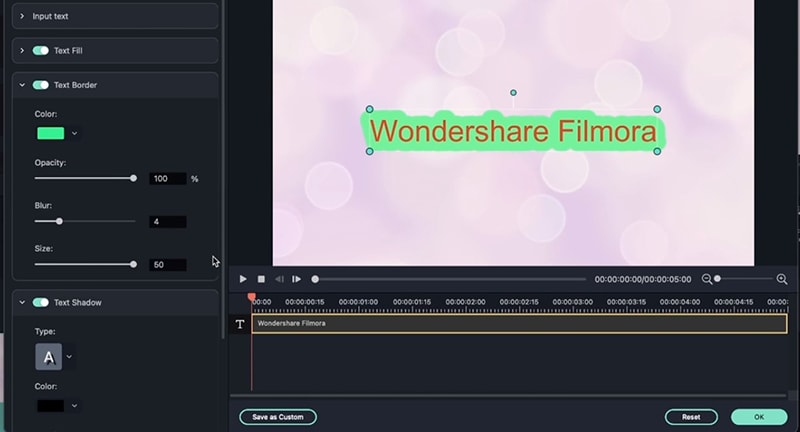 Aggiungere Più Modifiche Avanzate
Aggiungere Più Modifiche Avanzate Puoi anche aggiungere elementi AR per rendere il tuo video ancor più attraente. Aggiunge un effetto più divertente al video. Segui i passi seguenti per aggiungere elementi AR.
- Vai su elementi e poi fai clic su AR.
- Seleziona un elemento AR e trascinalo sul tuo video.
Puoi mantenere la barra cinematografica affinché l'elemento appaia ancora più avvincente nel video. Oltre a ciò, puoi aggiungere più elementi AR per risultati perfetti.
Ora dovresti essere curioso di sapere se questi Sticker AR possono essere applicati a un video senza volto. Proviamolo:
- Vai su Stock Media e seleziona un video senza volto. Qui, abbiamo scelto filmati con fiori. Puoi anche aggiungere qualsiasi media di tua scelta.
- Ora, fai clic su Effetti>Sticker AR.
- Seleziona qualsiasi Sticker AR e trascinalo sulla timeline del video.
Vedrai che uno Sticker AR non appare.
Importa qualsiasi file multimediale con animali, se ne hai uno. Puoi anche selezionarne uno da Stock Media. Trascinalo sulla timeline del video e aggiungi gli Sticker AR.
Vedrai che uno Sticker AR non apparirà. Ciò sta a significare che gli Sticker Filmora AR non funzionano su altri volti. È applicabile solo al volto umano. Per ricontrollare, abbiamo applicato uno Sticker AR su un gatto e una tigre. Non ha funzionato in nessuno dei due casi.
 Garanzia di Download Sicuro, zero malware
Garanzia di Download Sicuro, zero malware