Auto Ripple e Editing di Gruppo usando Filmora
In questo tutorial video, ti mostrerò come eseguire il ripple editing automatico in Filmora e come realizzare un video con Filmora usando l’Editing di Gruppo. Questi due strumenti sono essenziali quando si usano più tracce, soprattutto per il momento in cui la Timeline è affollata e si desidera lavorare in modo efficiente. Questo è un argomento fondamentale da conoscere, soprattutto quando sei a un livello di editing esperto.
La funzione Auto Ripple di Filmora regolerà automaticamente gli altri video nella timeline, invece di doverlo fare manualmente.
Avvia Filmora e fai clic sull'icona Nuovo Progetto, per creare un progetto utilizzando le impostazioni predefinite.
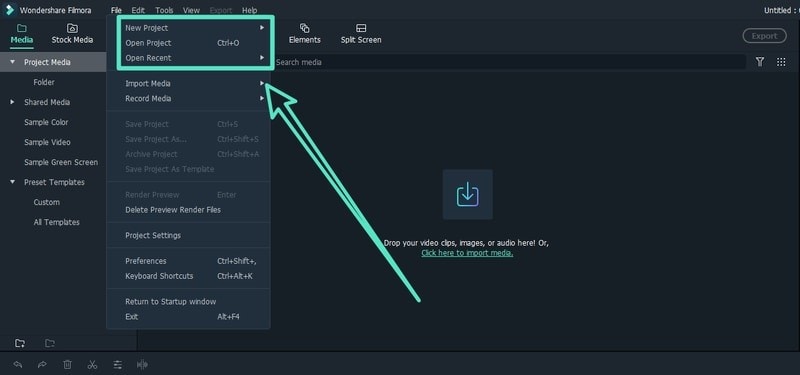 Lanciare Filmora
Lanciare FilmoraPasso 1: importa i file media
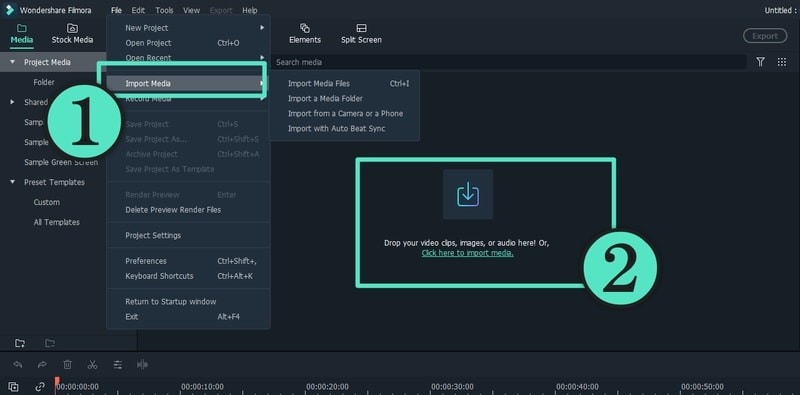 Importa i file media
Importa i file media Inizia importando alcuni video nella timeline. Puoi anche usare Filmora per creare automaticamente i file proxy se lo desideri, selezionandolo nelle tue preferenze.
Passo 2: Impilare i filtri & Sovrapposizioni
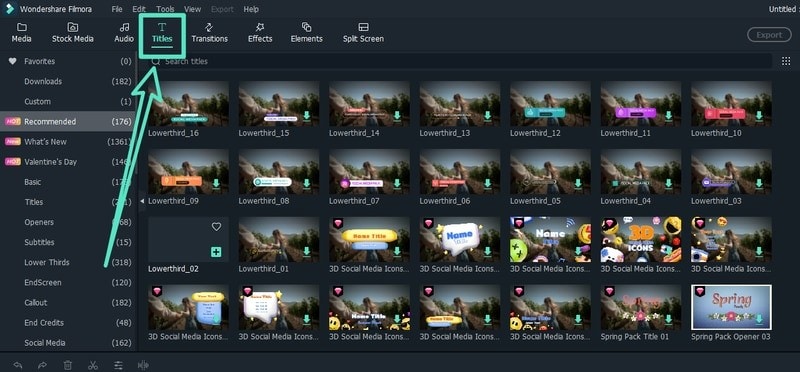 Impilare i filtri & Sovrapposizioni
Impilare i filtri & Sovrapposizioni Successivamente, puoi aggiungere le sovrapposizioni e i filtri richiesti. Trascina i filtri e le sovrapposizioni nella timeline, fino ai video su cui desideri formattarli. Puoi impilare gli effetti uno sopra l'altro e regolare l'opacità laddove necessario. Fondamentalmente, avresti più di una traccia nella timeline mentre inserisci audio, video, sovrapposizioni, filtri e alcuni elementi e schermate. Infine, aggiungi il titolo pertinente al tuo video.
Passo 3: modifica i video
Puoi poi modificare i video con le modifiche che occorrono. Per esempio, cambiamo la velocità. Seleziona il video e fai clic sull'icona della velocità in modo da poter andare avanti e aumentare o diminuire la velocità. Quando lo fai, non puoi vedere che gli altri video si allineano perfettamente per dare una nuova durata, in base alla velocità, per via della funzione di Auto Ripple.
Nel caso in cui desiderassi uno spazio vuoto nel mezzo del tuo video, mentre aggiungi musica o comandi aggiuntivi nella timeline, puoi disattivare la funzione ripple.
Nel caso in cui desiderassi spostarti tra i video e gli elementi, potrebbe essere una seccatura. Dovresti selezionare tutti gli elementi nella timeline, spostarli e in alcuni casi potresti anche perderne alcuni. Questo è il motivo per cui l’Editing di Gruppo è utile quando lavori con più elementi e video.
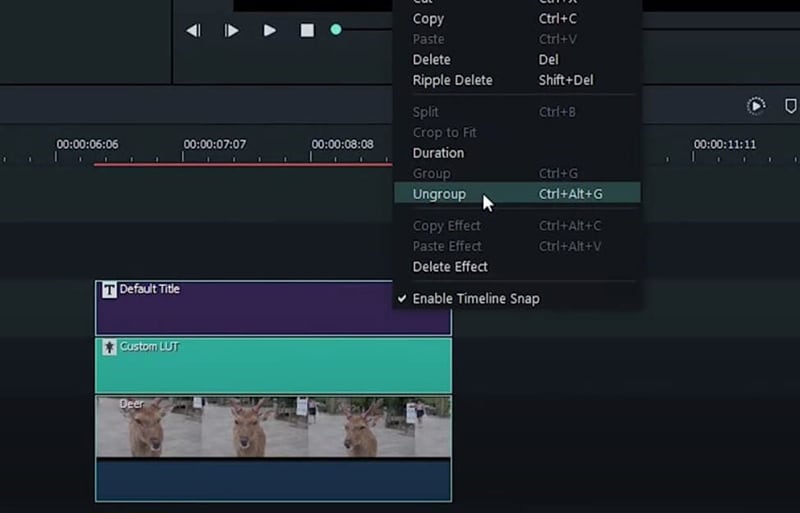 Editing di Gruppo
Editing di Gruppo Puoi iniziare selezionando una singola traccia o elemento e fare clic con il tasto destro del mouse per selezionare Mantieni Gruppo. Quando lo fai, puoi spostare entrambi gli elementi con un solo clic. Puoi raggruppare gli elementi correlati allo stesso modo, che si tratti di video o effetti. Questa funzione ti consente anche di modificare la durata, il colore, i filtri, la velocità ecc. o qualsiasi altro elemento, per l'intero gruppo tutto in una volta. Una volta che hai finito con l'implementazione degli effetti, puoi e raggruppare di nuovo gli elementi.
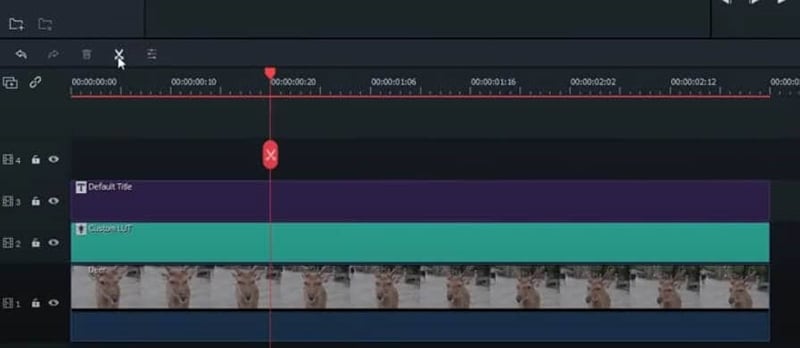 Dividere il video
Dividere il video Se tu volessi lavorare con un secondo set di video, puoi raggruppare l'intero primo set, in modo da spostarlo da parte senza disturbarlo. Puoi anche copiare e incollare lo stesso set se desiderassi confrontare un filtro o un effetto specifico. La funzione di gruppo funziona anche quando si divide un video. Quando decidi di dividere, appare un'icona che ti chiede se desideri mantenere le clip divise come gruppo.
Nel caso in cui desiderassi eliminare un particolare effetto o filtrarlo, eliminalo in modo specifico anche facendo clic con il tasto destro del mouse sul video.
 Garanzia di Download Sicuro, zero malware
Garanzia di Download Sicuro, zero malware