Alimentato dalla tecnologia AI, l’Auto Reframe rileva automaticamente il punto focale del tuo video e lo ritaglia, mantenendo sempre l'inquadratura. In questo modo l'azione o l'oggetto principale del tuo video non scompare mai di vista.
Puoi scegliere di cambiare manualmente il punto focale del tuo video o scegliere un formato che si adatta alle tue preferenze, a seconda della piattaforma social sulla quale vuoi caricare il video.
Usare l’Auto Reframe in Filmora
Ti mostreremo come usare l'opzione Auto Reframe in Filmora e regolare manualmente il video come desideri.
Ci sono 3 modi per aprire la funzione Auto Reframe in Filmora. Puoi scegliere di accedervi come preferisci.
1. Una volta aperto Filmora, l'interfaccia principale mostrerà l'opzione Auto Reframe sul lato destro. Fai clic per aprire direttamente la funzione di riformulazione.
2. Importa i tuoi file media cliccando File > Importa File Media e seleziona il file. Dopo aver importato il video, fai clic con il tasto destro del mouse per selezionare Riinquadratura automatica.
3. Un'altra opzione è fare clic su Strumenti nella barra dei menu in alto e fare clic su Auto Reframe.
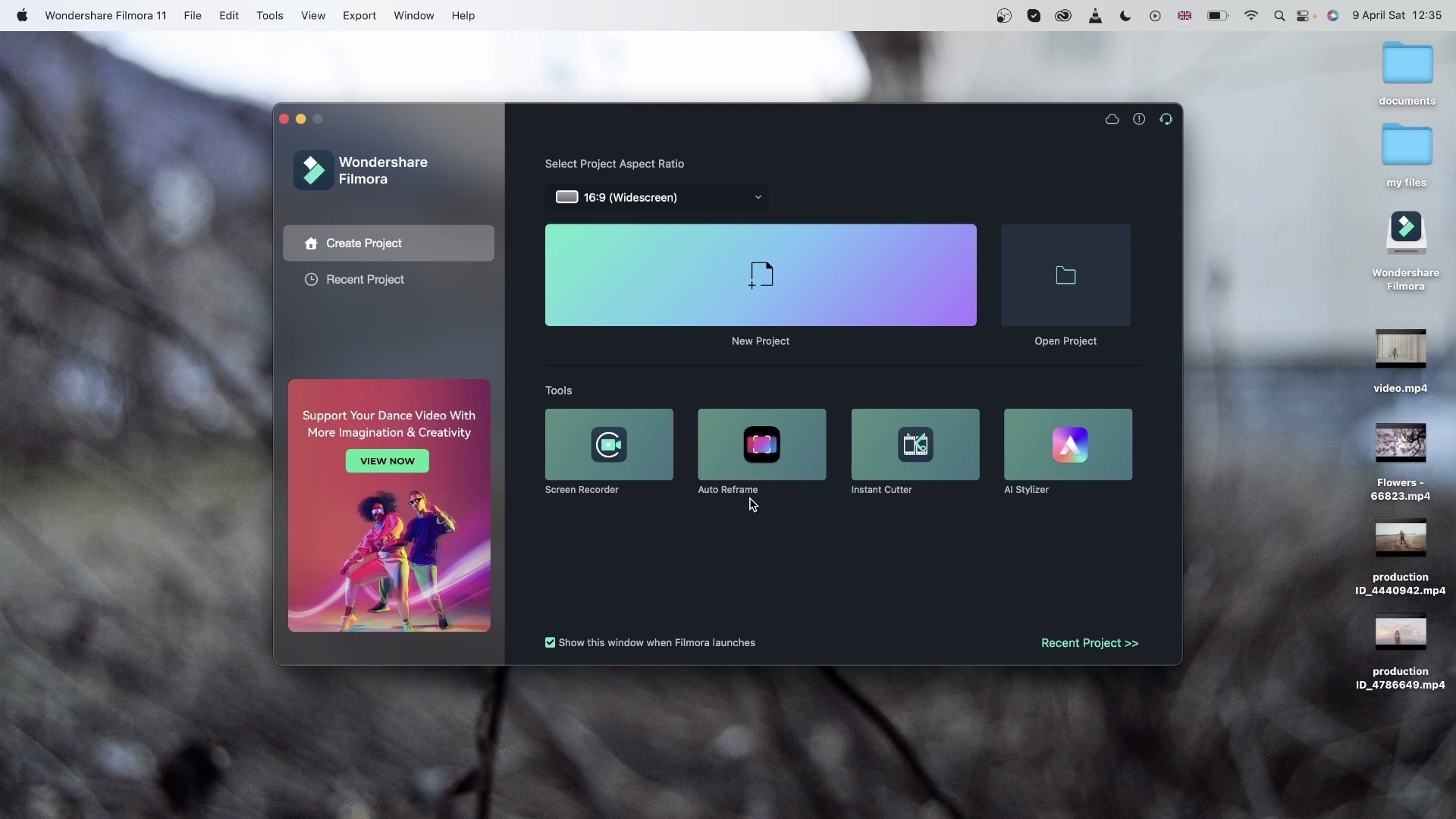 Aprire Auto Reframe
Aprire Auto ReframeUna volta selezionata l'opzione Auto Reframe, si aprirà una finestra di dialogo a sé stante. Se non hai importato i tuoi file multimediali, fai clic su Importa Media e seleziona un singolo video da importare. Puoi modificare il video importato facendo clic su Sostituisci File in alto.
Sono disponibili più modelli di proporzioni come quadrato (1:1), verticale (9:16), standard (4:3), schermo largo (16:9) e cinema (21:9). Scegli le proporzioni in base alle tue preferenze e alla piattaforma su cui caricherai il video.
Ci sono più opzioni per regolare la velocità del tuo video: tienilo su Auto o rendilo Veloce o Lento.
 Regolare l’Auto Reframe
Regolare l’Auto ReframeUna volta regolate le impostazioni, tocca l'opzione Analisi. Filmora impiegherà alcuni secondi per completare l'analisi del tuo video.
Poi il video verrà istantaneamente e automaticamente riformulato in base alle proporzioni e alla velocità specificate. Puoi modificare o provare diverse proporzioni e opzioni di velocità facendo clic sul tasto Riavvia.
Dopo aver regolato le impostazioni e modificato l'inquadratura, puoi vedere l'anteprima del tuo video finale. Nel caso in cui il video richieda più lavoro, puoi anche riprodurlo e metterlo in pausa nel punto in cui desideri regolare l'inquadratura e spostare il riquadro di inquadratura nella posizione che vuoi. Fai lo stesso per l'intero video semplicemente trascinando la finestra della cornice con il mouse. Puoi usare strumenti come Annulla, Ripristina, Punto di Modifica Successivo e Punto di Modifica Precedente nel menu in basso .
Infine, quando sei soddisfatto per il video riformulato, puoi fare clic sulla scheda Esporta, dare un nome al file e selezionare la cartella di destinazione. Attualmente sono supportati solo i file MP4.
 Garanzia di Download Sicuro, zero malware
Garanzia di Download Sicuro, zero malware