Il Chroma Key è una potente funzionalità di Wondershare Filmora e un'ottima tecnica per cambiare lo sfondo di un particolare video con un altro colore o immagine.
Altrimenti detto Blue Screen o Green Screen, le funzionalità del chroma key sono infinite e ciascuna promette numerosi vantaggi.
Per dirla con parole povere, un Chroma è un colore specifico, che può essere blu o verde. Quest'ultimo trova applicazione in molti settori.
Usare lo Strumento Chroma Key
Usare Chroma key su Filmora9 e convertire un Green Screen in uno sfondo formidabile è un gioco da ragazzi. Ecco una guida sintetica per aiutarti a raggiungere lo scopo.
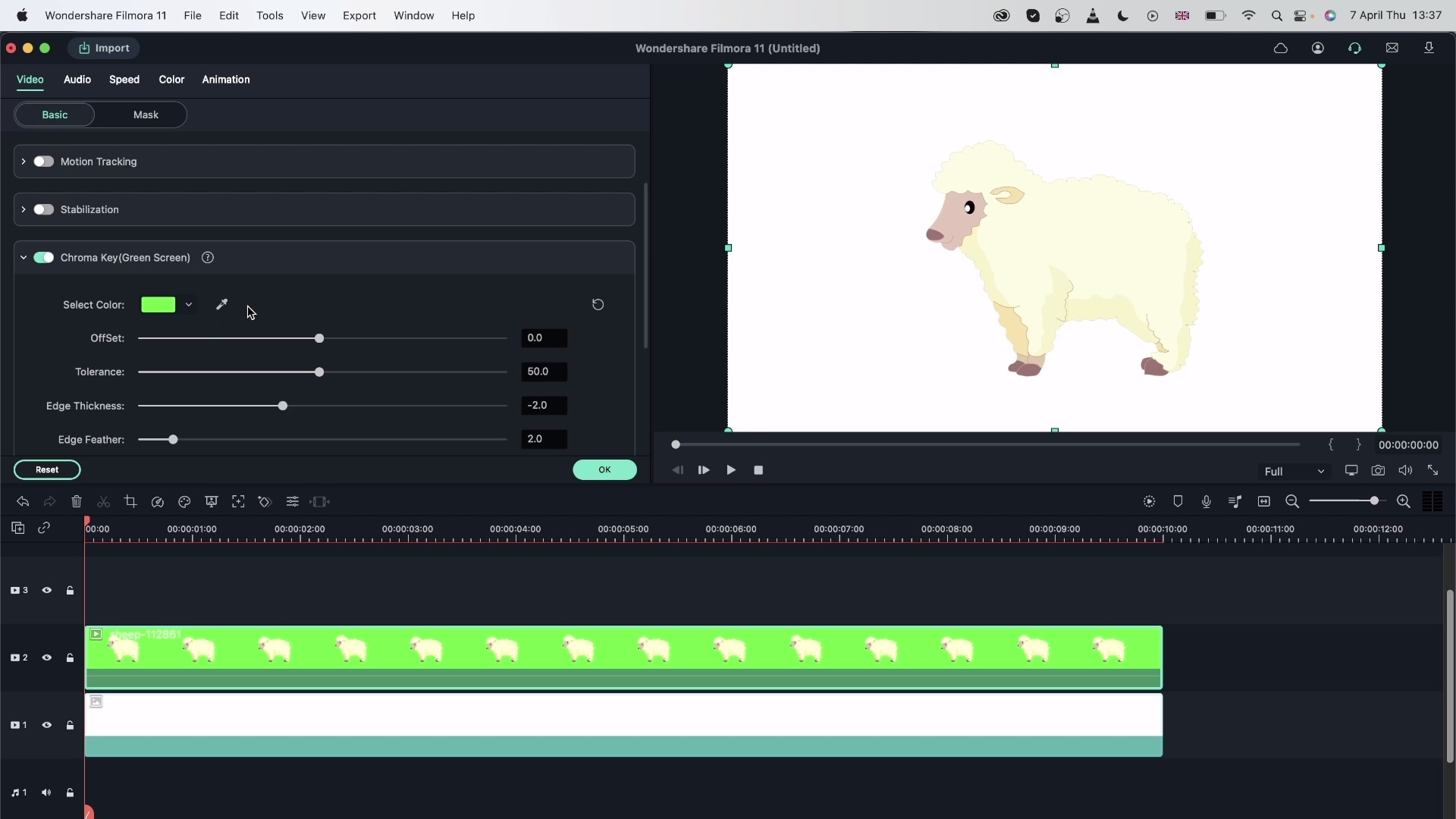 Chroma Key
Chroma KeyIl primo e più importante passo è quello di creare un Nuovo Progetto e Importare i due filmati (clip di sfondo e clip di schermo verde) nella tua Libreria Media. Poi, trascinali e rilascia rispettivamente sulla prima e sulla seconda traccia.
Entra nel pannello di modifica del filmato con schermo verde facendoci sopra doppio clic. Vedrai apparire una finestra sullo schermo. Porta il cursore sulla scheda Video e seleziona l'opzione Chroma Key per abilitarla. Se lo farai, individuerai strumenti come Offset, Tolleranza, Spessore bordo e Sfumatura bordo per modificare i bordi del tuo soggetto. Questi sono alimentati con le seguenti funzionalità:
1. Offset regola la visibilità dello sfondo
2. Sfumatura Bordi ammorbidisce i bordi del soggetto
3. Spessore Bordo fissa i bordi del soggetto
4. Canale Alpha trasforma l'intero ritaglio in un'immagine in bianco e nero, in cui le aree eliminate correttamente verranno visualizzate in nero mentre il resto apparirà in bianco.
In tal modo puoi modificare i bordi, la trasparenza e le ombre. E, alla fine, ottieni un buon soggetto ritagliato su uno sfondo a tua scelta, omettendo lo schermo verde.
Tuttavia, se lo sfondo è colorato di blu, non devi far altro che cliccare sul contagocce, selezionare la parte più luminosa dello schermo blu e cliccarla per cambiare lo sfondo con uno accattivante.
Cosa accade se lo schermo verde coprisse parzialmente il fotogramma? Allora, come editor, dovrai scorrere fino a Effetti, individuare Ritaglia e applicare l'effetto alla tua clip. La regolazione del ritaglio richiede di fare doppio clic sulla clip per svelare lo splendido sfondo. Un piccolo consiglio sarebbe quello di circondare il soggetto con un Green Screen, ossia uno schermo verde, per un risultato ottimale.
Se il tuo schermo verde non coprisse l'intero fotogramma, puoi andare su effetti, trovare ritaglio e aggiungere l'effetto alla tua clip. Poi fai doppio clic sulla clip per regolare il ritaglio per svelare lo sfondo. Assicurati che il tuo attore sia circondato da uno schermo verde per un risultato migliore.
Il processo si conclude con il corretto posizionamento della clip di sfondo scelta sulla timeline del video. Quando il filmato riempie la parte trasparente lasciata dallo Schermo Verde, i due ritagli si fonderanno e appariranno come uno unificato. Poi, ridimensiona l'oggetto in modo che corrisponda al video.
Esporta il video elaborato in un formato adatto come MP4, WMW o MOV e condividi su una piattaforma scelta.
Infine, ti suggeriamo di controllare il video allegato sulla nostra pagina per maggiore chiarezza e di sfruttare lo strumento Chroma Key per sostituire al meglio lo sfondo del tuo video.
 Garanzia di Download Sicuro, zero malware
Garanzia di Download Sicuro, zero malware