- Guide per Montare Video
- 1.Convertitori da audio a testo online gratuiti
- 2.Gli 9 migliori generatori di voci AI
- 3.Idee, Musica e Frasi per Video di Compleanno
- 4.Come Generare Sottotitoli Automatici in Video
- 5.Software Migliori per Montaggio Video con IA
- 6.Strumenti Online Migliori per Rimuovere Voce
- 7.Come Sostituire i Volti nei Video
- 8.Migliori Lettori Video Gratuiti per PC
- 9.Migliori programmi gratuiti per riprodurre DVD
- 10.Rimuovere rumori di sottofondo da video
- 11.Creare Video di Mappa di Viaggio Animata
- 12.I 10 Migliori Cutter Video Gratuiti
- Miglior Editor Video su PC: Filmora
- Provalo gratuitamente Provalo gratuitamente
Come Creare l'Effetto Lente d'Ingrandimento nei Video?
Aggiornato a 27/02/2025• Soluzioni comprovate
Un dettaglio importante, come il prezzo di un prodotto o il nome dell'artista che ha realizzato un video, può essere facilmente evidenziato con l'effetto lente d'ingrandimento. Lo zoom su una parte di un fotogramma dà effetti di mantenere la composizione della ripresa mentre si attira l'attenzione del pubblico su un oggetto o una figura. L'effetto Ingrandisci (zoom in avanti) è presente nelle librerie degli effetti dei più moderni prodotti software di editing video e composizione di immagini. Nel caso in cui desiderassi imparare come puoi usare questo effetto nei tuoi video, sei arrivato nel posto giusto in quanto in questo articolo ti mostreremo come puoi creare l'effetto lente di ingrandimento in alcuni dei migliori video editing programmi sul mercato.
Ingrandisci oggetti con FilmoraPro
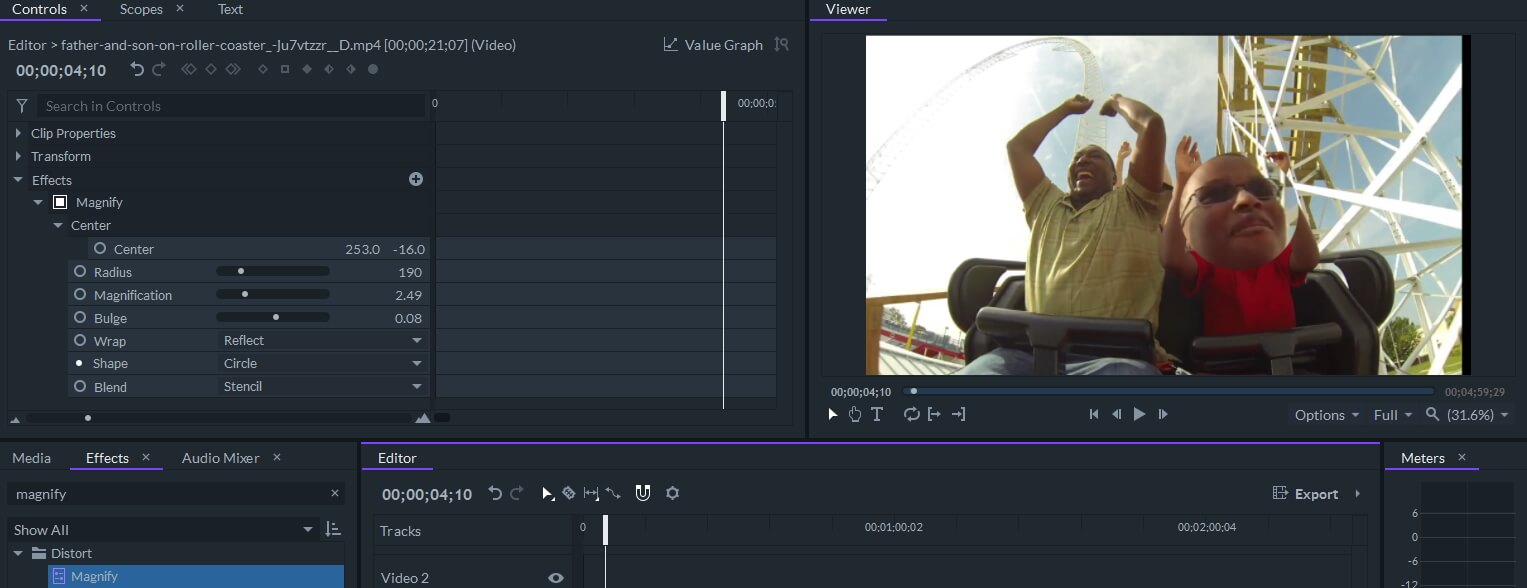
Ora puoi ingrandire qualsiasi oggetto nei video con l'effetto Ingrandisci nel software di editing video FilmoraPro. Puoi porre gli effetti per l’ingrandimento in qualsiasi posizione e regolarne il raggio, l'effetto del rigonfiamento, la modalità di fusione e ingrandire le forme come cerchio, stencil, quadrato e decagono. Inoltre, puoi anche aggiungere fotogrammi chiave per perfezionare gli oggetti da ingrandire in movimento.
Parte 1: Usare Adobe Premiere Pro per Creare l'Effetto Lente di Ingrandimento
Anche se Adobe Premier è per lo più un software di editing video, puoi anche usarlo per aggiungere effetti visivi ai video. Dopo aver creato un nuovo progetto, importa il filmato nel software e posiziona la clip video in una traccia video sulla timeline, dovresti fare clic sulla clip per assicurarti che sia selezionata. Vai al pannello Effetti e usa la barra di ricerca per trovare l'effetto Ingrandisci. Dopo aver trascinato e rilasciato l'effetto sulla clip selezionata in precedenza, le sue impostazioni verranno mostrate nel Pannello di Controllo effetti.
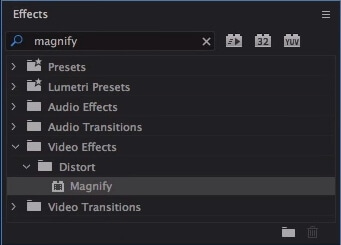
Puoi scegliere tra le forme rotonde e quadrate degli effetti e, anche se nella maggior parte dei casi viene usata la forma a cerchio, in alcune situazioni potresti voler modificare questa opzione in Quadrato. Puoi poi andare avanti per usare l'opzione Centro per modificare la posizione dell'effetto sullo schermo.
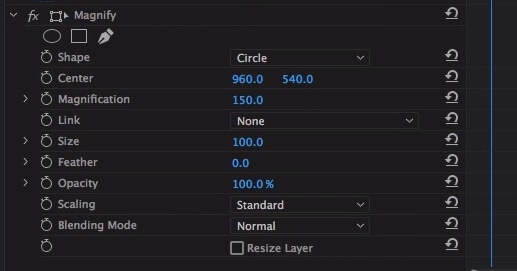
Usa l'impostazione Dimensioni per determinare la dimensione dell'area dello scatto interessata dall'effetto Ingrandimento. I bordi della parte ingrandita dello scatto saranno un po’ grezzi, quindi puoi provare a regolare con precisione l'opzione Sfumatura per rendere i bordi più levigati. Applicare questo effetto agli elementi in movimento potrebbe portare a dei risultati deludenti, motivo per cui è meglio se usare l'effetto Ingrandisci su parti dello scatto che sono per lo più statiche.
Parte 2: Creazione della Lente d'Ingrandimento con Adobe After Effects
La generazione di grafica animata, l'applicazione di effetti visivi al metraggio o la composizione di immagini è ciò che Adobe After Effects sa fare meglio. Questo è il motivo per cui è una scelta ben migliore per creare l'effetto di ingrandimento in un video rispetto ad Adobe Premiere. Puoi creare questo effetto da zero, in quanto devi solo trovare una risorsa, come una lente di ingrandimento, su Internet e importarla nel software. Vai al menu Livello e scegli l'opzione Solido nel sottomenu Nuovo. Scegli il colore del livello solido prima di premere il tasto OK e il software visualizzerà il nuovo livello sullo schermo. Assicurati che il livello sia bloccato prima di aggiungere del testo o qualsiasi altro oggetto al livello appena creato. Regola le dimensioni e la posizione del testo all'interno del livello di sfondo. Ora puoi posizionare la risorsa sullo schermo e spostare il punto di ancoraggio al centro della risorsa. Per esempio, se tu stessi usando una risorsa lente di ingrandimento, sposta l'ancora per indicare il centro dell'area in cui dovrebbe essere posizionato la lente.
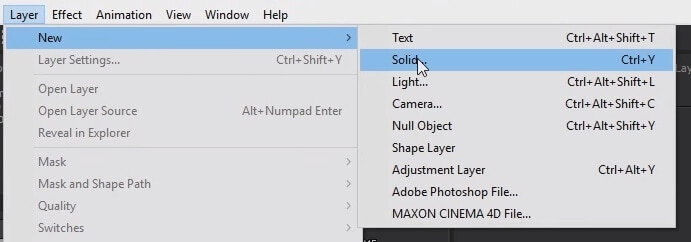
Usa i fotogrammi chiave per proiettare la traiettoria lungo la quale la risorsa si sposterà. Il numero di fotogrammi chiave che userai dipende dalla complessità della traiettoria e puoi usare le opzioni di rotazione per aggiungere più movimento alla risorsa che stai animando. È importante determinare a lungo che l'oggetto nella ripresa verrà ingrandito prima di applicare l'effetto. Il software ti consente anche di controllare la velocità di spostamento della risorsa mentre è sullo schermo.
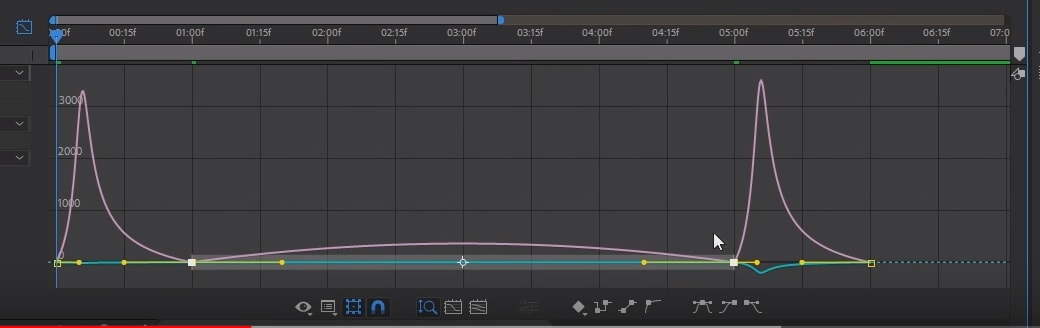
Prima di aggiungere l'effetto Ingrandisci, devi prima creare un nuovo livello solido come riferimento, posizionarlo sul primo livello solido che hai creato e applicare una sfumatura da nero a bianco per poter vedere effettivamente quanto è ingrandito l'oggetto nella ripresa. Crea un nuovo livello di regolazione e applica l'effetto Ingrandisci ad esso. Questi tipi di livelli consentono di applicare un effetto che interesserà tutti i livelli sottostanti.
Dopo aver aggiunto l'effetto Ingrandisci al livello di regolazione, dovrai riposizionarlo e porlo sull'oggetto che desideri far avvicinare. Opzionalmente puoi anche aggiungere l'effetto Rigonfiamento al livello di regolazione se desiderassi rendere l'ingrandimento più realistico. Riduci o aumenta le dimensioni dell'effetto Ingrandisci usando l'impostazione Dimensioni, quindi rimuovi il livello sfumatura, che hai usato come riferimento. Assicurati che le traiettorie della risorsa nel tuo video e l'effetto Ingrandisci siano identici e il gioco è fatto. Gli editor video inesperti potrebbero aver bisogno di un po’ di tempo per imparare a creare questo effetto in AE poiché l'utilizzo del software richiede capacità di editing video eccezionali.
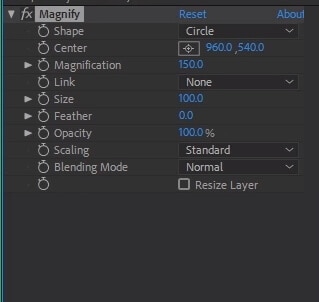
Parte 3: Usare di HitFilm per Aggiungere un Effetto di Ingrandimento a un Video
Prima di iniziare un nuovo progetto in HitFilm, scegli il tipo di risorsa che animerai insieme all'effetto Ingrandisci. Dopo aver creato un nuovo progetto, devi creare una ripresa composita. Puoi farlo facendo clic sulla Nuova icona e selezionando l’opzione Ripresa Composita. Usa il menu Nuovo Livello per creare un Livello Piano, quindi procedi con l'aggiunta di un livello di testo su di esso o su qualsiasi altro oggetto che desideri ingrandire.
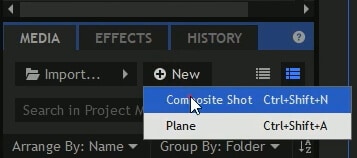
Crea una nuova ripresa composita sulla quale verrà posizionata la risorsa che hai scelto in precedenza, quindi trascina quella ripresa composita e rilasciala sul Livello Piano .
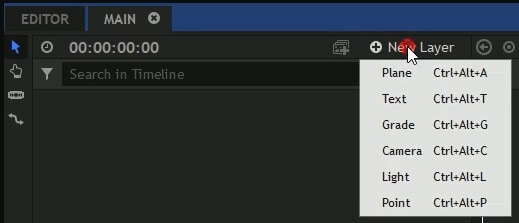
Applica l'effetto Ingrandisci al livello di testo e assicurati che sia perfettamente allineato con l'oggetto che stai ingrandendo. L'effetto Buldge può aiutarti a rendere l'ingrandimento più naturalistico. Regola le opzioni di ingrandimento, quindi usa i fotogrammi chiave per animare sia la risorsa sia l'effetto e scegli per quanto tempo l'animazione rimarrà sullo schermo. Anche se applicare l'effetto di ingrandimento ai video in HitFilm è tutt'altro che complicato, questo compito potrebbe rivelarsi impegnativo per i nuovi arrivati nel mondo del video editing.
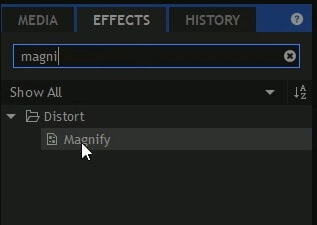
Conclusione
L'effetto Ingrandisci rappresenta un modo semplice ma efficace per rendere i tuoi video visivamente più dinamici e aggiungere del movimento all'oggetto statico in una ripresa. Ciascuno dei software di editing video che abbiamo presentato in questo articolo presenta potenti strumenti che ti consentono di creare questo effetto senza troppa fretta. Ti piace usare la lente d'ingrandimento nei tuoi video? Lascia un commento e facci sapere quale software ti piace usare di più per creare l'effetto ingrandimento.

Il programma di montaggio video potenziato dall'IA, superpotente e facile da usare per tutti i creatori.
Provalo Gratis Provalo Gratis Provalo Gratis




