- Guide per Montare Video
- 1.Convertitori da audio a testo online gratuiti
- 2.Gli 9 migliori generatori di voci AI
- 3.Idee, Musica e Frasi per Video di Compleanno
- 4.Come Generare Sottotitoli Automatici in Video
- 5.Software Migliori per Montaggio Video con IA
- 6.Strumenti Online Migliori per Rimuovere Voce
- 7.Come Sostituire i Volti nei Video
- 8.Migliori Lettori Video Gratuiti per PC
- 9.Migliori programmi gratuiti per riprodurre DVD
- 10.Rimuovere rumori di sottofondo da video
- 11.Creare Video di Mappa di Viaggio Animata
- 12.I 10 Migliori Cutter Video Gratuiti
- Miglior Editor Video su PC: Filmora
- Provalo gratuitamente Provalo gratuitamente
Come Creare Video PIP (Immagine nell'Immagine) su Movavi Video Editor
In questo articolo, ti mostreremo come puoi facilmente creare questo effetto in pochi semplici passi. Diamo un'occhiata a come puoi creare i video PIP con Movavi video editor.
Come Creare Video PIP (Immagine nell'Immagine) su Movavi Video Editor
Aggiornato il 09/04/2024• Soluzioni comprovate
Perfettamente adatto a tutorial, video di videogiochi e tutte le altre forme di video online, l'effetto immagine nell'immagine può essere usato per rappresentare le cose di cui stai parlando o semplicemente per aggiungere un altro video nel tuo video. Questo effetto in sovrapposizione usa due diversi video o foto nella stessa schermata, un'immagine di sfondo più grande solitamente contiene la fonte principale della narrazione o azione, mentre quella più piccola è frequentemente usata per la dimostrazione o per rappresentare una persona che sta giocando a un videogioco nei video dei giochi.
In questo articolo, ti mostreremo come puoi facilmente creare questo effetto in pochi semplici passi. Diamo un'occhiata a come puoi creare i video PIP con Movavi video editor.
Come Creare Video PIP su Movavi
1.Avvia Movavi Video Editor
Se hai deciso di usare Movavi video editor per lo scopo di creare l'effetto PIP, il primo passo è quello di avviare il programma ed entrare nella 'Modalità a Funzionalità Completa'. Dopo che ti trovi nell'editor devi cliccare la funzione 'Aggiungi File Multimediali' e importare almeno due video o foto.
F
2.Aggiungi due o più file multimediali
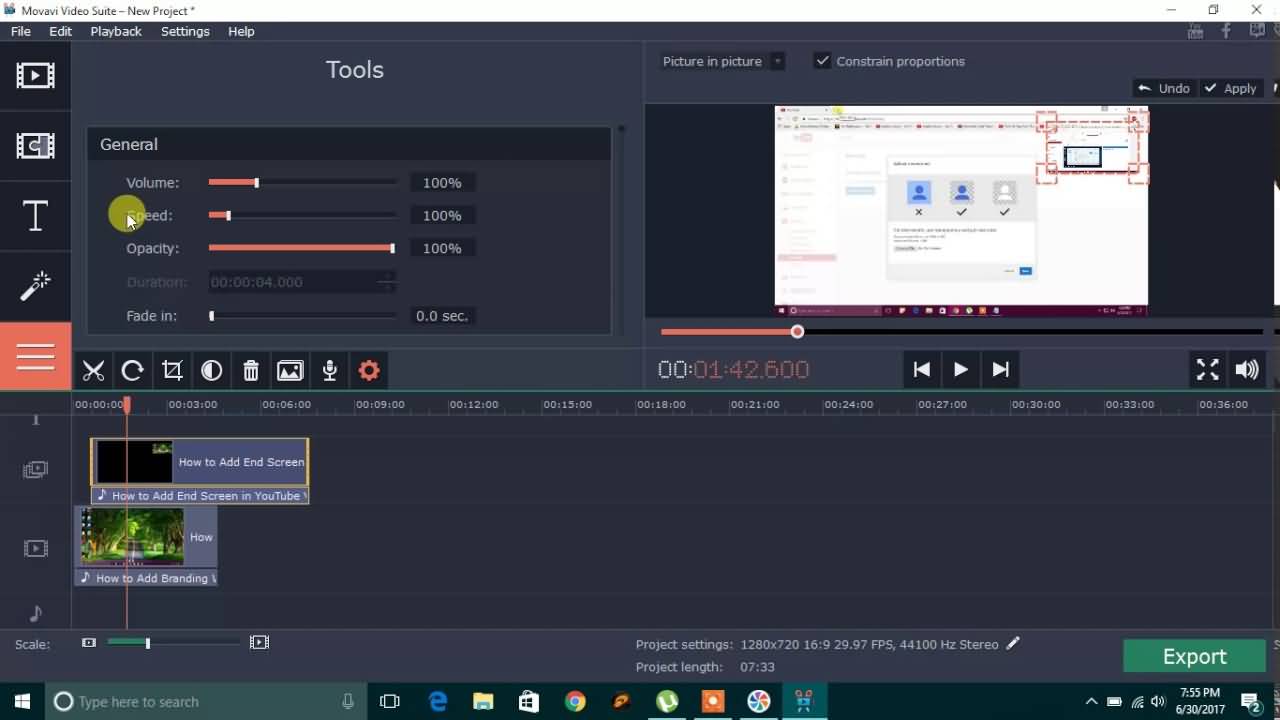
Quest'azione piazzerà i file che vuoi modificare direttamente nella sequenza temporale, ma noterai che i file video non sono situati nella stessa 'Traccia Video'. Trascina il video che vorresti che compaia sopra il tuo video di sfondo alla Traccia Video sopra di essa e piazzala su un punto nella sequenza temporale dove vorresti che compaia nel video finale.
3.Regola le impostazioni
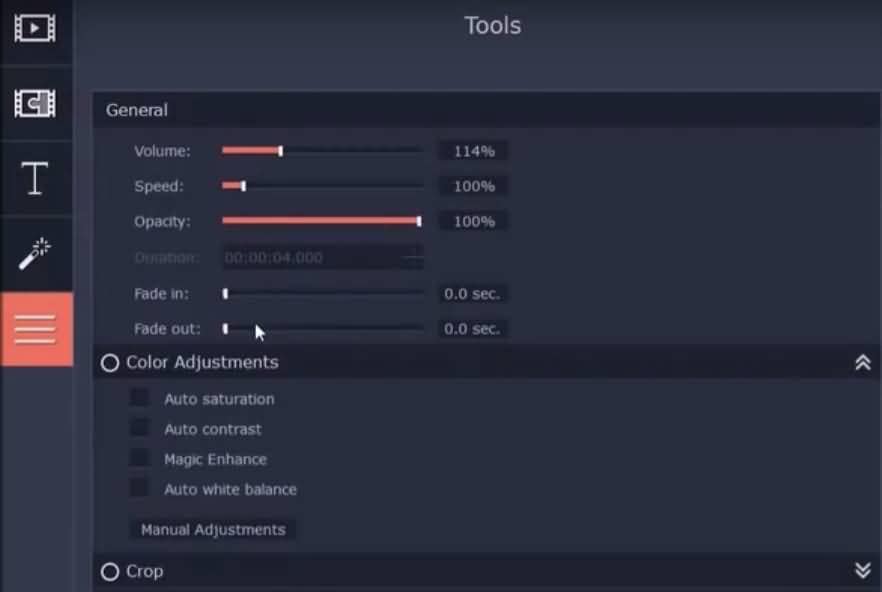
Clicca due volte sul video in sovrapposizione per regolare la sua dimensione e la sua posizione nella schermata d'anteprima, e procedi regolando le impostazioni come 'Volume', 'Opacità', 'Comparsa', 'Scomparsa', 'Ritaglia' oltre ad altre. Le opzioni come 'Volume' non saranno disponibili se stai lavorando con foto, ma le foto possono essere usate efficacemente per dimostrare le cose che sono importanti per la storia che stai raccontando nel tuo video.
4.Esporta video
Dopo che hai fatto tutte le regolazioni, clicca Esporta e seleziona il formato di output per il tuo file video, poi attendi che il tuo video Immagine nell'Immagine venga renderizzato.
Un Modo Migliore per Realizzare Video PIP Con l'Alternativa a Movavi Video Editor
 Garanzia di Download Sicuro, zero malware
Garanzia di Download Sicuro, zero malware
 Garanzia di Download Sicuro, zero malware
Garanzia di Download Sicuro, zero malware
(vai a scaricare Filmora mobile sul tuo dispositivo mobile tramite Appstore e GooglePlay).
*Le informazioni sul prodotto e sulla fatturazione ti verranno inviate via email dopo l'acquisto.
Anche se creare un video PIP con Movavi è un processo molto semplice, un software di editing video alternativo potrebbe offrirti più opzioni che ti permetteranno di creare migliori video PIP. Il programma di modifica video Filmora fornisce molti vantaggi rispetto a Movavi, incluso un modo più veloce e più facile per produrre video PIP.

L'editor video di Filmora contiene una traccia PIP facile da usare, che ti permette di creare video PIP trascinando e rilasciando semplicemente il file video che vuoi che venga sovrapposto sopra il video di sfondo. Il vide odi sfondo, tuttavia, dev'essere piazzato sulla traccia video nell'editor prima che tu possa aggiungere il file alla traccia PIP. Dopo che hai posizionato i file video correttamente, sarai in grado di visualizzarli nella finestra d'anteprima, dove puoi cambiare la posizione della seconda immagine nella scena e regolare la sua dimensione.
Se vorresti avere accesso a opzioni PIP più avanzate, dovresti considerare la modifica della traccia PIP. Puoi accedere al 'Pannello Movimento' cliccando due volte nel video nella traccia PIP, e dopo che il pannello viene visualizzato sul monitor, seleziona l'opzione 'Avanzate' per ottenere accesso in più di 30 effetti di movimento che aggiungeranno un'animazione ai tuoi video PIP. Inoltre, le maschere ti permetteranno di dare forma al video in sovrapposizione in qualsiasi modo tu voglia, quindi creare un video più visivamente gradevole.

Il programma di montaggio video potenziato dall'IA, superpotente e facile da usare per tutti i creatori.
Provalo Gratis Provalo Gratis Provalo Gratis Garanzia di Download Sicuro, zero malware
Garanzia di Download Sicuro, zero malware

