- Guide per Montare Video
- 1.Convertitori da audio a testo online gratuiti
- 2.Gli 9 migliori generatori di voci AI
- 3.Idee, Musica e Frasi per Video di Compleanno
- 4.Come Generare Sottotitoli Automatici in Video
- 5.Software Migliori per Montaggio Video con IA
- 6.Strumenti Online Migliori per Rimuovere Voce
- 7.Come Sostituire i Volti nei Video
- 8.Migliori Lettori Video Gratuiti per PC
- 9.Migliori programmi gratuiti per riprodurre DVD
- 10.Rimuovere rumori di sottofondo da video
- 11.Creare Video di Mappa di Viaggio Animata
- 12.I 10 Migliori Cutter Video Gratuiti
- Miglior Editor Video su PC: Filmora
- Provalo gratuitamente Provalo gratuitamente
Stabilizzazione Video: Come Stabilizzare un Filmato Video Mosso
Aggiornato a 27/02/2025• Soluzioni comprovate
Puoi usare un po’ di attrezzatura per la stabilizzazione video per stabilizzare il telefono o la fotocamera quando si riprendono video in giro. Oppure puoi correggere i video mossi in post-produzione con alcuni software di stabilizzazione video.
Oggi ci sono molti di questi tipi di software di stabilizzazione video . Alcuni sono a pagamento e alcuni sono gratuiti, alcuni possono essere usati online, mentre altri devono essere scaricati sul tuo computer Windows o Mac. La cosa buona di quelli a pagamento è che stanno vengono a dare una prova gratuita in modo che tu possa provare a verificare come funziona il software e quanto potrebbe essere efficiente.
Ciò alla fine li aiuta a decidere se ottenere la versione premium del software o meno.
In questo articolo, condivideremo con te alcune soluzioni di stabilizzazione video con i più diffusi software di stabilizzazione video oggi [sia gratuiti sia a pagamento su Windows e Mac] che sono ampiamente usati dai videografi, indipendentemente dal loro essere dilettanti o professionisti, leggi qui di seguito.
Devi stabilizzare il tuo video su iPhone, vedi questi migliori stabilizzatori video per iPhone .
Come Usare i 5 Migliori Software di Stabilizzazione Video per Stabilizzare Video Mossi
- come stabilizzare video mossi in Filmora
- come stabilizzare il video in Movavi
- come stabilizzare il video in iMovie
- come stabilizzare il video in Windows Movie Maker
- come stabilizzare il video in Adobe After Effects
1. Stabilizzare i video mossi con Wondershare Filmora [Windows & Mac]
Wondershare Filmora è un software di editing video molto facile da usare e al tempp stesso ti consente di creare video professionali su piattaforme Mac e Windows.
Con Wondershare Filmora, non solo puoi stabilizzare le riprese video traballanti, ma ti offre anche più soluzioni di editing per creare bellissimi video con facilità. Inoltre, ti consente di esportare i video in qualsiasi formato tu voglia, come MKV, WMV, MP4 ecc.; puoi persino masterizzare il video su DVD con Filmora o caricarlo direttamente sulla piattaforma dei social media.
Vedi il Video Tutorial su Come correggere filmati mossi con l'editor video Filmora qui di seguito:
 Download protetto, nessun malware, nessun rischio - solo 1 clic per provare
Download protetto, nessun malware, nessun rischio - solo 1 clic per provare
Lascia che ti mostri le informazioni dettagliate per stabilizzare i video mossi in Filmora.
Passo 1. Importa i video mossi in Filmora
Dopo aver aperto Filmora, fai clic sulla modalità Funzionalità Completa per accedere agli strumenti di editing video. Ora è il momento di importare i tuoi filmati traballanti nella Libreria Media di Filmora facendo clic sul tasto Importa per selezionare i file o semplicemente trascinando e rilasciando le tue video clip nella Libreria Media.

Passo 2. Stabilizza il video mosso
Trascina il video mosso target nella timeline e faicci doppio clic sipra (o fai clic sull'icona "Modifica" sulla barra degli strumenti) per aprire il pannello di modifica. Seleziona l'opzione Stabilizzazione dal menu. Quindi Filmora analizzerà e stabilizzerà automaticamente il video target.
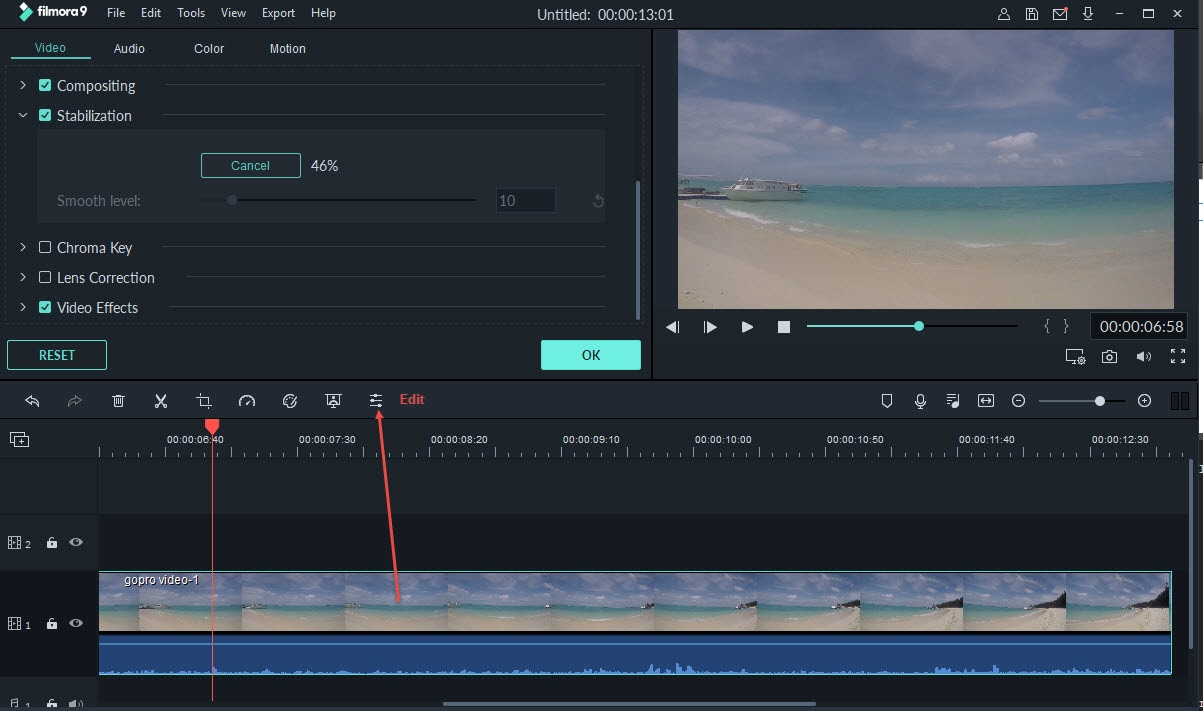
Passo 3. Regola il livello di stabilizzazione
Fai clic sul tasto Play nella finestra di anteprima per visualizzare in anteprima il video mosso. Durante l'anteprima, è possibile regolare il livello di stabilizzazione uniforme per ottenere un risultato migliore.
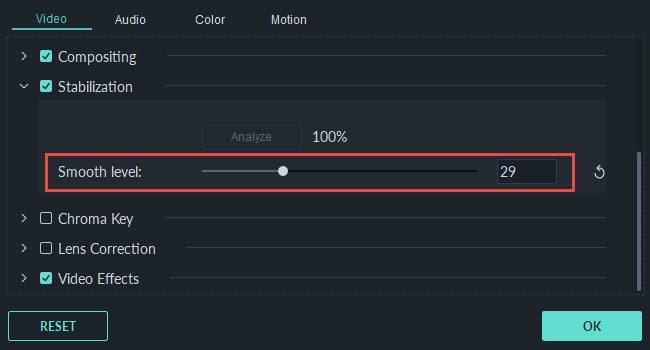
Puoi salvare il video stabilizzato nella posizione predefinita o modificare il percorso di salvataggio in base alle tue esigenze.
Passo 4. Salva i video stabilizzati
Fai clic su OK e la video clip nella timeline viene stabilizzato da Filmora e puoi applicare altre opzioni di modifica come l'aggiunta di filtri, transizioni, effetti, titoli, ecc.
Per gli ulteriori strumenti di editing che puoi usare in Filmora, puoi guardare questo video introduttivo di seguito per scoprire come modificare i video con Filmora.
 Download protetto, nessun malware, nessun rischio - solo 1 clic per provare
Download protetto, nessun malware, nessun rischio - solo 1 clic per provare
Nota: se le tue riprese video venissero riprese con una action cam, come la action cam GoPro, puoi correggere facilmente i video mossi di GoPro con lo strumento Correzione Obiettivo in Filmora.

2. Stabilizzare il Video con Movavi Video Editor [Windows & Mac]
Questo è un programma di editing video multiforme che ha una funzione di stabilizzazione incorporata. Se ti piace aggiustare il tuo video tremolante o traballante, tutto quel che devi fare è scaricare questo programma e seguire i semplici passi per usarlo e per stabilizzare finalmente il tuo video.
Ora segui la guida passo passo su come stabilizzare facilmente scene video mosse:
Passo 1. Aggiungi i tuoi video mossi
Apri il software e fai clic sul tasto Aggiungi File Media nella scheda di importazione del software per caricare il tuo video. Lo vedrai quindi nella scheda Media.
Passo 2. Stabilizza il tuo video

Stabilizza il tuo video. Puoi iniziare trascinando il video sulla timeline nella parte inferiore del programma. Tocca la piccola icona tremolante della fotocamera sulla timeline. Oppure puoi anche fare clic con il tasto destro del mouse sul video e scegliere Stabilizza Video. Il player video situato sul lato sinistro della finestra di stabilizzazione ti consente di confrontare il video modificato e quello originale facendo clic sui pulsanti Anteprima e Originale.
Infine, tocca l'icona della cartella collocata vicino a Salva Copia Stabilizzata in modo da selezionare la destinazione in cui desideri salvare l’uscita video.
Passo 3. Modifica e salva il video.
Modifica e salva il video. Una volta terminato il processo di stabilizzazione, l’uscita video verrà quindi aggiunta alla scheda Media e così potrai continuare a lavorarci. Per modificare ulteriormente il tuo video, puoi trascinarlo sulla timeline per aggiungere musica artistica, titoli, effetti e altro. Una volta terminato, fai clic sul tasto che indica Salva Filmato e scegli il formato corretto.
Ulteriori dettagli su Come Stabilizzare Video Mossi con Movavi
3. Stabilizzare i Video su Mac con iMovie
iMovie è il software di editing video gratuito compatibile con Mac OS. Se hai un iPhone o un iPad, questo software ti consente di goderti i tuoi video e stabilizzarli anche sull’iPhone. La sua versione aggiornata è compatibile anche con Apple Yosemite. Ti consente di creare splendidi filmati in stile Hollywood e HD. Una volta che sei pronto a mostrare il tuo capolavoro al mondo, puoi usare il suo iMovie Theater integrato.
Puoi ottenere ulteriori informazioni su Come Modificare i Video in iMovie qui .
4. Stabilizzare il Video in Windows Movie Maker
Questo software è disponibile solo nell'ultima versione di Windows Essentials 2012. È inoltre necessario disporre di un sistema operativo Windows 8 per poter usare e trarre vantaggio da questa funzionalità. Prima di usare questo software, assicurati di non svolgere altre attività pesanti. Questo serve per prevenire blocchi e altri comportamenti spiacevoli.
Passo 1. Carica video mosso
Avvia Windows Movie Maker e carica il progetto con il video che desideri stabilizzare.
Passo 2. Stabilizza il video mosso
Seleziona la selezione video traballante nella sezione a sinistra del programma. Una volta selezionato il video da stabilizzare, gli strumenti video appariranno sulla barra multifunzione. Fai clic su Modifica, quindi sull'opzione Stabilizzazione Video.
Scegli una delle seguenti opzioni: Anti-shake e Correzione Oscillazione Bassa, Anti-Mosso e Correzione Oscillazione Alta e Anti-Mosso.
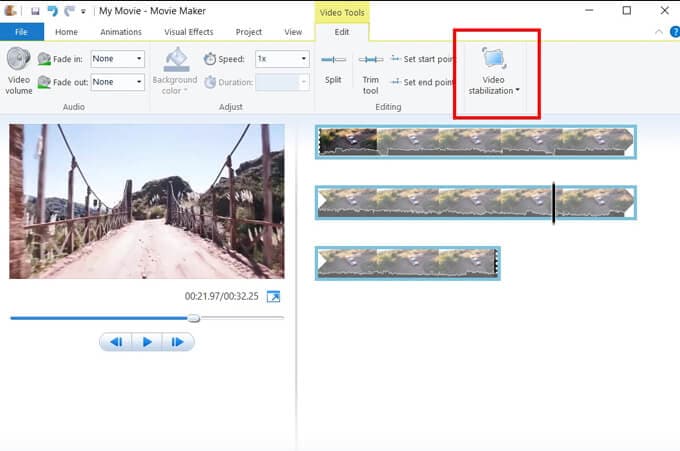
Il programma elaborerà il tuo video traballante. Al termine del processo, ora puoi riprodurre il video.
5. Rimuovere il Mosso sul Video in Adobe After Effects
Questo software di stabilizzazione video è compatibile con sistemi operativi Mac e Windows. Per usarlo, segui i passi seguenti.
- Passo 1: avvia un nuovo progetto facendo clic sul tasto File sopra lo schermo, seguito da un Nuovo Progetto e quindi da un Nuovo Progetto.
- Passo 2: carica il video mosso che desideri stabilizzare facendo clic su File-Importa-File.
- Passo 3: dopo aver visto il tuo video in anticipo, devi creare una nuova composizione per poterci lavorare. Questo viene fatto facendo clic sul file e trascinandolo verso il nuovo tasto di composizione situato nella parte inferiore della finestra.
- Passo 4: per stabilizzare il video, trova il tasto di animazione e sotto di esso fai clic sul tasto di Stabilizzazione Movimento. Questo ti indirizzerà a un altro sottotitolo, lo Stabilizzatore Warp dove puoi regolare effetti e movimenti. Sul tuo video verrà visualizzato una fascia blu. Lascia che sia così finché non finisce e cambia in arancione. Al termine, la fascia arancione scomparirà.
- Passo 5: converti il format in un film. Per fare ciò, non esportare il file. Cerca il tasto Crea Filmato che si trova nella scheda Composizione. Questo ti fa salvare il tuo video in un film e nella destinazione desiderata.
Conclusione
Sopra ci sono alcuni dei migliori software di stabilizzazione video che puoi usare per rimuovere il tremolio dal video e i passi per stabilizzare. Spero che ti sia utile per rifinire le tue riprese video. Se desiderassi stabilizzare i video su Windows e Mac gratis senza scaricare alcun software di stabilizzazione video di terze parti, puoi provare Windows Movie Maker [per utenti Windows 7] e iMovie [sui computer Mac è integrato]. I professionisti esperti che hanno anche un budget elevato, possono provare Adobe After Effects.
Invece per principianti e semi-professionisti che vogliono stabilizzare video mossi senza alcuno sforzo consigliamo di provare Wondershare Filmora. Oltre agli strumenti di stabilizzazione video, Filmora fornisce quasi tutti gli strumenti di modifica di cui potresti aver bisogno per l'editing video.
 Download protetto, nessun malware, nessun rischio - solo 1 clic per provare
Download protetto, nessun malware, nessun rischio - solo 1 clic per provare

Il programma di montaggio video potenziato dall'IA, superpotente e facile da usare per tutti i creatori.
Provalo Gratis Provalo Gratis Provalo Gratis




