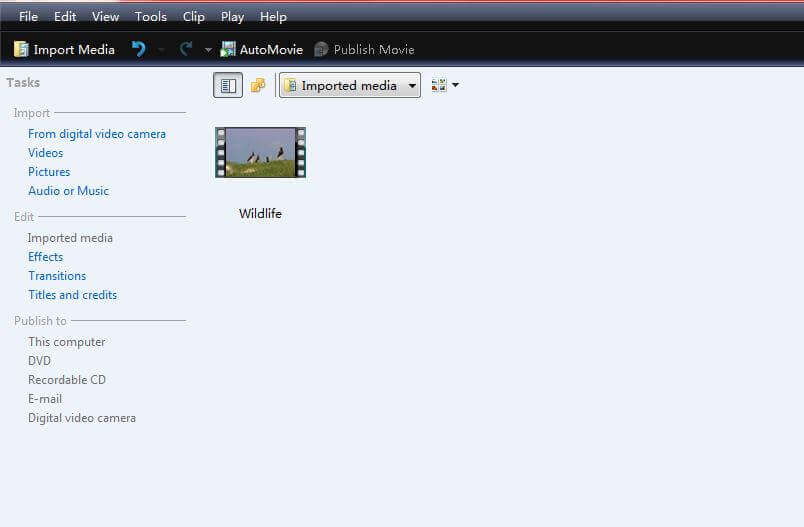- Suggerimenti per l'editing di video in Windows Movie Maker
- 1. Come riflettere un video
- 2. Come aggiungere il testo ai video
- 3. Come aggiungere le transizioni
- 4. Come fare l'effetto schermo verde in un video
- 5. Come aggiungere/modificare musica ai video
- 6. Come invertire un video
- 7. Come accelerare un video
- 8. Due modi per tagliare i video
- 9. Una breve guida su come fare video PIP
- Altri consigli: Suggerimenti per l'editing di video in Final Cut Pro
Come aggiungere i sottotitoli con Windows Movie Maker
In questo articolo, ci accingiamo a mostrarti come aggiungere sottotitoli con Windows Movie Maker 6.0.
Come aggiungere i sottotitoli con Windows Movie Maker
Jul 03, 2025
Anche se Windows Movie Maker 2012 è la versione più recente di Microsoft, un sacco di gente non vuole usarlo perché manca una linea temporale tradizionale, ci va molto tempo per preparare i file video, per crash frequenti, e per l'incapacità di personalizzare gli effetti, titoli e transizioni.
In questo articolo, ci accingiamo a mostrarti come aggiungere sottotitoli con Windows Movie Maker 6.0.È possibile scaricare l'ultima versione da questo link .
Potrebbero interessarti anche:
Come rimuovere i sottotitoli da un video>>
Come aggiungere SRT esterni a un video>>
Come aggiungere i sottotitoli con Windows Movie Maker
Il default di Windows Movie Maker non dispone di una funzione che consenta di aggiungere i sottotitoli; è ancora possibile metterli in un film con l'uso della funzione di titoli in sovrimpressione. Attraverso questa funzione, sarai in grado di regolare il carattere, la posizione e il colore, così come i tempi e le transizioni.
Step 1 Importa il video
Il primo passo è quello di aprire Windows Movie Maker e importare il video in questione. Tutto quello che devi fare è individuare il file video dalla videocamera digitale o dal disco rigido del computer. Dopo aver importato il video, lo vedrai nella cartella collezioni.
Step 2 Modifica la vista della Timeline
Se vuoi modificare i tempi e la posizione del sottotitolo, devi impostare la vista Timeline. Tutto quello che devi fare è fare clic sulla scheda Visualizza che si trova sulla barra dei menu, e quindi scegli Timeline. Dopo aver modificato la vista, è possibile aggiungere i sottotitoli con Windows Movie Maker.
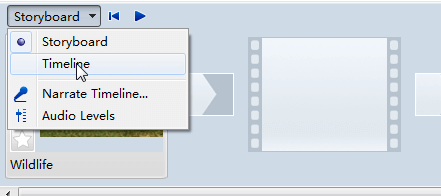
Step3 Trascina il file video sulla Timeline
Il passo successivo è quello di trascinare il video al quale vuoi aggiungere i sottotitoli. Quando guardi Windows Movie Maker, vedrai tre linee temporali che scorrono orizzontalmente in basso. Quella sopra appartiene al video. Quella al centro è l'audio. E quella in basso è nota come il titolo sovrascritto. Scegli il file video dalla cartella collezioni, e poi trascinalo nella timeline del video. Il video verrà visualizzato all'interno della linea temporale specificata.
Step 4 Applica i sottotitoli
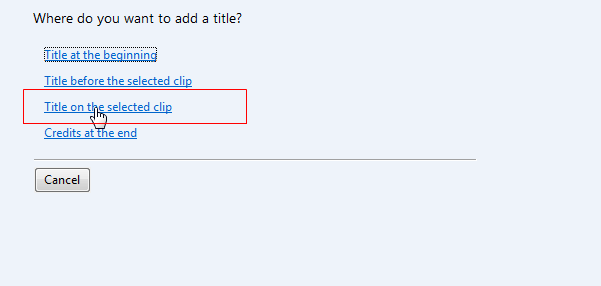
Fai clic sul pulsante dei titoli e transizioni che si trova sul lato sinistro della finestra. Quindi scegli Titolo sull'opzione della clip selezionata.
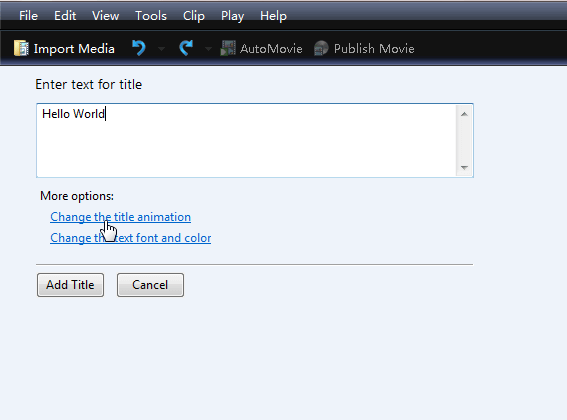
Quando ti viene chiesto di immettere il testo per il titolo, inserisci i sottotitoli che vuoi aggiungere al filmato.
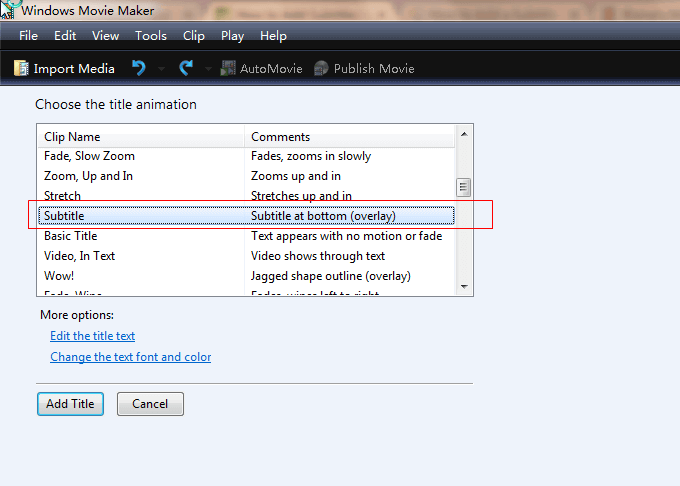
Quindi fai clic sull'opzione Cambia animazione titolo, e trova la sovrapposizione dei sottotitoli.
Step5 Regola font, colore e dimensione
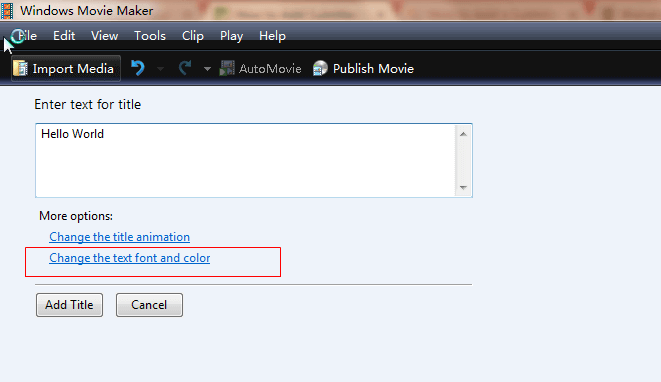
Se vuoi cambiare il font e il colore, scegli l'opzione Modifica carattere del testo e colore che si trova nelle impostazioni testo del titolo.
Verrà visualizzata una finestra pop-up, e da lì puoi cambiare il tipo di carattere, il colore, la trasparenza, la dimensione, la posizione, e altre opzioni. È possibile vedere le modifiche apportate dalla finestra di anteprima sul lato destro.
Step 6 Posiziona i sottotitoli nel posto giusto
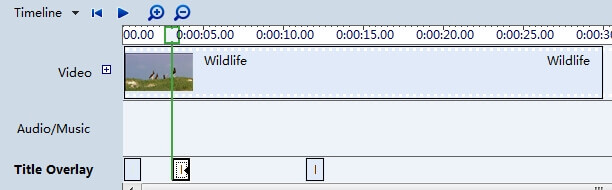
Dopo aver finito con le modifiche al testo, fai clic sul pulsante Aggiungi Titolo per aggiungere i sottotitoli con Windows Movie Maker. Il sottotitolo comparirà sulla timeline dei titoli in sovrimpressione. Tutto quello che devi fare è trascinarlo e rilasciarlo nella posizione giusta.
Quando fai clic destro sul sottotitolo, troverai diverse opzioni che includono modificare il testo, Taglia, Copia, Incolla, Elimina e altro ancora.
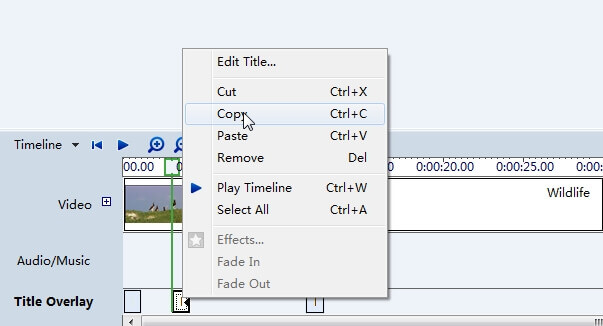
Step 7 Termina il progetto
Potrai ripetere la procedura fino a quando tutti i sottotitoli che volevi aggiungere al video sono inseriti e nella giusta posizione. Quindi salva il file del filmato sul computer come un progetto Movie Maker. Si può anche scegliere di esportare il file video come Windows Media Video per caricarlo online, con il sottotitolo aggiunto.
Il modo migliore per aggiungere i sottotitoli
C'è un modo migliore di aggiungere sottotitoli ai video. Invece di utilizzare Windows Movie Maker, è possibile usare Wondershare Filmora . Si tratta di un potente strumento che è un'alternativa a Windows Movie Maker. Si possono facilmente aggiungere sottotitoli, non appena si apre il software.
Motivi che rendono Wondershare Filmora la scelta migliore:
- Altre opzioni sui caratteri per i sottotitoli
- Supporta vari formati di file video
- Viene fornito con funzioni di editing avanzate che comprendono Tilt-shift, split screen, PIP, e gli effetti con schermo verde.
- Color grading
- Audio equalizzatore e Audio Mixer
- Musica gratuita
Se vuoi saperne di più sull'aggiunta di testo e di titoli con l'uso di Wondershare Filmora, controlla il video tutorial:

Programma di montaggio video potenziato dall'IA, superpotente e facile da usare per tutti i creatori.
Provalo Gratis Provalo Gratis Provalo Gratis

 Garanzia di Download Sicuro, zero malware
Garanzia di Download Sicuro, zero malware