- Suggerimenti per l'editing di video in Windows Movie Maker
- 1. Come riflettere un video
- 2. Come aggiungere il testo ai video
- 3. Come aggiungere le transizioni
- 4. Come fare l'effetto schermo verde in un video
- 5. Come aggiungere/modificare musica ai video
- 6. Come invertire un video
- 7. Come accelerare un video
- 8. Due modi per tagliare i video
- 9. Una breve guida su come fare video PIP
- Altri consigli: Suggerimenti per l'editing di video in Final Cut Pro
Come fare Zoom In/Out nei video con Windows Movie Maker
Pur non offrendo le funzionalità di ritaglio del video o delle foto durante la modifica, Windows Movie Maker permette all'utente di zoomare le immagini con alcuni effetti.
Come fare Zoom In/Out nei video con Windows Movie Maker
Jul 03, 2025
Pur non offrendo le funzionalità di ritaglio del video o delle foto durante la modifica, Windows Movie Maker permette all'utente di zoomare le immagini con alcuni effetti. In questo articolo, ci accingiamo a guardare come si può ingrandire o rimpicciolire un video con Windows Movie Maker per creare un video professionale. Inoltre, ti forniamo un modo migliore per ingrandire un oggetto specifico nel video.
Come fare zoom in/out nei video con Windows Movie Maker
Per imparare in modo efficace come fare zoom in/out in un video con Windows Movie Maker, dobbiamo avvicinarci gradualmente all'editing di base. Prima di iniziare, è importante notare che questo potrebbe richiedere una versione precedente di Windows Movie Maker - Windows Movie Maker versione 6.0.
Anche se è possibile trovare le animazioni di zoom in Windows Movie Maker 2012, in realtà l'effetto non è molto evidente, tale da non notare neppure la differenza tra il prima e il dopo.
Articolo correlato: Come creare l'effetto Ken Burns per le foto e i video > >
Step 1
Avvia Windows Movie Maker 6.0. Se non hai ancora installato il software, puoi scaricare questa versione aggiornata dal link qui .
Nota: E' possibile avere entrambe le versioni (2012 e 6.0) allo stesso tempo.
Step 2
Importa il file video dalla directory del computer (in cui è stato salvato.) Nella versione 6.0, fai clic sull'opzione 'Importa media' per importare il video.
Step 3
Trascina il video sulla timeline e poi trova l'opzione di modifica sul pannello di sinistra. Ci sono 4 opzioni - "supporti importati", "effetti", "Transizioni" e "Titoli e crediti". Devi selezionare l'opzione "Effetti".
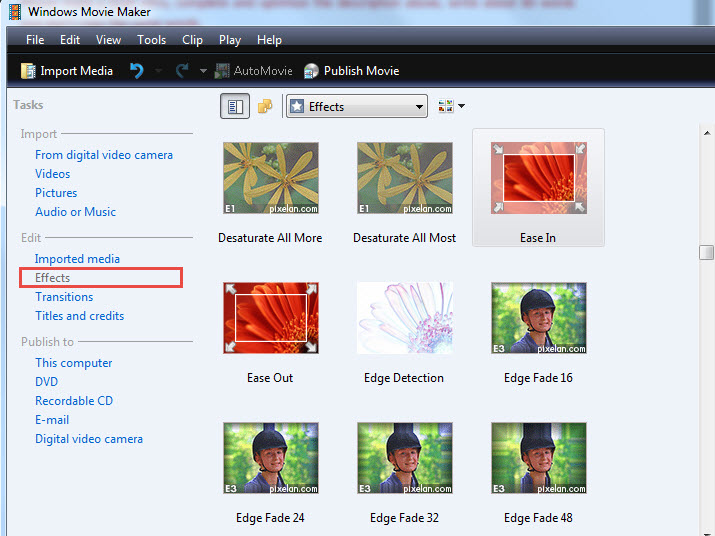
Step 4
Si aprirà una nuova finestra effetti, e lì vedrai diverse opzioni come "ease in", "ease out", caratteristiche che sono essenzialmente utilizzate per lo zoom. Seleziona se vuoi lo zoom in o out in Windows Movie Maker utilizzando una di queste due opzioni.
Step 5
Diciamo che hai scelto l'opzione "ease out", una nuova finestra si aprirà dove potrai scegliere tra diverse opzioni di zoom come "zoom out dal basso a destra", "zoom out dall'alto a sinistra", "zoom out da destra in alto" ecc al fine di visualizzare in anteprima l'effetto, fai doppio clic sull'opzione desiderata.
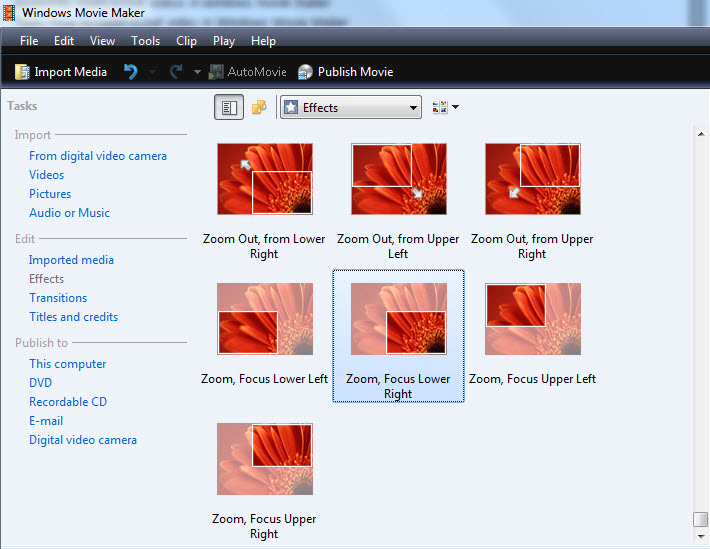
Step 6
Per utilizzare uno zoom specifico così come per tutti gli altri effetti di Windows Movie Maker, trascina l'effetto sul video. Se non sei soddisfatto, è sufficiente fare clic destro sul video, scegliere l'opzione "effetto" e rimuoverlo.
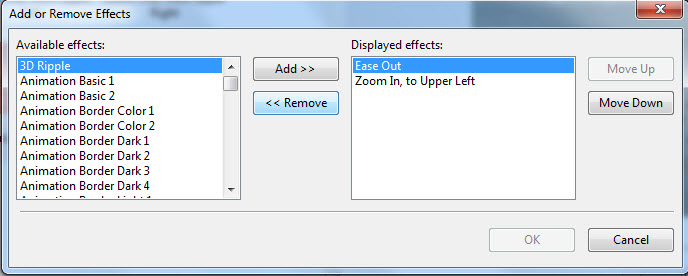
Il modo migliore per zommare un video –Wondershare Filmora
Mentre esiste lo zoom in/out generico in Windows Movie Maker, questo software non consente di ingrandire una parte specifica del video. Per esempio, se hai un video con una persona, quando vuoi ingrandire il volto, è impossibile farlo. Perché? Windows Movie Maker consente solo di fare zoom in/out su tutto il fotogramma.
In aggiunta a tale limitazione, la versione di Windows Movie Maker 6.0 consente solo di salvare un video in formato .wmv. Questa è una cattiva notizia dal momento che alcune piattaforme/applicazioni non sono in grado di riprodurre questi formati video.
Inoltre, il caricamento di video di Windows Movie Maker montati direttamente su piattaforme internet come YouTube e Vimeo non è supportato.
Per fortuna, Wondershare Filmora è qui per salvarti da tutti questi problemi di Windows Movie Maker. Ecco perché:
- Permette di fare zoom in/out su un oggetto specifico e non solo sull'intero fotogramma.
- Supporta i formati video più comuni, come .avi, .mp4, .mkv, .mpeg ecc.
- Consente agli utenti di salvare i video in diversi formati, a differenza di un unico formato di Windows Movie Maker.
- Consente agli utenti di caricare direttamente i video modificati su YouTube, Vimeo, ecc
- Viene fornito con funzionalità avanzate come l'analisi del colore, schermo verde, mixer audio, split screen, ecc.
Video tutorial su come fare zoom in/out di un video con Wondershare Filmora:

Programma di montaggio video potenziato dall'IA, superpotente e facile da usare per tutti i creatori.
Provalo Gratis Provalo Gratis Provalo Gratis

 Garanzia di Download Sicuro, zero malware
Garanzia di Download Sicuro, zero malware




