- Suggerimenti per l'editing di video in iMovie
- 1. Creare Film su PC
- 2. Come ottenere più temi di iMovie
- 3. Come convertire iMovie in DVD
- 4. Come creare una presentazione di foto
- 5. Come dissolvere l'audio in entrata e in uscita
- 6. Come aggiungere una musica di sottofondo
- 7. 20 trucchi per iMovie
- 8. Come aggiungere Effetti Video
- 9. Risoluzione dei problemi più comuni
- 10. Plugin per iMovie
- 11. Come usare lo schermo verde
- 12. Impara ad usare iMovie
- Altri consigli: Suggerimenti per l'editing di video in Final Cut Pro
Suggerimenti per la risoluzione dei problemi più comuni con iMovie
Ora dai un'occhiata qui sotto e trova la soluzione al problema che stai avendo con iMovie.
Suggerimenti per la risoluzione dei problemi più comuni con iMovie
Aggiornato il 09/04/2024• Soluzioni comprovate
I problemi con iMovie ti buttano giù? Non ti preoccupare! Questa sottosezione guida di iMovie è progettata per aiutare a risolvere i problemi che potrebbero verificarsi. Ora dai un'occhiata qui sotto e trova la soluzione al problema che stai avendo con iMovie.
Come applicare effetti video con programmi alternativi ad iMovie
Per applicare effetti video e rendere memorabili i tuoi filmati, è anche possibile utilizzare un programma alternativo ad iMovie come Wondershare Filmora (originally Wondershare Video Editor) for Mac. Questo software fornisce una vasta quantità di effetti visivi che è possibile utilizzare sul video con un solo clic del mouse. Inoltre, alcuni effetti consentono anche di regolare i propri parametri. Qui di seguito è spiegato come fare passo dopo passo. Per iniziare, puoi scaricare una versione di prova gratuita qui sotto:

#1.iMovie continua a bloccarsi
La questione "iMovie continua a bloccarsi" può essere dovuto a diversi motivi:
I file di progetto iMovie sono danneggiati - Elimina i file danneggiati.
Problemi nella cartella Cache di iMovie - Elimina Cache.mov e Cache.plist. Poi crea un nuovo User Account e e accedi. Quindi iMovie creerà tutti i nuovi file pref. e la cache.
Le preferenze sono sbagliate – Ripara le preferenze.
Problemi ai File codec - Converti i file video in un formato compatibile con iMovie.Wondershare Video Converter Ultimate per Mac può fare tutto ciò al posto tuo. Ti consente di modificare i video di iMovie per renderli in modo perfetto.

#2.iMovie nessun suono
Come la questione "iMovie continua a bloccarsi", il problema "iMovie nessun suono" può essere dovuto a diversi motivi. Se sei sicuro che i file di progetto non siano stati danneggiati e le preferenze siano corrette, allora può essere un problema di codec file. In questo caso, è necessario convertire i file video in un formato pienamente compatibile con iMovie e Wondershare Video Converter per Mac può fare esattamente al caso tuo.

#3. Il suono in iMovie non è sincronizzato
Per una migliore sincronizzazione, ti raccomando l'audio a 16 bit per iMovie. Se hai importato file audio con audio a 12 bit, modifica le impostazioni della fotocamera e quindi re-importa il filmato. Poi estrai l'audio dai tuoi filmati. Vai sul menu "Modifica" e fai clic su "Seleziona tutto". Clicca col destro per aprire il menu a tendina e seleziona "stacca audio". Dopo di che, puoi sincronizzare manualmente l'audio.

#4.iMovie non riesce a connettersi con la videocamera
Ci sono un certo numero di fattori che influenzano la connessione. Alcune soluzioni comuni includono l'utilizzo di una connessione FireWire invece di quella USB. Scollega e ricollega il cavo FireWire, riavvia la videocamera e iMovie. Poi disabilita la funzione "FileValut" in "Preferenze di protezione" e imposta la fotocamera per "DV", "VCR" o "modalità VTR". Consulta il manuale di istruzioni per la videocamera per essere sicuro di aver effettuato le giuste configurazioni di connessione.

#5. Non è possible importare i video di GoPro su iMovie
Il file di output standard prodotto dalla videocamera ad alta definizione GoPro è in forma di contenitore MP4 con codec speciale. Non è adatto per l'editing! Quindi, è meglio convertire i file prima di eventuali lavori di modifica. Il metodo suggerito dal sito ufficiale della GoPro è di usare il loro programma CineForm, anche se in realtà non dà alcuna garanzia di successo. Potresti invece fare un tentativo con Wondershare Video Converter Ultimate per Mac.
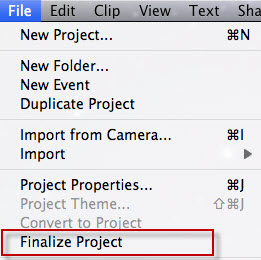
#6. Impossibile finalizzare i progetti iMovie
Questo accade perché i file di iMovie vengono scritti per il backup da Time Machine. Dato che i file potrebbero già risultare in uso, iMovie non può finire i processi che ha cominciato. Per risolvere il problema, basta andare su "Preferenze" e spegnere il Time Machine, o attendere da alcuni minuti ad alcune ore per lasciare che Time Machine completi il lavoro. Un'altra soluzione è saltare semplicemente la fase di "finalizzazione" e passare direttamente alla funzione "Esporta"> "Media Brower".
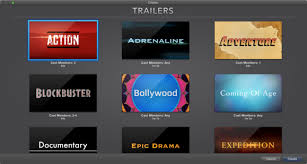
#7. Il trailer di iMovie non funziona
Se il trailer di iMovie non funziona, ecco alcune cose che potrebbero risolvere il problema:
Apri la app "Fonts" e assicurati che tutti i font siano attivati.
Crea un nuovo utente e accedi questo nuovo account per riavviare iMovie. Se questo funziona significa che hai un problema di font relativo al tuo account di utente.
Vai su Utility Disco -> Ripara permessi -> Riavvia OSX.
Se tutto ciò non risolve il problema, allora potrebbe essere necessario reinstallare Mac OS.

#8. I video di Aperture 3 non vengono mostrati su iMovie
Se i file video nella libreria di Aperture sono file di riferimento, memorizzati in un luogo (ad esempio un disco rigido esterno) che non è appunto quello di riferimento, allora questi non possono essere utilizzati su iMovie.
Per risolvere questo problema, basta cambiare i file di riferimento selezionando i video e selezionando File> "Consolidate Masters". Quindi scegli se copiare i file di riferimento sulla tua libreria principale o spostare il file nella posizione libreria di riferimento. Dopo di che, sarai in grado di accedere su iMovie.
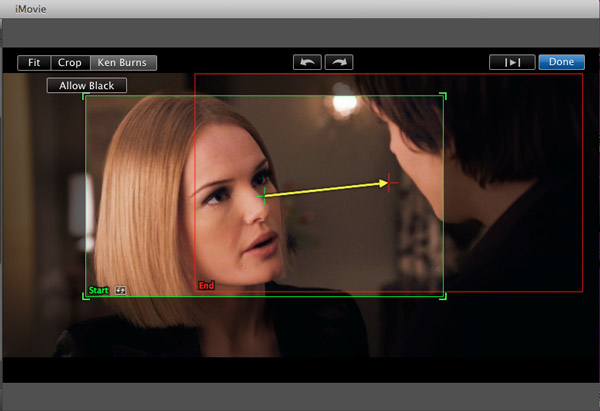
#9. L'effetto Ken Burns è fastidioso
iMovie aggiunge automaticamente l'effetto Ken Burns per l'immagine fissa che importi. Se non desideri applicare questo effetto, vai su File> Proprietà del progetto. Nella finestra pop up, individua il menu "Posizionamento Foto Iniziali", sceglie Adatta a cornice, e fai clic sul pulsante OK. Poi all'interno di questo progetto, a qualsiasi immagine verrà importa non sarà applicato questo effetto.
Nota: devi effettuare questo procedimento ogni volta che inizi un nuovo progetto, altrimenti, le impostazioni effetto Ken Burns saranno nuovamente attive.
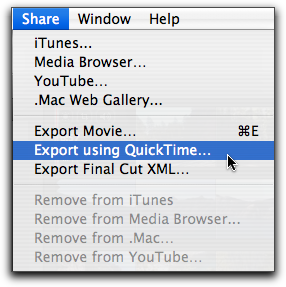
#10. Il risultato di esportazione lascia a desiderare
Il prodotto finito avrà un aspetto migliore se le immagini sono almeno 640-480. iMovie gonfia le immagini per renderle adatte alla dimensione dello schermo. Quindi, quando devi esportare il file, scegli Condividi> QuickTime> Da Filmato a MPEG-4 e fai clic su Salva. Allora vedrai con gioia che la qualità video sarà decisamente migliore.
Come applicare effetti video con programmi alternativi ad iMovie
Per applicare effetti video e rendere memorabili i tuoi filmati, è anche possibile utilizzare un programma alternativo ad iMovie come Wondershare Filmora (originally Wondershare Video Editor) for Mac. Questo software fornisce una vasta quantità di effetti visivi che è possibile utilizzare sul video con un solo clic del mouse. Inoltre, alcuni effetti consentono anche di regolare i propri parametri. Qui di seguito è spiegato come fare passo dopo passo. Per iniziare, puoi scaricare una versione di prova gratuita qui sotto:

Il programma di montaggio video potenziato dall'IA, superpotente e facile da usare per tutti i creatori.
Provalo Gratis Provalo Gratis Provalo Gratis Garanzia di Download Sicuro, zero malware
Garanzia di Download Sicuro, zero malware





