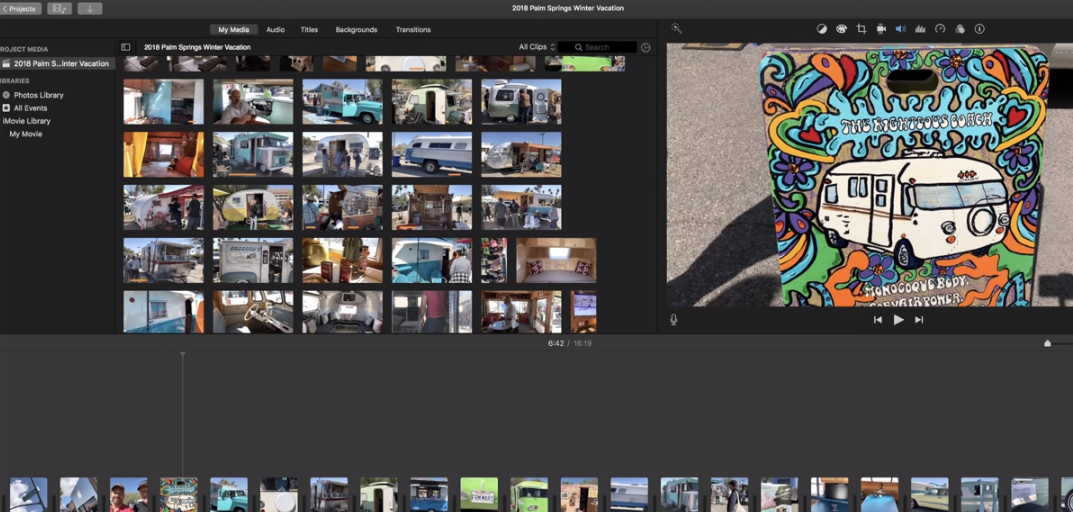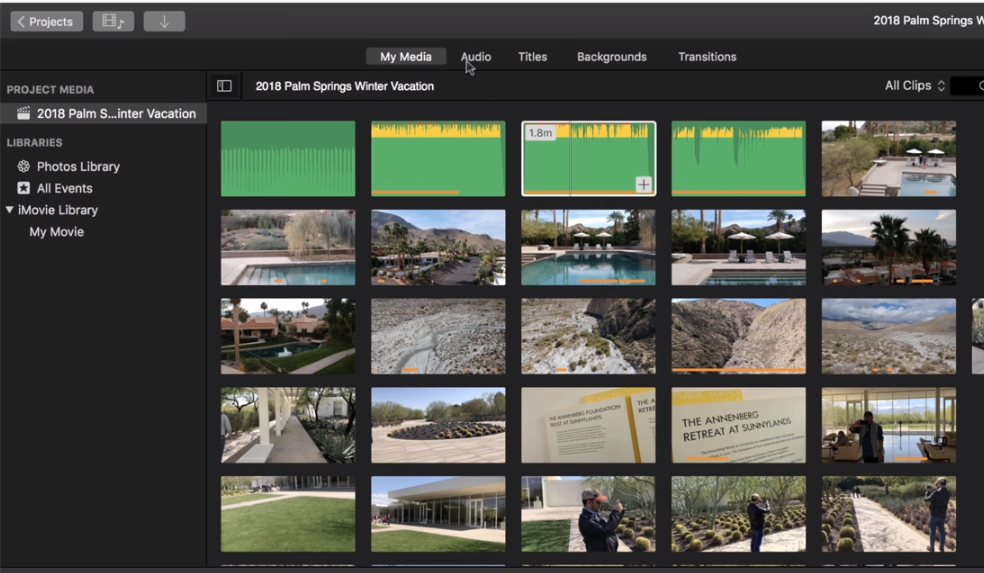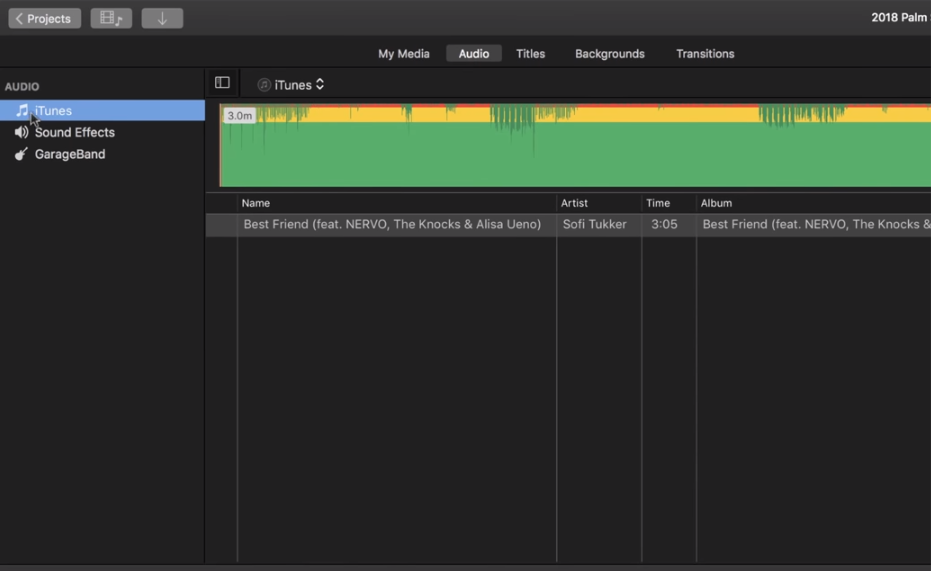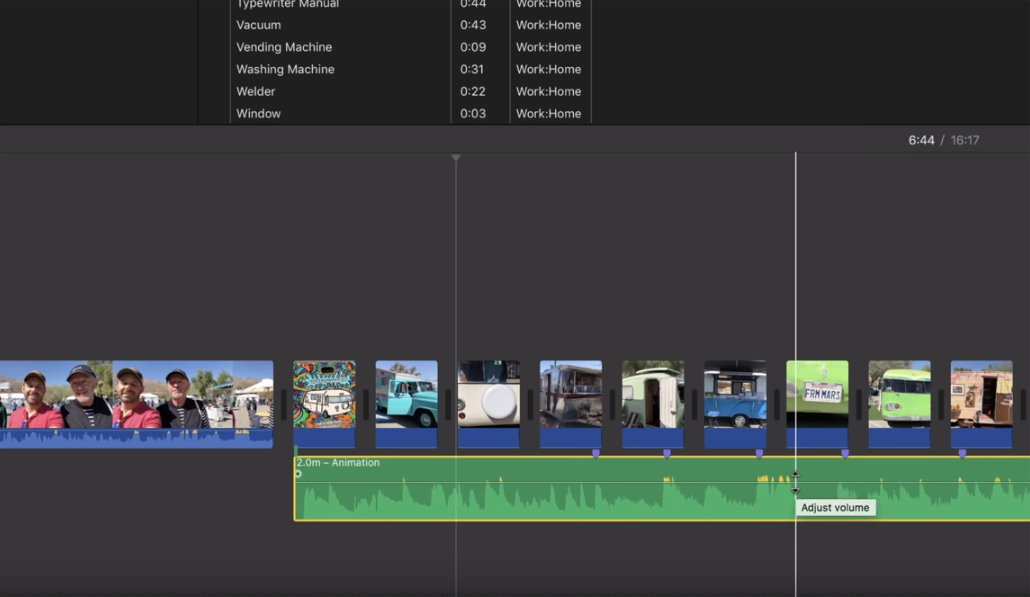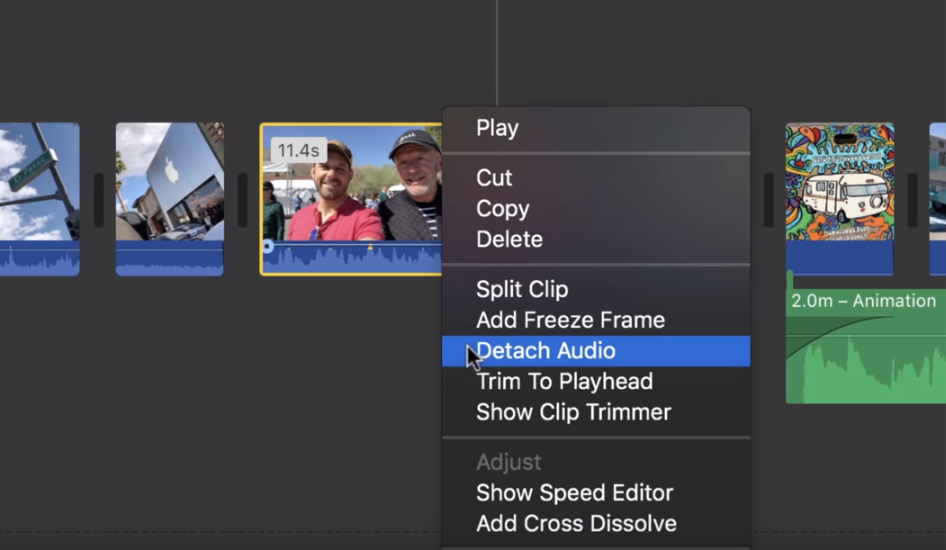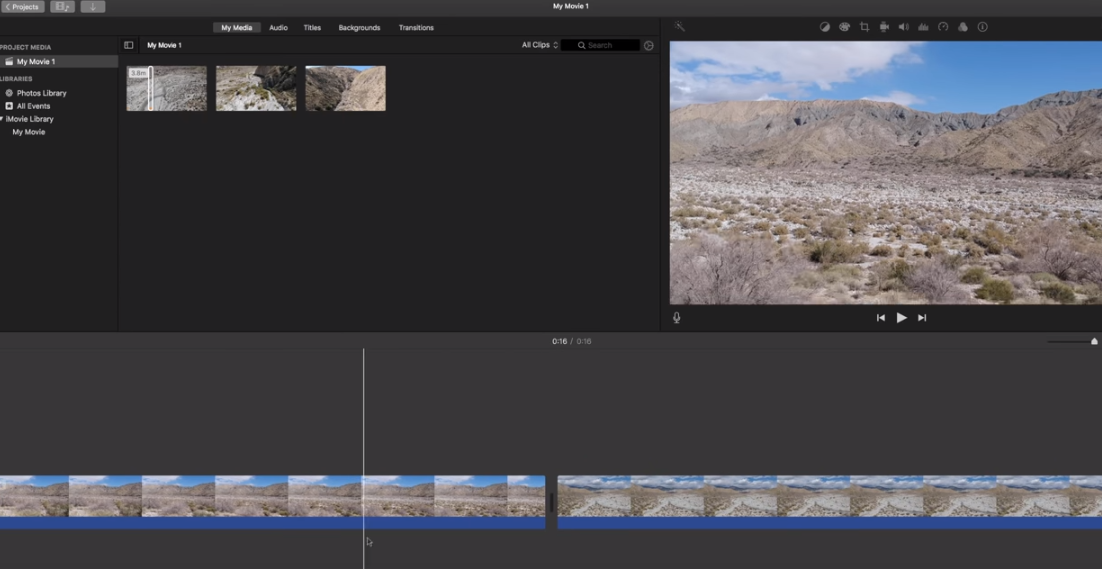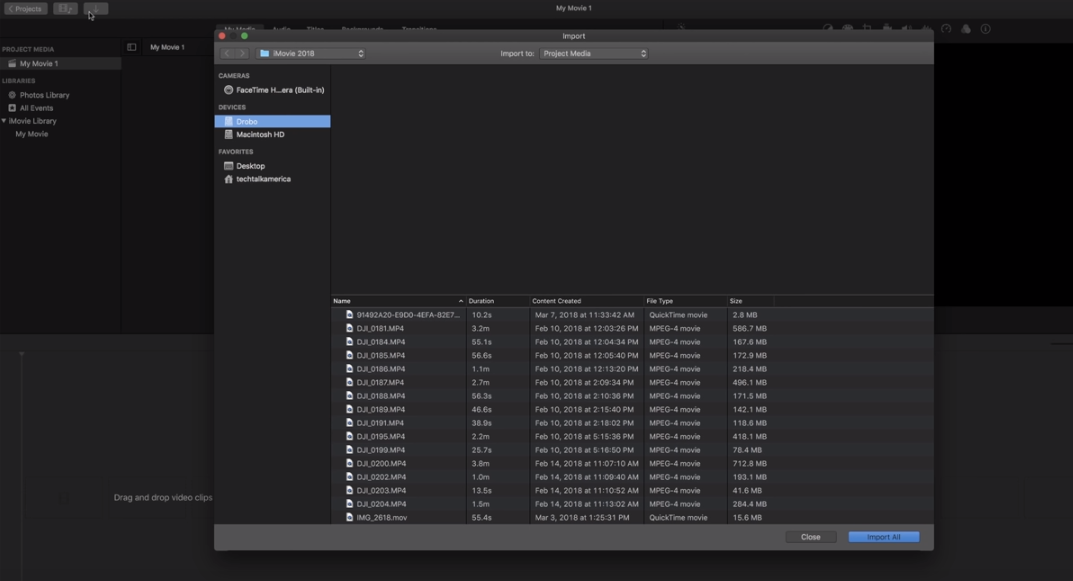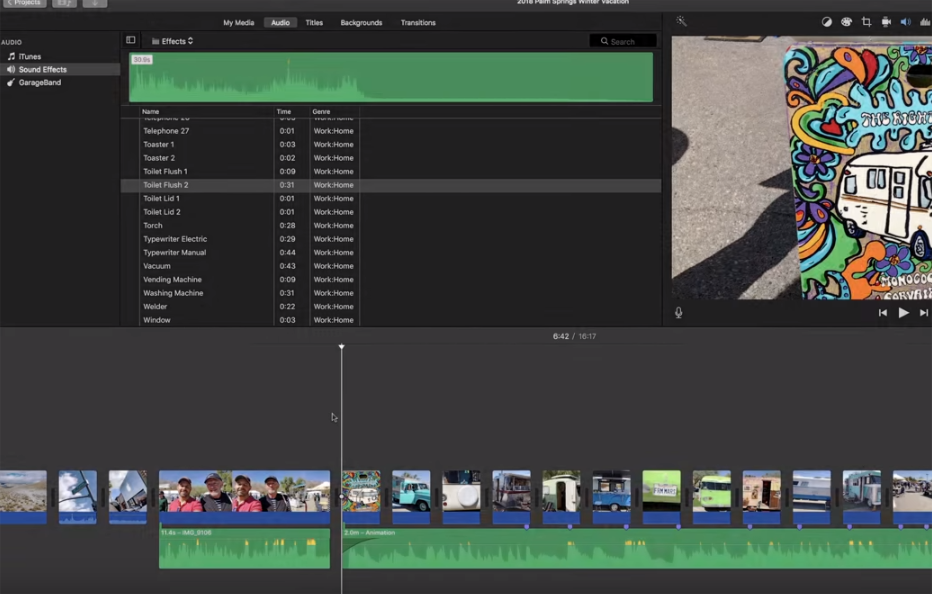- Suggerimenti per l'editing di video in iMovie
- 1. Creare Film su PC
- 2. Come ottenere più temi di iMovie
- 3. Come convertire iMovie in DVD
- 4. Come creare una presentazione di foto
- 5. Come dissolvere l'audio in entrata e in uscita
- 6. Come aggiungere una musica di sottofondo
- 7. 20 trucchi per iMovie
- 8. Come aggiungere Effetti Video
- 9. Risoluzione dei problemi più comuni
- 10. Plugin per iMovie
- 11. Come usare lo schermo verde
- 12. Impara ad usare iMovie
- Altri consigli: Suggerimenti per l'editing di video in Final Cut Pro
Musica su iMovie Music: Come aggiungere una musica di sottofondo su iMovie
Con un po' di musica di sfondo, è possibile rendere il video più professionale. Segui questo tutorial su come aggiungere musica di sottofondo su iMovie.
Musica su iMovie Music: Come aggiungere una musica di sottofondo su iMovie
Aggiornato il 09/04/2024• Soluzioni comprovate
E' possibile rendere i propri video ancora più sorprendenti con un po' di musica di sottofondo, per esempio, il video di nozze con qualche sottofondo nunziale. iMovie ti dà la possibilità di aggiungere un sottofondo musicale al progetto. Con un po' di musica di sfondo, è possibile rendere il video più professionale. Segui questo tutorial su come aggiungere musica di sottofondo su iMovie.
- Parte 1: Come aggiungere musica di sottofondo su iMovie
- Parte 2: Come applicare effetti video con programmi alternativi ad iMovie
Come applicare effetti video con programmi alternativi ad iMovie
Per applicare effetti video e rendere memorabili i tuoi filmati, è anche possibile utilizzare un programma alternativo ad iMovie come Wondershare Filmora (originally Wondershare Video Editor) for Mac. Questo software fornisce una vasta quantità di effetti visivi che è possibile utilizzare sul video con un solo clic del mouse. Inoltre, alcuni effetti consentono anche di regolare i propri parametri. Qui di seguito è spiegato come fare passo dopo passo. Per iniziare, puoi scaricare una versione di prova gratuita qui sotto:
Parte 1: Come aggiungere musica di sottofondo su iMovie
1 Come aggiungere musica di sottofondo su iMovie
Apri il progetto iMovie, seleziona Window> "Musica ed effetti sonori", oppure fai clic sul pulsante "Musica ed effetti sonori" nella barra degli strumenti iMovie per importare musica e gli effetti sonori.
Sfoglia per trovare la musica che desideri utilizzare nel progetto oppure utilizza il campo di ricerca per trovare il file audio in base al nome. È possibile aggiungere clip musicali direttamente dalla libreria di iTunes.
2 Aggiungi musica di sottofondo
Dopo aver trovato la musica che si desidera aggiungere come sottofondo, ora non resta che aggiungerla ai video e ai progetti iMovie.
Per aggiungere un sottofondo musicale al progetto iMovie, è sufficiente trascinare e rilasciare la colonna sonora sulla finestra del progetto, facendo attenzione a non trascinarlo su una clip. Rilascia il pulsante del mouse quando vedi il simbolo verde Aggiungi (+). La musica di sottofondo che viene aggiunta è di colore verde, il che serve ad identificarla come clip musicale di sottofondo. Essa comincerà con l'inizio del progetto iMovie e finirà esattamente assieme al video, indipendentemente dalla durata, perché iMovie si regolerà automaticamente. Alla fine del progetto, ci sarà un indicatore musicale.
Per aggiungere un sottofondo musicale in un punto preciso del video, trascina la musica sulla clip desiderata, e rilascia il pulsante del mouse quando vedi il simbolo verde Aggiungi (+). È possibile selezionare la clip e, quando il bordo diventa giallo, trascina il cursore per estendere o accorciare la musica di sottofondo.
3 Regola la musica di sottofondo
Ora è possibile modificare e regolare la musica di sottofondo in modo che la musica possa ad esempio iniziare da qualche parte nel mezzo della canzone. Scegli la clip musicale di sottofondo, fai clic sull'ingranaggio e scegli "Trimmer Clip", "Regolazione Clip" o "Regolazione audio" per personalizzare il sottofondo musicale su iMovie. È possibile tagliare il brano, regolare il volume, impostare gli effetti speciali come dissolvenza audio in, fade out, ecc ...
Parte 2: Come applicare effetti video con programmi alternativi ad iMovie
Per applicare effetti video e rendere memorabili i tuoi filmati, è anche possibile utilizzare un programma alternativo ad iMovie come Wondershare Filmora (originally Wondershare Video Editor) for Mac. Questo software fornisce una vasta quantità di effetti visivi che è possibile utilizzare sul video con un solo clic del mouse. Inoltre, alcuni effetti consentono anche di regolare i propri parametri. Qui di seguito è spiegato come fare passo dopo passo. Per iniziare, puoi scaricare una versione di prova gratuita qui sotto:
1 Importa i tuoi video e file musicali
Dopo l'esecuzione di questo software, utilizza l'opzione sfoglia per caricare sia il file musicali che i video dalla libreria di iTunes, iMovie, ecc... Poi trascinali sul video che vuoi editare.
2 Aggiungi e modifica I tuoi file musicali
Trascina la clip audio per adattarla al video. È inoltre possibile fare clic sul pulsante "Trimming" sulla barra degli strumenti per tagliare la parte indesiderata. Quindi fai doppio clic sul file musicale per regolarne intonazione, volume, velocità, fade effect in / out come preferisci.
3 Esporta e condividi il file
Dopo aver aggiunto la musica al video, fai clic sull'icona di riproduzione per visualizzare in anteprima l'effetto. Se sei soddisfatto, premi il pulsante "Exporta" per salvare il file. È possibile salvare i file in diversi formati, caricarli su YouTube o masterizzarli su DVD.

Il programma di montaggio video potenziato dall'IA, superpotente e facile da usare per tutti i creatori.
Provalo Gratis Provalo Gratis Provalo Gratis Garanzia di Download Sicuro, zero malware
Garanzia di Download Sicuro, zero malware