- Guide per l'editing video YouTube
- 1. Scaricare MP3 Da YouTube Android
- 2. Top 10 software di video editing YouTube
- 3. Convertitori gratuiti da YouTube a MP3
- 4. Come usare Windows Movie Maker
- 5. Miglior Registratore di Schermo YouTube
- 6. Editor Video di YouTube
- 7. Come Convertire YouTube in MP4?
- 8. Come scaricare video a 360 gradi (VR)?
- 9. I migliori 10 Game Recorder
- 10.Come Modificare Film MKV su Mac/Win
- Scopri di più su Filmora
- Scarica Filmora per montare video YouTube:
- Provalo gratuitamente Provalo gratuitamente
Guida dettagliata per Zoom YouTube Live
Aggiornato a 12/05/2025• Soluzioni comprovate
Durante il periodo di blocco globale, Zoom è diventata la piattaforma più popolare per organizzare riunioni e condurre interviste online. I podcaster che hanno canali YouTube, conducono podcast video e interviste su Zoom e trasmettono Zoom livestream su YouTube. Pertanto, gli iscritti e i follower degli YouTuber possono guardare la sessione Zoom in diretta su YouTube.
Ci sono, infatti, anche eventi live e party organizzati su Zoom e trasmessi su YouTube in modo che tutti possano divertirsi gratuitamente. Per trasmettere contemporaneamente Zoom YouTube in diretta, devi impostare il livestream su Zoom e YouTube e connettere entrambe le piattaforme. Il processo prevede diversi passaggi e illustreremo come eseguire lo zoom in live streaming su YouTube in dettaglio.
In questo articolo
Configurazione del live streaming su YouTube
Il primo passo è configurare lo streaming live su YouTube in modo da poterlo trasmettere in diretta dal tuo canale YouTube. Nella sessione di live streaming, trasmetterai la sessione di Zoom in diretta in modo che tutto ciò che si unisce allo streaming live di YouTube possa vedere la tua sessione di Zoom in diretta. Ecco i passaggi per configurare YouTube per Zoom su YouTube Live.
Passaggio 1 Apri il tuo browser web e visita "studio.youtube.com". Accedi al tuo account YouTube se non hai già effettuato l'accesso.
Passaggio 2 Nella barra degli strumenti in alto, clicca sul pulsante Crea e clicca sull'opzione Vai in diretta.

Passaggio 3 clicca su Pianifica flusso che si trova nell'angolo in alto a sinistra.

Passaggio 4 Devi inserire tutti i dettagli per la sessione di live streaming. A partire dal titolo e dalla descrizione del live streaming fino alla categoria e alla miniatura del live streaming, devi riempire le opzioni e caricare la foto a seconda dei casi. Una volta terminato tutto, clicca sul pulsante Avanti.

Passaggio 5 Segui le istruzioni sullo schermo e, infine, devi selezionare il pubblico e scegliere la data e l'ora della sessione live. Clicca su Fatto una volta che tutto è riempito.

Vedrai varie informazioni di streaming come URL di streaming e chiave in modo da poter connettere Zoom meeting a YouTube Live.
Impostazioni di Zoom
Ora che hai finito di configurare e programmare il live streaming di YouTube, è il momento di configurare Zoom per la sessione live. Puoi consentire la diretta streaming della sessione live di Zoom su YouTube per tutti gli utenti presenti alla riunione. Qui illustreremo come configurare lo streaming live su Zoom meeting su YouTube per il tuo account YouTube.
Passaggio 1 Apri il tuo browser web e visita il portale web di Zoom. Accedi al tuo account Zoom.
Passaggio 2 Dal menu di navigazione a sinistra, clicca su Impostazioni.
Passaggio 3 Nel pannello di destra, vai alla scheda Riunione. Clicca sull'opzione In riunione (avanzate).

Passaggio 4 Attiva l'opzione "Consenti streaming live delle riunioni". Potresti ricevere un messaggio pop-up di conferma, clicca sull'opzione Abilita.
Passaggio 5 Attiva la casella di controllo su "Servizio di streaming live personalizzato". Infine, clicca sul pulsante Salva.
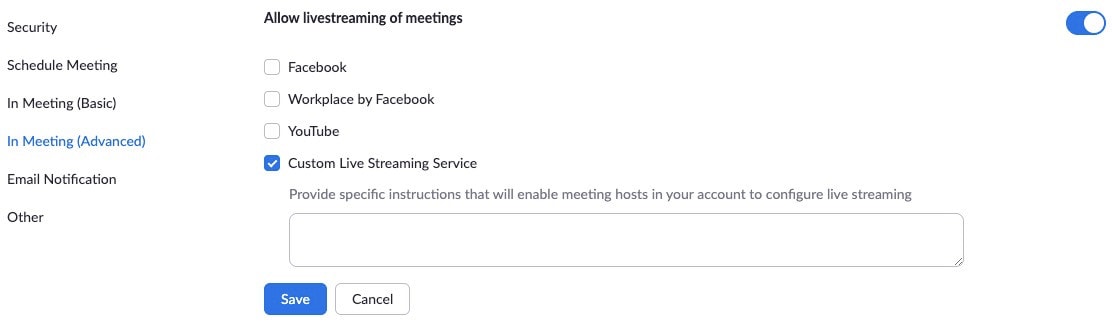
Troverai anche l'opzione YouTube, ma non utilizzeremo l'opzione perché diversi YouTuber hanno segnalato problemi con l'opzione. Pertanto, stiamo optando per il servizio di live streaming personalizzato.
Come utilizzare Zoom per trasmettere in streaming YouTube Live
A questo punto, hai programmato il live streaming su YouTube e hai configurato Zoom in modo da poter iniziare la riunione Zoom e collegarlo al live streaming di YouTube. Ora illustreremo come Zoom live streaming YouTube in modo che i tuoi iscritti e spettatori su YouTube possano vedere Zoom live meeting.
Passaggio 1 Avvia la riunione Zoom e clicca sull'icona a tre punti nell'angolo in basso a destra della finestra.
Passaggio 2 Clicca sull'opzione "Live su servizio di streaming live personalizzato". Si aprirà una pagina web.

Passaggio 3 Compila la chiave di streaming e l'URL di streaming e clicca sul pulsante Vai in diretta.

Ora la tua sessione Zoom live verrà trasmessa in streaming sul tuo YouTube Live in modo che ogni abbonato possa guardare la tua riunione Zoom. Al termine della riunione Zoom, dovresti terminare la riunione Zoom come al solito. Successivamente, accedi a YouTube Studio> Vai in diretta> Gestisci opzione. Clicca sul live streaming che desideri interrompere e vedrai il pulsante Interrompi streaming live. Questo è il modo in cui puoi interrompere Zoom live YouTube alla fine.
Conclusioni:
Ora la tua sessione Zoom live verrà trasmessa in streaming sul tuo YouTube Live in modo che ogni abbonato possa guardare la tua riunione Zoom. Al termine della riunione Zoom, dovresti terminare la riunione Zoom come al solito. Successivamente, accedi a YouTube Studio> Vai in diretta> Gestisci opzione. Clicca sul live streaming che desideri interrompere e vedrai il pulsante Interrompi streaming live. Questo è il modo in cui puoi interrompere Zoom live YouTube alla fine.
 Download protetto, nessun malware, nessun rischio - solo 1 clic per provare
Download protetto, nessun malware, nessun rischio - solo 1 clic per provare

Il programma di montaggio video potenziato dall'IA, superpotente e facile da usare per tutti i creatori.
Provalo Gratis Provalo Gratis Provalo Gratis




