Stai cercando uno strumento per registrare lo schermo senza filigrana? Forse vuoi utilizzarlo per registrare video per corsi di formazione, webinar, chiamate, un video dimostrativo di prodotto e simili. Bene, abbiamo stilato una recensione dettagliata di alcuni dei migliori registratori dello schermo gratis senza filigrane del 2024.
In questo articolo
Suggerimenti per scegliere il miglior registratore dello schermo senza filigrana
Prima di addentrarci nella recensione, ecco alcuni degli aspetti chiave che devi considerare quando cerchi un buon registratore dello schermo senza filigrana per i tuoi flussi di lavoro:
- Nessun limite di tempo - Vuoi un buon registratore dello schermo che non imponga limiti alla durata della registrazione. Limitare il tempo di registrazione rende difficile registrare video lunghi come lezioni, webinar e sessioni live.
- Nessun limite di quantità - Un buon registratore dello schermo non dovrebbe limitarti in termini di numero di registrazioni che puoi effettuare in un dato lasso di tempo.
- Nessun ritardo - Assicurati che il tuo registratore dello schermo sia sufficientemente potente da registrare video di alta qualità a bit rate elevati senza subire ritardi.
- Funzionalità di modifica: scegli uno screen recorder che offra la giusta raccolta di strumenti di modifica audio e video per trasformare il video registrato in modo che soddisfi perfettamente le tue esigenze.
- Condivisibilità - Un registratore dello schermo senza filigrana dovrebbe anche offrirti opzioni di condivisione versatili e fluide. Ciò consente di risparmiare tempo ed energia, poiché non devi cercare altri strumenti o piattaforme per condividere i contenuti una volta pronti.
- Facilità d'uso- Trova uno strumento con una piattaforma intuitiva e facile da usare per una navigazione fluida.
Una panoramica dei registratori dello schermo gratis senza filigrana
Ecco una rapida panoramica comparativa di alcuni dei migliori registratori dello schermo gratis senza filigrana sul mercato:
| Strumento | Compatibilità | Filigrana gratis | Nessun limite di tempo | Nessun limite di quantità | Nessun ritardo | Funzionalità di modifica |
| Filmora | iOS, Android, Mac, Windows | Sì per i nuovi utenti che hanno completato le attività. | Sì | Sì | Sì | Molti (base e avanzato) |
| XRecorder | Android | Sì | Sì | Sì | Moderato | Base |
| Freecam | Windows | Sì | Sì | Sì | Moderato | Base |
| VLC | Windows, Linux, iOS, Mac, Android | Sì | Sì | Sì | A volte si verificano dei ritardi. | Base |
| Tempo rapido | Windows, Mac | Sì | Sì | Sì | Si verificano spesso. | Base |
| Icecream | Windows, Mac, Android | Sì (versione premium) | La versione gratis limita gli utenti a 5 minuti | Sì, ma lo spazio libero disponibile è di 5 GB. | Moderato | Base |
| ClickUp | Sito web | Sì | No. Il limite di tempo è di 45 minuti. | Sì, ma la versione gratis è limitata a 100 MB. | Moderato ma peggiore con una connessione Internet instabile | Base |
I migliori registratori dello schermo gratis senza filigrana
1. Wondershare Filmora
Anche se è principalmente un editor video, Wondershare Filmora ha molti utenti attivi che apprezzano la sua funzione di registrazione dello schermo. Si tratta di un potente e versatile registratore dello schermo gratis che eccelle nel fornire registrazioni dello schermo di alta qualità senza aggiungere filigrane.
Filmora può catturare attività su schermo e browser per diversi scopi, tra cui dimostrazioni di prodotti, lezioni di formazione, gameplay e riunioni online, garantendo sempre una qualità eccellente.
Questo registratore dello schermo per PC senza filigrane è estremamente flessibile, poiché consente di catturare qualsiasi area dello schermo e della webcam, registrare l'audio sia dal microfono del dispositivo che dal sistema e modificare la registrazione con straordinarie funzionalità di modifica.
Caratteristiche principali
- Registrazioni programmate: fornisce un timer di registrazione che consente agli utenti di creare attività programmate e registrare schermate automaticamente.
- Registrazione di sistema e microfono: con questo strumento puoi registrare sia l'audio del microfono esterno sia quello del sistema del computer. Puoi scegliere di silenziare il progetto durante la registrazione e personalizzare il tempo di riempimento del conto alla rovescia.
- Registrazione personalizzata: Filmora ti consente di personalizzare l'area dello schermo che desideri registrare. Puoi registrare l'intero schermo, una finestra specifica o personalizzare l'area dello schermo da catturare.
- Registrazione tramite webcam: questo strumento consente di catturare e condividere video live nitidi tramite Internet. Potrebbe trattarsi, tra le altre cose, di streaming video, webinar in diretta, chiamate, videoconferenze o istruzioni su schermo.
- Tante funzioni di modifica: Filmora offre una raccolta di funzioni di modifica video e audio molto richieste che ti aiutano a ottimizzare i video registrati in base alle tue esigenze.
Piattaforma: Windows, macOS, Android e iOS (funzionalità di editing video per dispositivi mobili)
Come usare Wondershare Filmora per registrare lo schermo?
Per prima cosa puoi scaricare e installare l'ultima versione di Wondershare Filmora sul tuo dispositivo.
Passo 1. Avvia Wondershare Filmora sul tuo computer per accedere alla finestra principale. Passa il cursore sul menu "File" e seleziona l'opzione "Registra file multimediale". Tra le opzioni visualizzate, seleziona l'opzione "Registra schermo PC".
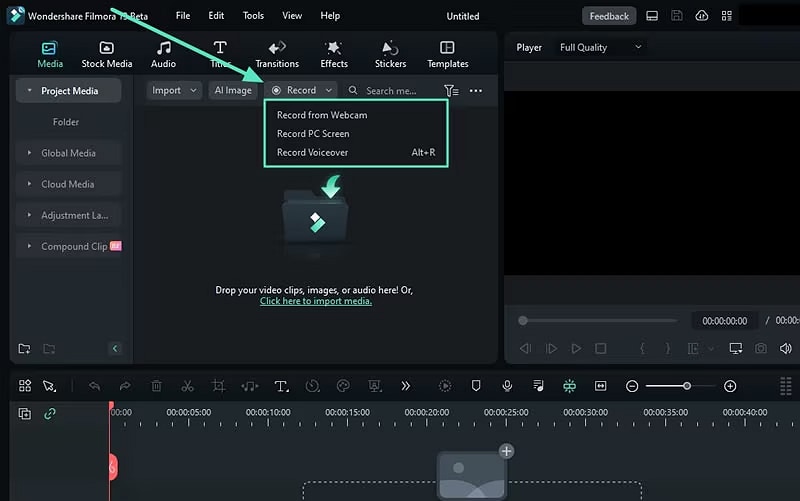
Passo 2. Nella schermata successiva, clicca sulla freccia a discesa "Personalizzata" e selezionare la modalità di registrazione desiderata. Inoltre, puoi scegliere altre opzioni di registrazione, come l'attivazione o la disattivazione del microfono, dell'audio di sistema o della telecamera durante la sessione di registrazione. Puoi anche espandere la scheda "Impostazioni" e scegliere le impostazioni di registrazione desiderate.
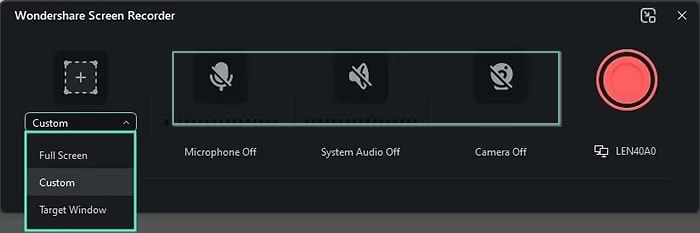
Passo 3. Una volta soddisfatto, clicca sul pulsante "Registra" e attendi il conto alla rovescia. Puoi mettere in pausa, interrompere o ripetere la registrazione in base alle tue esigenze. In alternativa, puoi utilizzare i tasti di scelta rapida (F9) per avviare.
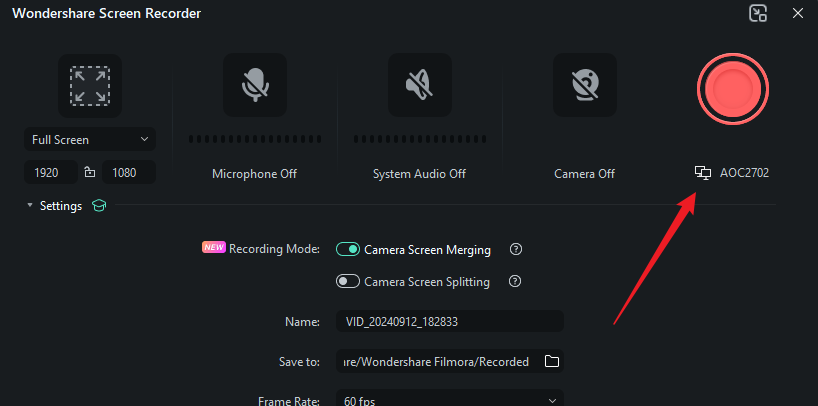
Passo 4. Una volta terminata la registrazione, premi l'icona "Stop" (oppure premi F9). Puoi quindi procedere alla modifica del video registrato in base alle tue esigenze. Infine, clicca sul pulsante "Esporta" e scegli le opzioni di output desiderate per esportare lo schermo registrato.
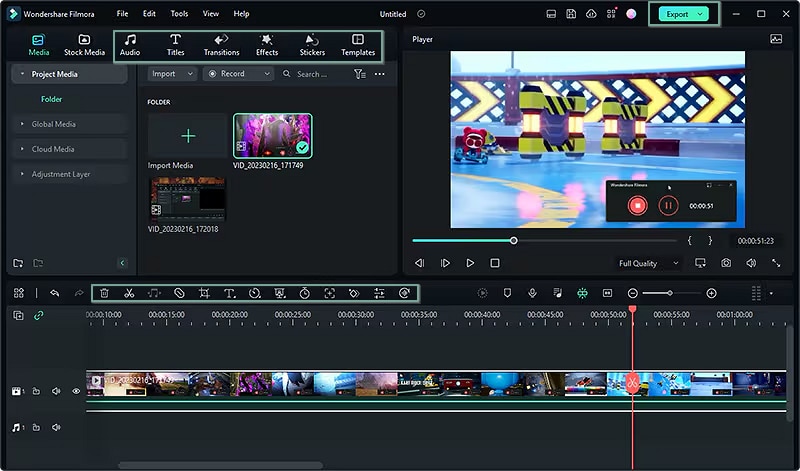
2. Registratore dello schermo - XRecorder per dispositivi mobili
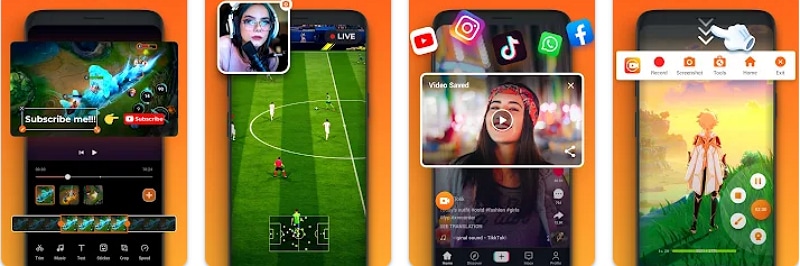
Screen Recorder-Xrecorder è senza dubbio un eccellente registratore dello schermo e video senza filigrane per dispositivi mobili. Questo strumento è in grado di catturare video fluidi e chiari sullo schermo, compresi i videogiochi, i video in live-streaming, le videochiamate e i tutorial video in HD. Screen Recorder – Xrecorder cattura tutto questo senza filigrana, rooting o limiti di tempo. Inoltre, ti offre funzioni di editing di base per modificare i video in base alle proprie esigenze.
Caratteristiche principali
- Cattura i video dello schermo per fare uno screenshot chiaro.
- Permette agli utenti di registrare il gameplay sui loro telefoni.
- Supporta l'editing video di base, tra cui il ritaglio, l'aggiunta di musica, il controllo della velocità e la rimozione della parte centrale del video registrato.
- Fornisce una registrazione audio interna senza rumore.
Piattaforma: Android (telefono, TV, Chromebook e tablet).
3. QuickTime Player
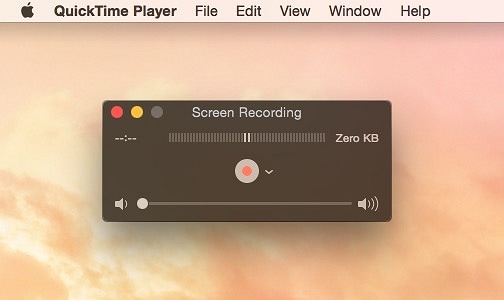
Molte persone sanno che QuickTime Player è un buon registratore dello schermo senza filigrana per utenti Mac. Sapevi che la vecchia versione funziona anche su Windows? Sebbene sia stato dismesso da Apple, è ancora uno dei lettori multimediali più semplici e versatili per registrare, riprodurre, codificare e transcodificare video. QuickTime Player è dotato di una funzione di registrazione integrata che consente di utilizzare la fotocamera, il microfono e FaceTime HD per registrare video, schermo e audio.
Caratteristiche principali
- Registra video, audio e schermo.
- Semplice editing video, con funzioni di unione, rotazione, ritaglio e distacco dell'audio.
- Comprimi video da 4k a 480p.
- Carica i video direttamente su YouTube.
Piattaforma: Windows, Mac, iOS.
4. VLC
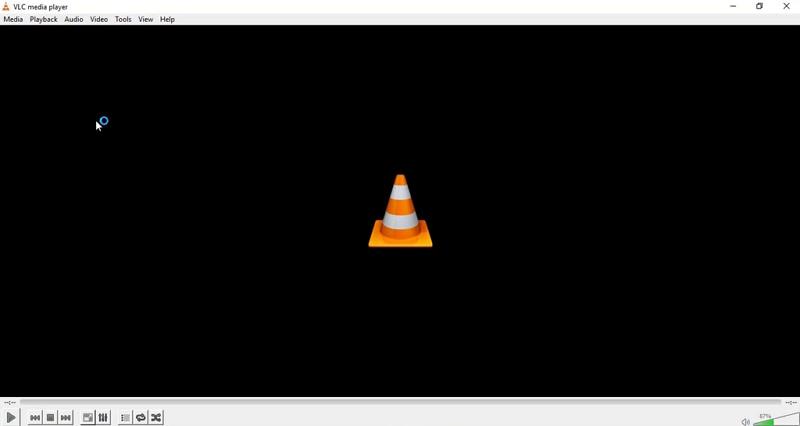
Sebbene sia comunemente noto come un lettore multimediale multipiattaforma open source, VLC è un buon strumento a cui puoi rivolgerti se stai cercando un registratore dello schermo gratis e senza filigrana. VLC offre diverse opzioni di registrazione, tra cui la cattura di una parte di un video, dello schermo con audio, la registrazione di un flusso di rete e la registrazione di video da un disco.
Caratteristiche principali
- Registra schermo, video e audio.
- Riproduzione e modifica dei video registrati.
- Converti video e audio in vari formati popolari.
- Scarica direttamente i video da Internet.
Piattaforma: Windows, Mac, iOS, Android, Linux.
Scopri come registrare lo schermo con VLC.
5. Free Cam
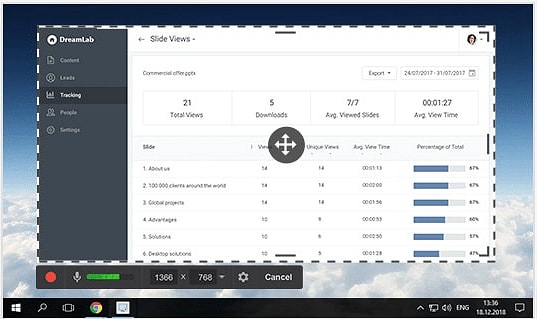
FreeCam è un altro potente registratore dello schermo gratis senza filigrana che vale la pena utilizzare. Questo registratore di schermo consente di creare facilmente screencast, modificare e caricare i video direttamente su YouTube.
Con questo strumento è possibile registrare l'intero schermo, l'area desiderata o una singola finestra, a seconda delle esigenze. Inoltre, puoi registrare narrazioni utilizzando un microfono e aggiungere musica di sottofondo per rendere le registrazioni più interessanti per le vostre attività. Ma può registrare solo le schermate dei computer Windows.
Caratteristiche principali
- Fornisce un editor video e audio integrato.
- Supporta l'evidenzziazione del cursore del mouse per enfatizzare dettagli importanti, in particolare per la registrazione di dimostrazioni.
- Fornisce la registrazione della voce fuori campo.
- Permette agli utenti di regolare l'audio e rimuovere il rumore di fondo.
Piattaforma: Windows
Dai un'occhiata alla nostra approfondita recensione di Free Cam.
6. Icecream
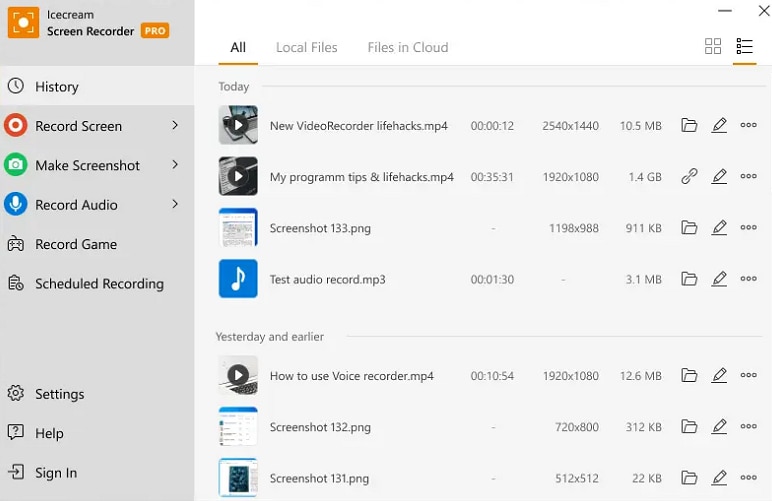
Icecream è uno dei migliori registratori dello schermo gratis e senza filigrane per Windows, Mac e Android. Con questo strumento puoi registrare senza problemi lo schermo con l'audio per catturare applicazioni, flussi live, esercitazioni e webinar, tra gli altri. Puoi registrare l'intero schermo o semplicemente una porzione specifica in base alle proprie esigenze.
Caratteristiche principali
- Registra l'intero schermo o un'area specifica dello schermo.
- Annota e modifica le registrazioni dello schermo utilizzando testi, disegni, frecce e punti elenco.
- Supporta la condivisione immediata con colleghi o clienti.
Piattaforma: Windows, Mac, Android
7. Clickup Clips
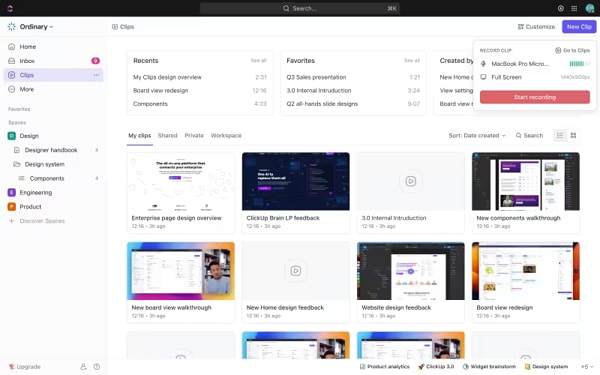
Come suggerisce il nome, Clickup Clips è uno strumento registratore dello schermo gratis senza filigrana che consente di creare videoclip tramite registrazioni dello schermo. Ti aiuta a evitare la creazione di interminabili discussioni nei commenti, semplificando la creazione e la condivisione di clip con amici e colleghi. Puoi anche commentare, cercare e trascrivere clip con ClickUp AI.
Caratteristiche principali
- Crea clip tramite la registrazione dello schermo da qualsiasi conversazione.
- Condividi con un clic e commenta le clip per ricevere un feedback video.
- Trasforma le clip in attività per ottenere idee praticabili.
- Trascrivi le clip con l'intelligenza artificiale.
Piattaforma: Sito web
Bonus: Come rimuovere le filigrane dai video registrati?
Potrebbe capitarti di registrare lo schermo con una filigrana, ma non è tutto perduto. Puoi semplicemente rimuovere la filigrana!
Puoi utilizzare Rimozione oggetti AI di Wondershare Filmora per rimuoverlo facilmente. Utilizza l'intelligenza artificiale per rimuovere qualsiasi elemento o oggetto indesiderato dai tuoi video, siano essi testi statici o dinamici, filigrane, loghi ed emoji.
Ecco come rimuovere una filigrana dal tuo video utilizzando questo strumento:
Passo 1. Scarica e apri Wondershare Filmora sul tuo computer. Quindi, clicca sul pulsante "Importa file multimediali" per importare il video registrato. Una volta importato, aggiungi il video alla timeline per modificarlo.
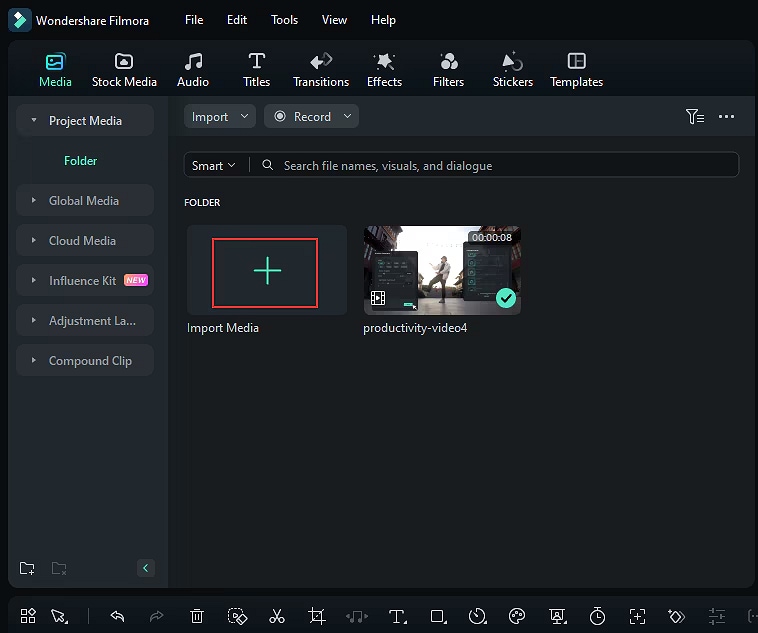
Passo 2. Ora seleziona il video registrato e vai alla sezione degli strumenti. Tra le opzioni visualizzate, seleziona "Rimozione oggetti AI".
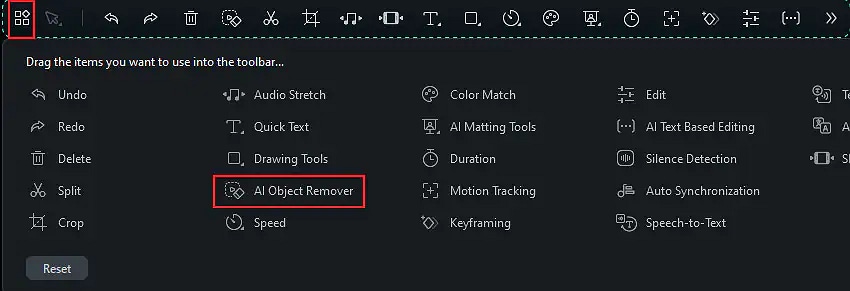
Passo 3. Successivamente, disegna le filigrane che vuoi rimuovere utilizzando il pennello intelligente sulla finestra. Puoi anche utilizzare la "Gomma" per regolare con precisione la filigrana di destinazione.
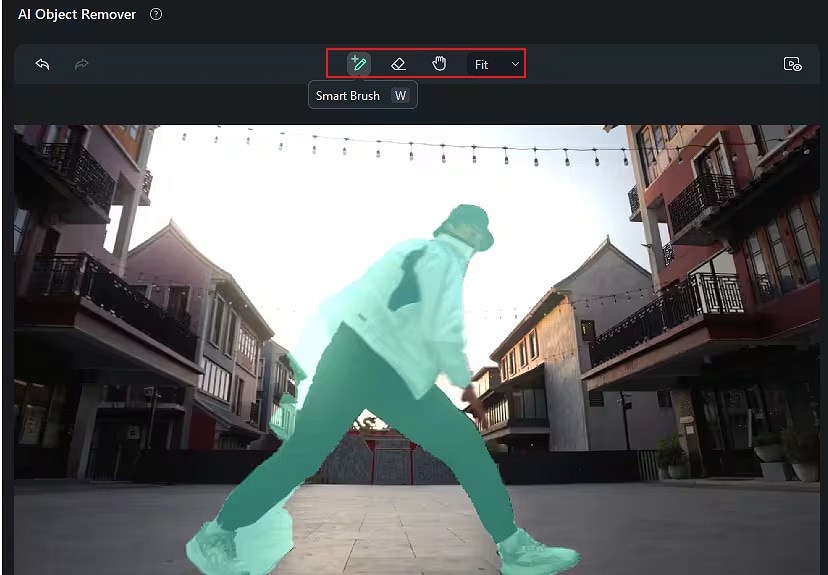
Passo 4. Una volta soddisfatto, puoi cliccare sul pulsante "Anteprima" per visualizzare in anteprima il tuo video prima di attivare la rimozione della filigrana. Se sei soddisfatto, clicca sul pulsante "Rimuovi" per consentire a Filmora di rimuovere la filigrana. Puoi monitorare l'avanzamento in background.
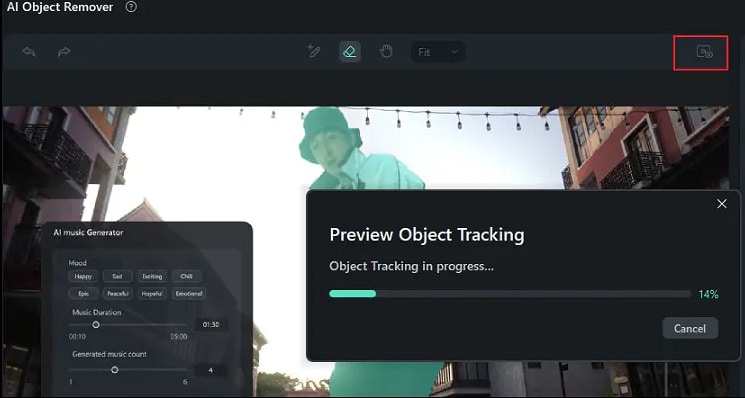
Passo 5. Una volta completato il processo, clicca sul pulsante "Esporta" e scegli le opzioni di output desiderate.
Conclusione
In poche parole, ci sono alcuni buoni registratori dello schermo gratis e senza filigrana che puoi provare. Puoi semplicemente scegliere quello più adatto a te, a seconda di aspetti come la piattaforma che stai utilizzando e le esigenze del flusso di lavoro. Ti consigliamo di provare Wondershare Filmora per le sue potenti funzionalità di registrazione dello schermo e di modifica post-registrazione.





