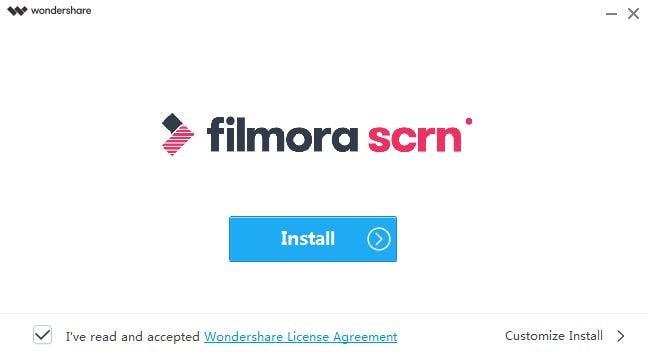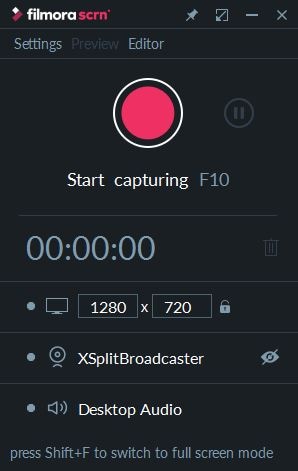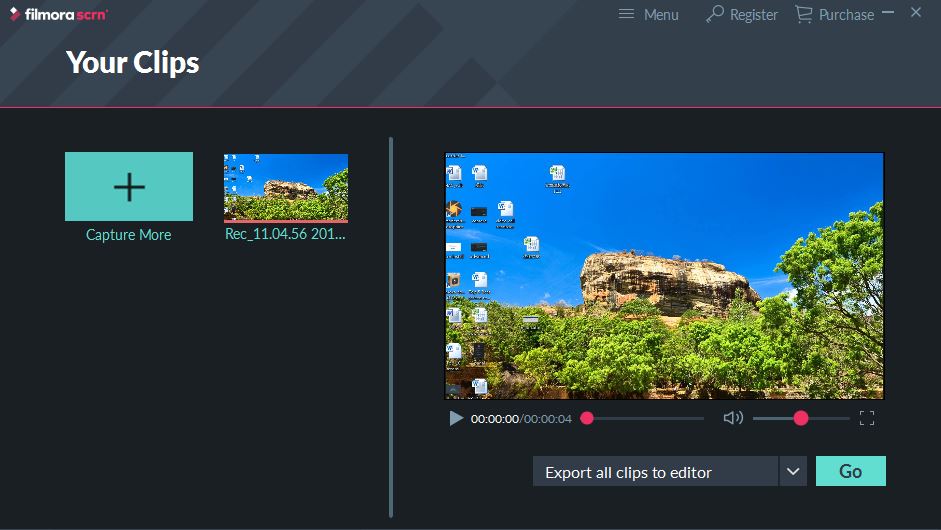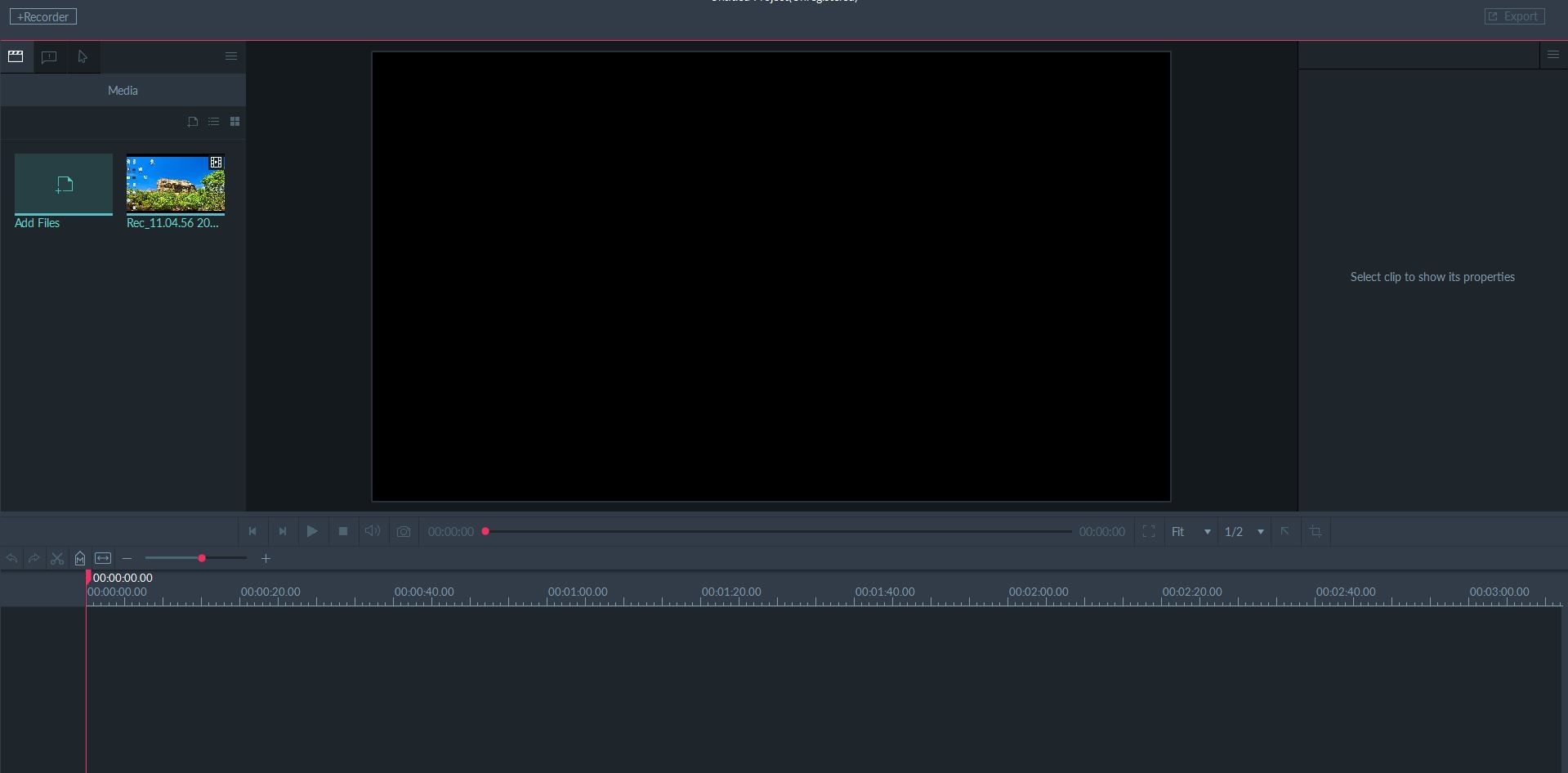- I Migliori Registratori Schermo
- 10 Migliori Software Gratis per Registrare Video
- Migliori Registratori per Giochi
- Migliori Screen Recorder per iOS
- Migliori Screen Recorder per Android
- Guide per Registrare Schermo
- Come Registrare Video in Streaming
- Come Estrarre l'Audio da Video
- Come Registrare un Webinar
- Scarica Filmora per registrare schermo:
- Provalo gratuitamente Provalo gratuitamente
Come Registrare le Videochiamate di Whatsapp su iPhone/Android/Desktop
Aggiornato a 12/05/2025• Soluzioni comprovate
Come uno delle app di messaggistica più popolari così come per le videochiamate, Whatsapp viene utilizzato da molti per scopi sia aziendali che personali. Capita che discussioni ufficiali su Whatsapp debbano essere registrate da un registratore di videochiamate Whatsapp per ulteriori controlli, oppure capita che le persone vogliano catturare i ricordi come condividere il primo pasto di un bambino con i propri genitori che sono lontani. Per salvare qualsiasi momento, discussione o pensiero importante il registratore di videochiamate Whatsapp è la soluzione migliore.
In questo articolo ti mostreremo 3 metodi per registrare videochiamate WhatsApp con alcune fantastiche app di registrazione di videochiamate WhatsApp e ti mostreremo i passaggi dettagliati su come registrare videochiamate WhatsApp su iPhone, Android, PC e Mac.
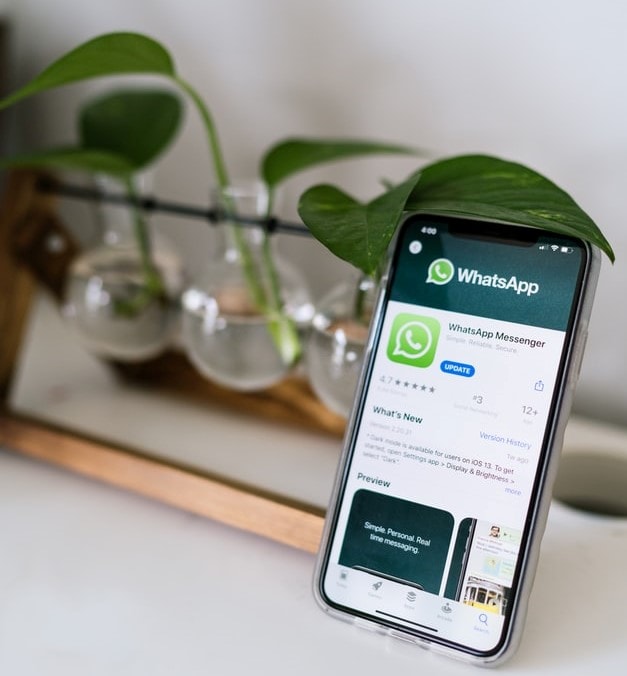
- Parte 1: Registra Videochiamate Whatsapp su Desktop
- Parte 2: Registra Videochiamate Whatsapp su Android
- Parte 3: Registra Videochiamate Whatsapp su iPhone
Parte 1: Registra videochiamate Whatsapp su desktop
Puoi scaricare e provare gratis Filmora tramite i link seguenti:
 Download protetto, nessun malware, nessun rischio - solo 1 clic per provare
Download protetto, nessun malware, nessun rischio - solo 1 clic per provare
Sapevi che oltre ad installare la videochiamata Whatsapp su iPhone e su Android, puoi goderti la funzione di videochiamata live di Whatsapp anche sul tuo desktop? Sì, proprio così. Devi solo installare Videochiamate Whatsapp per Pc e iniziare.
Puoi scaricare WhatsApp sul tuo pc Windows o sul tuo Mac, oppure puoi utilizzare WhatsApp Web senza dover scaricare. Scansiona l'immagine QR dalla pagina iniziale per connettere la tua app WhatsApp su iPhone, Android o Windows Phone con WhatsApp Web o l'applicazione desktop WhatsApp. Puoi chiedere al tuo contatto WhatsApp di effettuare una chiamata e a questo punto riceverai la chiamata dal tuo pc o Mac. Se vuoi effettuare una videochiamata WhatsApp su desktop, potrebbe essere necessario utilizzare un software di terze parti come il lettore APP BlueStacks, e quindi scaricare e installare WhatsApp nel lettore app BlueStacks. Dopo aver installato WhatsApp accedi con il tuo account, a questo punto vedrai l'opzione Chiama e dovrai accordare il permesso di utilizzare la webcam sul tuo pc.
Se vuoi registrare e salvare una videochiamata sul desktop, una delle alternative migliori è il registratore di videochiamate Whatsapp Filmora Scrn. Con Filmora Scrn puoi registrare in modo facile e comodo le tue videochiamate Whatsapp e in pochi semplici passaggi.
Passaggio 1- Installazione Filmora Scrn
Che tu acquisti una versione con licenza o scarichi la versione di prova di Filmora Screen Recorder, devi cliccare sulla casella di installazione di colore blu per avviare il download del software.
Puoi scaricare e provare gratis Filmora tramite i link seguenti:
 Download protetto, nessun malware, nessun rischio - solo 1 clic per provare
Download protetto, nessun malware, nessun rischio - solo 1 clic per provare
Passaggio 2- Per Iniziare
In questa pagina trovi 3 opzioni. Prima di tutto, Quick Capture, che può avviare la registrazione dell'ultima pagina salvata sul Pc in modo istantaneo. Poi Video Editor, che permette di modificare i file salvati dal tuo Pc e, infine, l'opzione Per Iniziare che consente di esplorare tutte le funzionalità, impostare i parametri e avviare la registrazione. L'ultima è sicuramente l'opzione migliore.
Passaggio 3- Configurazione
Si arriva poi alla pagina di Configurazione. In questa pagina trovi 4 opzioni
Prima di tutto c'è la scheda nella pagina di Configurazione del registratore di videochiamate Whatsapp, dove puoi aprire la registrazione della videochiamata live di Whatsapp dal menu a discesa Cattura Schermo. A questo punto seleziona il frame rate 30 fps dal menu a discesa Frame rate.
La seconda scheda è l'Audio, dove puoi selezionare la fonte dell'audio, ad esempio se usi il microfono o il computer per i file audio.
La terza opzione, Videocamera e la quarta, Avanzate, sono opzionali. Le schede dell'opzione videocamera ti consentono di scegliere la sorgente video, mentre con l'opzione avanzata puoi impostare i tasti di scelta rapida; ad esempio riprendere e mettere in pausa il registratore di videochiamate Whatsapp premendo F9 e riprendere e interrompere la videochiamata utilizzando il tasto F10. Dopo aver effettuato tutte le selezioni, clicca sul pulsante di colore blu Acquisisci che si trova nell'angolo in basso a destra nella pagina Configurazione.
Passaggio 4- Pannello di Registrazione
Questa pagina permette di controllare ogni parametro delle schede Schermo e Audio e di effettuare la registrazione. Il registratore di videochiamate di Whatsapp è impostato per regolare la schermata di registrazione a seconda della finestra di riproduzione ed avviare l'acquisizione.
Passaggio 5- Le Tue Clip
Premendo il tasto F10 per interrompere il video verrai subito portato alla pagina Le Tue Clip dove potrai selezionare i file da modificare; clicca su "Vai" nell'angolo in basso a destra per esportare le clip nella schermata dell'editor.
Passaggio 6- Schermata dell'Editor
Tutte le clip della registrazione della videochiamata Whatsapp selezionate e che devono essere modificate si aprono nella schermata dell'editor. Questa pagina permette di accedere a varie opzioni di modifica avanzate e di base come taglio, rifilatura, ritaglio, riduzione del rumore, alta risoluzione 4k, ridimensionamento, rotazione, annotazioni, effetto cursore e molto altro.
Passaggio 7- Esporta
Il passaggio finale prevede di cliccare sul pulsante Esporta, nell'angolo in alto a destra della pagina della schermata dell'editor. Da qui raggiungi la pagina Esporta dove converti i file in uno dei formati indicati come .mov .gif .mp4. Puoi salvarli sul tuo computer o condividerli direttamente su alcune delle piattaforme di social media supportate.

In questo modo puoi utilizzare il registratore di videochiamate di Whatsapp e sfruttare Filmora Scrn per registrare i video dal tuo desktop. Oltre a registrare le videochiamate WhatsApp puoi utilizzare Filmora Scrn per registrare la tua chat WhatsApp ed esportarla in una GIF interessante.
Puoi scaricare e provare gratis Filmora tramite i link seguenti:
 Download protetto, nessun malware, nessun rischio - solo 1 clic per provare
Download protetto, nessun malware, nessun rischio - solo 1 clic per provare
Parte 2: Registra Videochiamate Whatsapp su Android
Oggi quasi tutti posseggono un telefono Android e le funzionalità di videochiamata di Whatsapp per Android sono le migliori che si possano desiderare. Ad ogni modo, uno degli svantaggi è che Android non dispone di un registratore integrato. Per questo uno dei registratori di chiamate più consigliati per Android è AZ screen recorder. Ora vediamo come registrare una videochiamata Whatsapp su android.
1. Google play store offre il download gratuito di AZ Screen Recorder, scarica e installa la app.

2. Clicca sull'app AZ Screen Recorder dallo schermo del cellulare, verrà visualizzato un widget popup nella parte superiore dello schermo.
3. Dalle impostazioni di AZ Screen Recorder assicurati che l'audio sia abilitato cliccando su Configurazione Audio e tocca il pulsante accanto a Registra Audio.
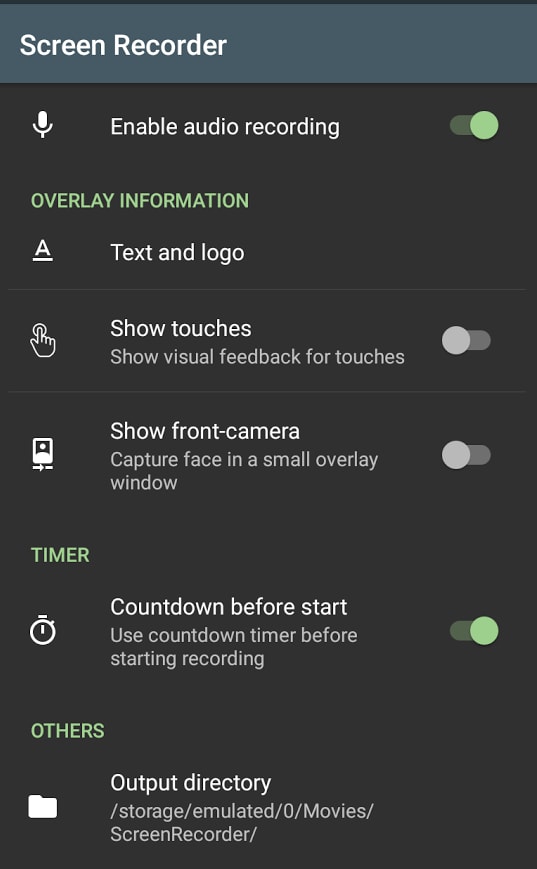
4. Apri l'applicazione Whatsapp ed effettua una chiamata che vuoi registrare con il registratore di videochiamate Whatsapp per Android.
5. Dopo aver avviato la chiamata tocca il widget pop-up Az Screen Recorder per aprire l'icona del registratore; al termine della chiamata, ferma il registratore dal pannello di notifica posto in alto.
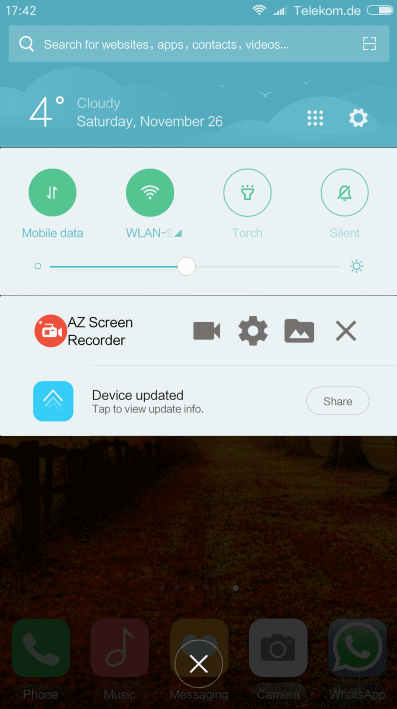
6. Quando ricevi una videochiamata Whatsapp sul tuo dispositivo Android puoi aprire direttamente Az Screen Recorder toccando l'app dal cassetto delle app e registrare la videochiamata.
7. Infine, la tua videochiamata Whatsapp su Android viene salvata automaticamente.
Parte 3: Registra Videochiamate Whatsapp su iPhone
Anche IOS 11 dispone di un registratore iPhone per videochiamate Whatsapp con schermo integrato. Vediamo come registrare lo schermo del tuo iPhone.
1. Per aggiungere lo schermo all'elenco delle inclusioni, tocca il simbolo + che trovi accanto a Registrazione Schermo.
2. Una volta che la configurazione dell'app è completa, per registrare la videochiamata Whatsapp su iPhone, fai scorrere il dito sulla schermata principale del tuo cellulare e clicca su Centro di Controllo.
3. Tocca il pulsante Registrazione Schermo e attendi 3 secondi per l'avvio della registrazione. Ora puoi avviare l'app WhatsApp sul tuo iPhone, trovare il contatto che vuoi videochiamare e far partire la chiamata.
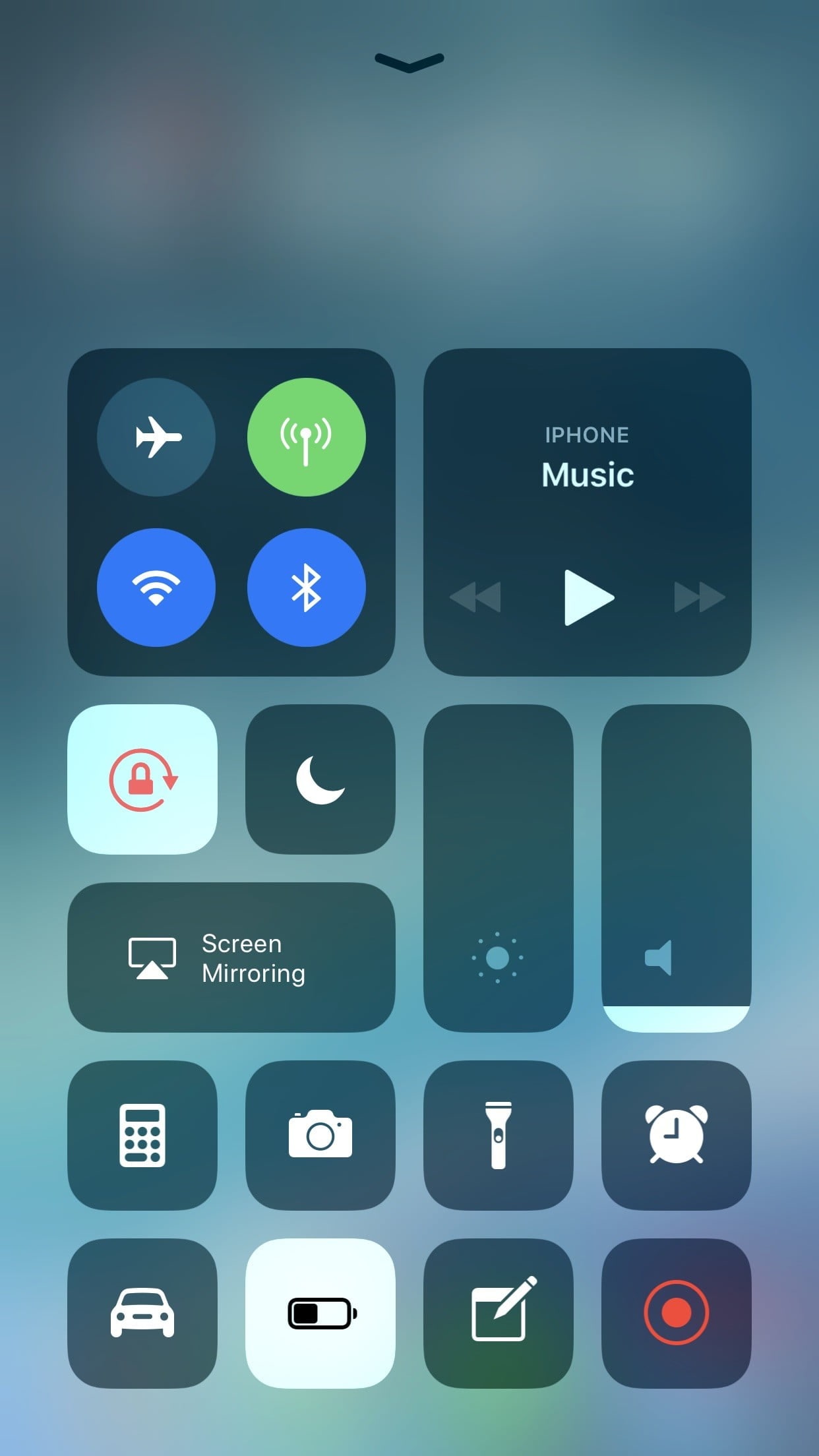
4. Per registrare l'audio durante una registrazione della videochiamata Whatsapp su iPhone, tieni premuto il pulsante di registrazione dello schermo e tocca Audio Microfono.
5. Per terminare la registrazione puoi toccare la barra di stato di colore rosso presente nella parte superiore dello schermo e premere stop.
Potrebbe piacerti anche: I migliori registratori per lo schermo per iOS
Conclusioni
Quando si tratta di registrare videochiamate Whatsapp ogni utente effettua la sua scelta personale in base alla propria situazione, ai tipi di dispositivo ecc. Ma se vuoi davvero goderti un video ad alta risoluzione personalizzabile secondo i tuoi desideri e con un sacco di opzioni di modifica, il registratore di videochiamate Filmora Scrn Whatsapp non ha rivali. Registrare su desktop a volte è preferibile, grazie al suo grande schermo, rispetto alla registrazione su dispositivi iPhone o Android.
Altro editor video per la modifica dei video WhatsApp registrati consigliati: Wondershare Filmora9. Con Filmora9, puoi rimuovere i suoni di sottofondo o tagliare i frame inutili con facilità.
Puoi scaricare e provare gratis Filmora tramite i link seguenti:
 Download protetto, nessun malware, nessun rischio - solo 1 clic per provare
Download protetto, nessun malware, nessun rischio - solo 1 clic per provare

Il programma di montaggio video potenziato dall'IA, superpotente e facile da usare per tutti i creatori.
Provalo Gratis Provalo Gratis Provalo Gratis