- I Migliori Registratori Schermo
- 10 Migliori Software Gratis per Registrare Video
- Migliori Registratori per Giochi
- Migliori Screen Recorder per Win
- Miglior Screen Recorder per Mac
- Migliori Screen Recorder per iOS
- Migliori Screen Recorder per Android
- Migliore Registratore di Webcam
- Guide per Registrare Schermo
- Come Registrare Video in Streaming
- Come Estrarre l'Audio da Video
- Come Registrare un Webinar
- Scarica Filmora per registrare schermo:
- Provalo gratuitamente Provalo gratuitamente
Come Registrare l’Audio con un Microfono per i Commenti sul Gioco [4 Modi]
Per fare una registrazione per catturare l'interesse del pubblico, vorrai configurarlo in modo da poter registrare commenti tramite microfono durante il gioco. Vediamo come registrare il commento
Come Registrare l’Audio con un Microfono per i Commenti sul Gioco [4 Modi]
Aggiornato il 09/04/2024• Soluzioni comprovate
Con l'aumento della popolarità dei video di gameplay su YouTube e di altri servizi di condivisione di video, potresti ritrovarti a voler entrare in azione invece di guardare. Per fare una registrazione per catturare l'interesse del pubblico, vorrai configurarlo in modo da poter registrare commenti audio tramite il microfono durante il gioco. In realtà è piuttosto semplice.
Per fare questo avrai bisogno di tre o quattro cose, a seconda della configurazione.
Per registrare i commenti per il tuo video di gioco avrai bisogno dei seguenti elementi:
- Cuffie
- Un microfono
- Un programma di registrazione audio (se il software di registrazione video non fosse in grado di acquisire l'audio del microfono).
- Un programma di editing per riunire audio e video in post-produzione. Se il software di registrazione video li acquisisce contemporaneamente, potrebbe non essere necessario.
Ti consigliamo di registrare il tuo audio di commento del gameplay con Wondershare Filmora grazie alla sua capacità di registrare audio di alta qualità e chiaro, non importa se si tratta dell'audio del sistema o della voce del microfono. Ecco i vantaggi dell’usare Filmora Scrn per la registrazione dell'audio di commento per il tuo gameplay:
- È possibile aggiungere marcatori ad alcuni punti importanti
- È possibile tagliare il commento indesiderato e, quindi, registrare la voce fuori campo durante la modifica
- Puoi modificare la velocità del tuo commento sul gioco e persino rimuovere il rumore di fondo nell'audio del commento con un clic.
- Parte 1. Registrazione di Commenti Audio su Mac
- Parte 2. Registrazione di Audio e Gioco con Fraps
- Parte 3. Registrazione del Gioco con Audio su una Scheda di Acquisizione
Parte 1. Registrazione di Commenti Audio su Mac
Se il tuo computer Mac è stato fornito con Quicktime, è molto semplice registrare contemporaneamente audio e video. Probabilmente il tuo Mac ha un microfono incorporato, ma la qualità non è buona come quella di un microfono esterno. Quando si collega un microfono esterno, il sistema operativo chiederà dove si desidera collegare il microfono. Scegli "Mac" su quello schermo e organizza la tua scrivania con i cavi nascosti.
Dovrai scaricare un ulteriore software in aggiunta a Quicktime. Soundflower per Mac è gratis, quindi, potrebbe essere necessario scaricarlo prima di iniziare.
Per prima cosa, apri "Audio Midi Setup" dalla tua ricerca "Spotlight". Nell'angolo in basso a sinistra dello schermo, premi il tasto "+". Fai clic su "Crea Dispositivo Aggregato", quindi, tocca due volte il nuovo dispositivo per rinominarlo come preferisci. Seleziona il dispositivo che stai usando come microfono per controllarlo, quindi, seleziona "Soundflower (2ch)". Ora apri le tue preferenze di sistema e modifica i tuoi input con qualsiasi cosa tu abbia che si chiama il tuo dispositivo aggregato. Seleziona "Soundflower (2ch)" come dispositivo di output.
Ora è il momento di lanciare Soundflower. Apri il menu a discesa nella barra degli strumenti di Soundflower. L'icona assomiglia ad un fiore. Assicurati che "output integrato" sia selezionato per il tuo output. Ora in Quicktime, seleziona "Nuova Registrazione Video" e, nella casella a discesa a destra, seleziona il tuo dispositivo di registrazione aggregato. Ora dovresti essere pronto per registrare il tuo gameplay preferito e i commenti audio.
Per passi più dettagliati, vedi Come usare QuickTime per registrare schermate e audio su Mac
Parte 2. Registrazione di Audio e Gioco con Fraps
Se desideri registrare filmati audio e di gioco, ti consigliamo di usare Fraps per farlo. Ciò ti consente di rinunciare alla modifica delle clip audio. Fraps è piuttosto semplice da usare. Devi iniziare collegando il microfono e vorrai assicurarti che il tuo computer lo riconosca come dispositivo.
Passo 1: apri Fraps. Nella sezione "film" dovresti vedere una casella intitolata "Registra Input Esterno". Assicurarsi che la casella sia selezionata.
Passo 2: verifica che Fraps riconosca il tuo dispositivo audio esterno. In caso contrario, potrebbe essere necessario installare un driver o esaminare le impostazioni audio sul computer.
Passo 3: apri il gioco e inizia a registrare in Fraps.
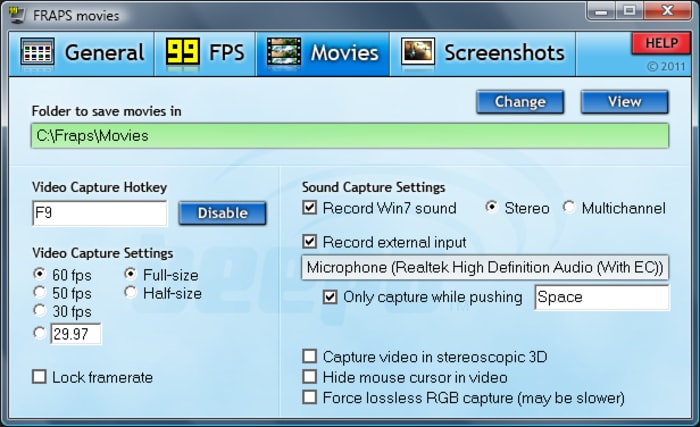
Per iniziare la registrazione, minimizza semplicemente Fraps, apri il gioco e cerca l'overlay della frequenza dei fotogrammi. Se questo è presente, significa che Fraps sta funzionando. In caso contrario, potrebbe essere necessario provare a riaprire Fraps. Una volta che Fraps è in esecuzione insieme al gioco, la registrazione visto che basta premere il tasto di scelta rapida quando si è pronti. Il tasto di scelta rapida predefinito per avviare e interrompere la registrazione è F9. Se tu avessi bisogno di questo tasto per il tuo gioco, dovrai cambiare il tasto di scelta rapida in qualcosa di diverso. Puoi farlo tornando all'applicazione Fraps principale, nella scheda "Film" e cercando il campo "Tasto di scelta rapida per acquisizione video". Basta cambiarlo nel tasto di tua scelta e sei a posto.
L'audio verrà registrato insieme al video. Non solo catturerà i tuoi commenti dal tuo microfono, ma catturerà anche qualsiasi audio del tuo gioco. Se tu volessi aumentare o diminuire il volume della tua voce, dovrai farlo nelle impostazioni del tuo sistema, poiché Fraps non ha un'opzione per questo.
Da non perdere: Recensione Fraps: il Miglior Software di Registrazione dei Giochi .
Parte 3. Registrazione del Gioco con Audio su una Scheda di Acquisizione
Se si adoperasse una scheda di acquisizione video come la scheda di acquisizione Elgato, è possibile acquisire audio di alta qualità e video durante il gioco. È semplice configurare la scheda di acquisizione Elgato per registrare tutti i tipi di audio durante il gioco: audio del gioco, commenti audio e persino audio da Teamspeak o qualsiasi altro sistema di comunicazione di squadra che potresti usare.
Ti potrebbe anche piacere: Le Migliori Schede di Acquisizione dei Giochi .
Passo 1: apri il software fornito con la scheda di acquisizione Elgato e assicurati che sia stato aggiornato di recente.
Passo 2: fai clic sull'icona nell'angolo in alto a destra della finestra e controlla gli aggiornamenti.
Nella schermata di configurazione, assicurarsi che sia impostata per acquisire l'ingresso HDMI. Ora assicurati che l'ingresso “Live Commentary” sia impostato sul tuo microfono.
Fisicamente, assicurati che la tua scheda di acquisizione Elgato sia collegata al tuo computer usando la porta di ingresso HDMI su Elgato e l'uscita sul tuo computer. Collegare la spina USB da Elgato al computer, quindi, collegare l'uscita HDMI da Elgato al monitor. Ora, assicurati che le cuffie siano collegate all'uscita del microfono sul monitor. Ciò consente di registrare tutto l'audio mentre viene inviato anche alle cuffie, una soluzione che in genere non viene raggiunta. Usando questo metodo sarai in grado di catturare facilmente tutto l'audio e il video che stai vivendo durante il tuo gameplay, insieme al tuo commento audio.
subtitle:
Registrare Audio per Commenti sul Gioco

Il programma di montaggio video potenziato dall'IA, superpotente e facile da usare per tutti i creatori.
Provalo Gratis Provalo Gratis Provalo Gratis Garanzia di Download Sicuro, zero malware
Garanzia di Download Sicuro, zero malware





