- I Migliori Registratori Schermo
- 10 Migliori Software Gratis per Registrare Video
- Migliori Registratori per Giochi
- Migliori Screen Recorder per iOS
- Migliori Screen Recorder per Android
- Guide per Registrare Schermo
- Come Registrare Video in Streaming
- Come Estrarre l'Audio da Video
- Come Registrare un Webinar
- Scarica Filmora per registrare schermo:
- Provalo gratuitamente Provalo gratuitamente
Come Registrare una Presentazione PowerPoint con Audio e Video?
Aggiornato a 12/05/2025• Soluzioni comprovate
Le diapositive contenute nelle presentazioni contengono spesso informazioni importanti relative agli argomenti discussi. Aiutano a stabilire punti di conversazione necessari a comunicare il messaggio o stimolare alla discussione. Tuttavia, le implicazioni di ogni punto possono risultare poco chiare in assenza di spiegazioni approfondite e ciò può costituire un problema.
Poiché non sempre è possibile essere presenti di persona per spiegare ed elaborare accuratamente le varie argomentazioni, l’efficacia della comunicazione può risultare compromessa. Registrare le presentazioni PowerPoint è una soluzione semplicissima a questo problema, in quanto permette di spiegare le varie diapositive in modo approfondito senza bisogno di lasciare la propria abitazione. In questo articolo vi spiegheremo come fare per registrare presentazioni PowerPoint comprendenti audio e video.
Indice
- Come Registrare Gratuitamente una Presentazione PowerPoint con Audio e Video
- I 5 Registratori di Schermo Migliori per Registrare Presentazioni PowerPoint con Audio e Video
- FAQ sulla Registrazione delle Presentazioni PowerPoint
Come Registrare Gratuitamente una Presentazione PowerPoint con Audio e Video
Registra Presentazione è una funzione integrata in PowerPoint 2016, PowerPoint 2019 e PowerPoint 365. Qualora disponiate di una di queste versioni del programma, dunque, potrete facilmente registrare presentazioni con audio e video.
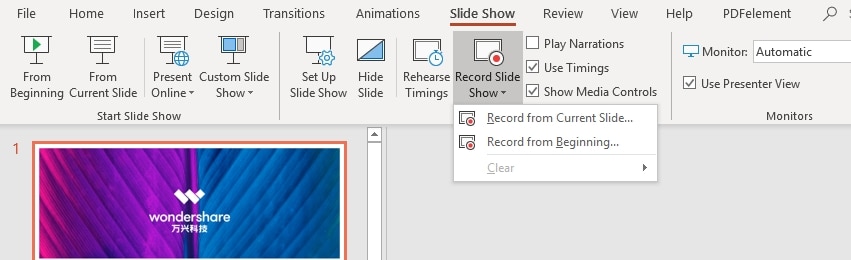
Una volta completata la realizzazione della presentazione, cliccate sulla scheda Presentazione e poi sul pulsante Registra Registrazione, così da aprire il menu a discesa relativo. Successivamente, spuntate la casella accanto a “Visualizzazione Relatore” e selezionate microfono e webcam da utilizzare per la registrazione. La finestra contenente il flusso della webcam comparirà in basso a destra nello schermo. Appena sotto troverete l’icona per disabilitare l’anteprima del feed. Sconsigliamo di farlo, perché l’anteprima è utile per osservarsi durante la presentazione.
Il pulsante Registra è collocato in alto a sinistra nella finestra. È sufficiente cliccarci su per avviare la registrazione della presentazione. PowerPoint permette di registrare la presentazione visualizzata su schermo, compresa della parte video, dell’audio acquisito dal microfono e della webcam connessa al computer.
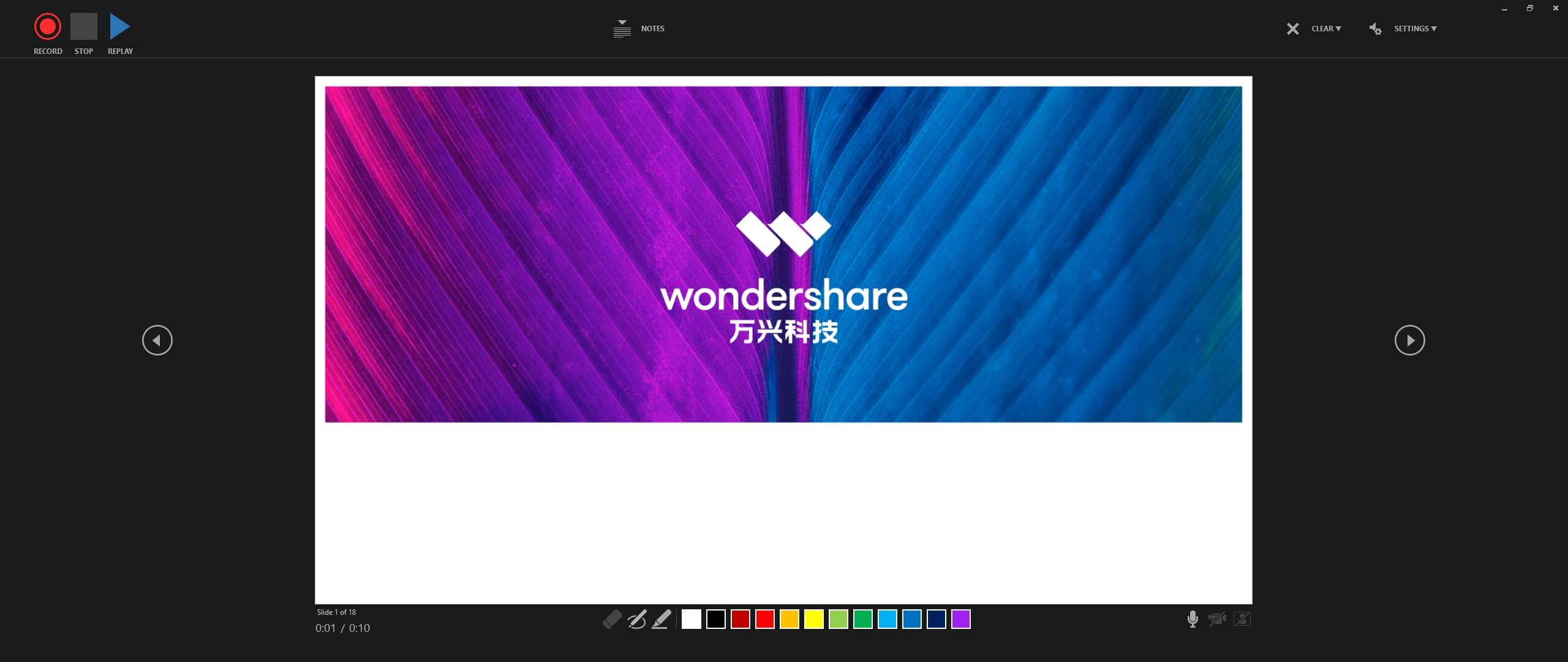
Sotto ogni diapositiva è possibile visualizzare gli strumenti per l’annotazione, che permettono di indirizzare l’attenzione di spettatori e spettatrici verso particolari informazioni. Utilizzate le frecce destra e sinistra della presentazione per spostarvi da una diapositiva all’altra e, se volete, cambiate il colore degli strumenti di annotazione usando i controlli in basso. Cliccate sul pulsante Stop al termine della presentazione per fare ritorno alla finestra principale di PowerPoint.
I video registrati verranno incorporati all’interno di tutte le diapositive aperte durante la sessione di registrazione. La finestra con il video può essere riposizionata liberamente da una diapositiva all’altra, mediante trascinamento.
Cliccate sulla scheda Formato Video, poi sull’icona Ritaglia per rimuovere parti indesiderate, oppure utilizzate le funzioni Forma Video per arrotondare i bordi del video. Le opzioni Copia Formato per applicare tutte le modifiche apportate a una diapositiva anche a tutte le altre diapositive della presentazione.

Seleziona l’opzione Esporta dal menu File e cliccate su Crea un Video per salvare la presentazione appena registrata. Cliccate sull’icona Crea Video nel menu Crea un Video e specificate la cartella in cui desideri salvare la registrazione. Questo è tutto! Facile, no?
I 5 Registratori di Schermo Migliori per Registrare Presentazioni PowerPoint con Audio e Video
Come abbiamo detto, la funzione Registra Presentazione di PowerPoint non è presente in tutte le versioni del programma. Addirittura ci sono utenti che lamentano l’impossibilità di utilizzarla anche con versioni del programma che dovrebbero supportarla. Ecco perché è sempre consigliato fare affidamento su un programma di terze parti per registrare presentazioni PowerPoint contenenti audio e video. A seguire, vi presenteremo i cinque registratori migliori da usare a questo scopo:
1. Filmora video editor
Filmora video editor è un software potentissimo che funge sia da registratore che da video editor. Dopo aver avviato il programma è possibile iniziare immediatamente a registrare. In alternativa, si può importare un video già esistente per modificarlo liberamente.
 Download protetto, nessun malware, nessun rischio - solo 1 clic per provare
Download protetto, nessun malware, nessun rischio - solo 1 clic per provare
Filmora video editor permette di acquisire lo schermo intero, selezionare un’area specifica per la registrazione o selezionare una finestra da catturare. Tutte queste opzioni possono essere usate per registrare presentazioni di PowerPoint. Quale sia la più adatta dipende dalle vostre esigenze. È fondamentale assicurarsi di selezionare microfono e webcam prima di procedere con la registrazione e non dimenticarsi di abilitare l’opzione Registra Flusso Webcam.
Per modificare la dimensione della finestra della webcam è sufficiente cliccare su uno degli angoli e trascinare verso l’interno o verso l’esterno. Per riposizionare la finestra, basta cliccarci su e trascinarla.

Aprite la presentazione PowerPoint sulla didascalia dalla quale volete che il video cominci, premete il pulsante Registra e avviate la presentazione. Al termine, cliccate sul pulsante di stop e accedete alla modalità di montaggio di Filmora video editor per iniziare subito a perfezionare i contenuti acquisiti.
Pro
- Configurazione intuitiva delle impostazioni di registrazione.
- Ampia gamma di strumenti per la modifica dei video.
- Qualità delle registrazioni eccellente.
- Possibilità di aggiungere annotazioni ai video registrati.
Contro
- Tutti i video esportati con la versione gratuita di Filmora video editor comprendono la filigrana del programma.
Prezzo: versione di prova gratuita; versione a pagamento da 47,99$ una tantum (per 1 PC).
Compatibilità: Windows, Mac
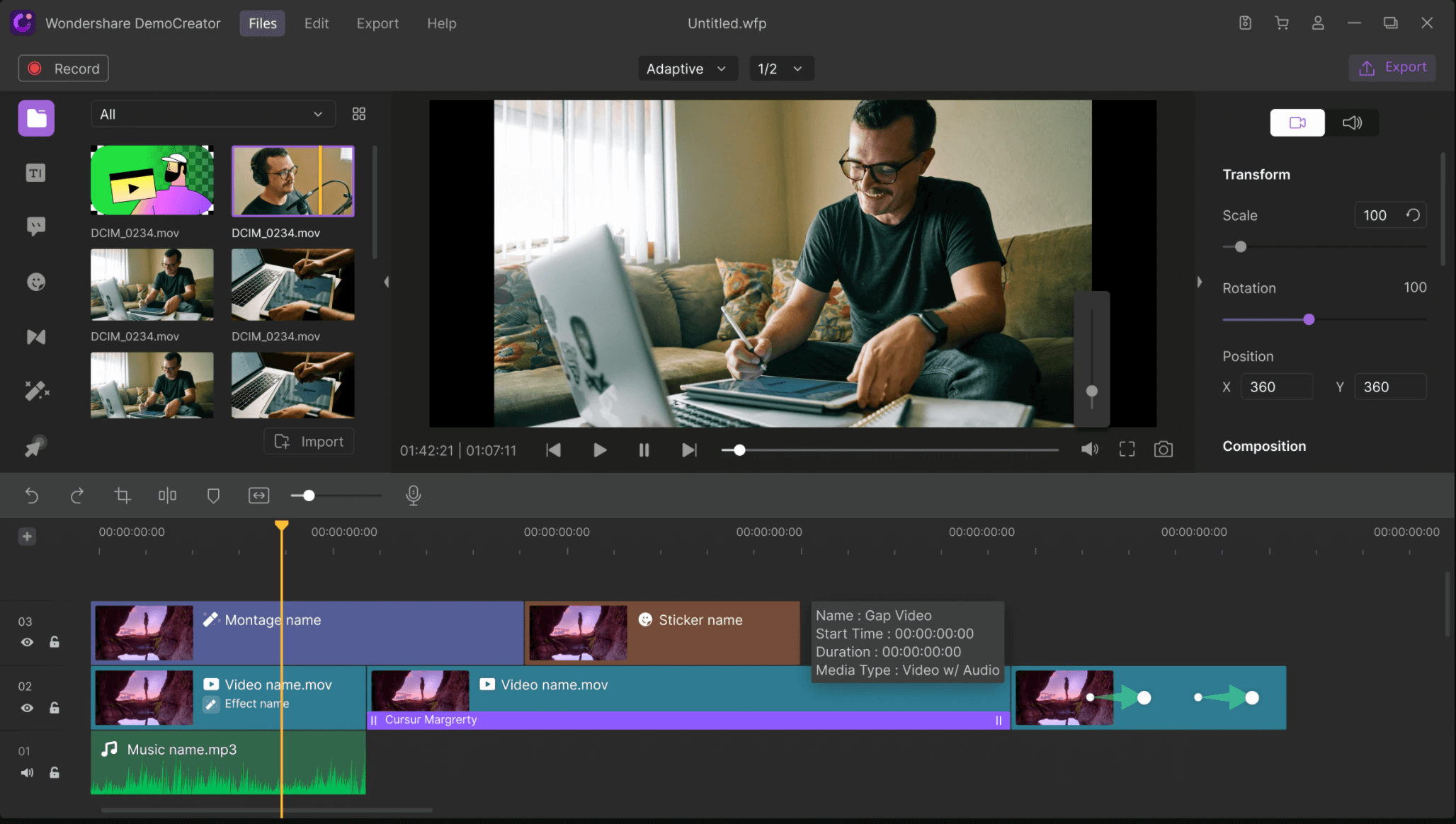
Wondershare Filmora video editor è un programma di registrazione strabiliante che permette di registrare e modificare i video in modo intuitivo e senza alcuna fatica. Il software comprende diverse opzioni per la registrazione di schermo e webcam, in modo da poter soddisfare le esigenze di ogni genere di utente. Come se non bastasse, questo programma versatilissimo supporta l’acquisizione di audio di sistema e da microfoni esterni.
Filmora video editor è particolarmente adatto agli utenti che vogliono registrare gameplay, tutorial, dimostrazioni di prodotto, presentazioni e recensioni. In aggiunta, questo registratore tutto-in-uno comprende diversi strumenti di modifica per trarre il massimo da ogni video, tra cui annotazioni, effetto schermo verde, transizioni, effetti testuali, effetti per cursore e molto altro.
Pro
- Supporta la registrazione simultanea dello schermo e della webcam.
- Permette di registrare giochi dai ritmi intensi in qualità HD.
- Offre una notevole selezione di strumenti per modificare le registrazioni.
- Perfettamente compatibile con Windows 10, Windows 8/8.1 e Windows 7
- Permette di esportare le registrazioni in diversi formati, tra cui MP4, MOV e AVI.
Contro
- La versione gratuita applica una filigrana ai video salvati.
2. Camtasia
Prezzo: versione di prova gratuita; versione a pagamento da 249$ una tantum
Compatibilità: Windows, macOS
Registrare lo schermo del computer con Camtasia è una vera e propria passeggiata. Non bisogna fare altro che personalizzare le impostazioni, selezionare l’area dello schermo da acquisire e cliccare sul pulsante Registra. Oltre a ciò, il programma permette di installare un Add-In sulla barra degli strumenti di PowerPoint, così da semplificare la registrazione delle presentazioni.
L’add-in viene integrato all’interno della barra degli strumenti di PowerPoint. Per utilizzarlo, aprite PowerPoint, cliccate sulla scheda Componenti Aggiuntivi, individuate l’add-in di Camtasia e abilitatelo. Fatto ciò, selezionate il microfono che intendete usare per registrare la voce fuori campo e determinate se visualizzare o meno l’anteprima della webcam. Volendo, potrete anche modificare la frequenza dei fotogrammi e scegliere la qualità video per la registrazione.
Una volta completata la presentazione, cliccate sul pulsante Stop e scegliete se preferite riprodurre subito il video oppure volete modificarlo con Camtasia. Il programma permette di applicare effetti e transizioni, aggiungere caselle di testo, annotazioni e molto altro ancora, permettendo di creare video unici e personalizzati. Tuttavia, la versione gratuita di Camtasia non permette di avvalersi delle funzionalità di montaggio avanzate.
Pro
- Installa un Add-In sulla barra degli strumenti di PowerPoint.
- Semplice da usare.
- Ottima selezione di effetti visivi.
- Permette di selezionare il formato in cui salvare i video.
Contro
- Costoso.
- Opzioni di condivisione limitate.
3. ScreenFlow
Prezzo: versione di prova gratuita; acquisto a partire da 129$
Compatibilità: Mac
L’utilizzo di ScreenFlow è indicato tanto per insegnanti e digital marketer quanto per creatori e creatrici di contenuti di ogni genere. Questo software per la registrazione e la modifica dei video integra tutti gli strumenti necessari a registrare facilmente qualsiasi presentazione PowerPoint.
Il software supporta la registrazione simultanea dello schermo e della webcam, permettendo a relatori e relatrici di accompagnare il proprio pubblico lungo la presentazione realizzata. In aggiunta, ScreenFlow consente di connettere un microfono esterno per acquisire agevolmente voce fuori campo da inserire nel video in realizzazione. E non è finita qui, perché il programma dona pieno controllo sulle impostazioni di registrazione, permettendo di selezionare l’area da acquisire, regolare la frequenza dei fotogrammi, incrementare la qualità e altro ancora.
Una volta terminata la sessione di registrazione, ScreenFlow permette di avvalersi di pratici strumenti di modifica e montaggio per rimuovere segmenti non rilevanti o che si preferisce non condividere, applicare transizioni tra un passaggio e l’altro, aggiungere sovrapposizioni e molto altro. Questo registratore ed editor video dispone anche di valide opzioni di conversione e permette di esportare i propri progetti su Facebook, YouTube, Google Drive, e Wistia. Come se non bastasse, ScreenFlow supporta l’esportazione in blocco, permettendo dunque di esportare più video contemporaneamente.
Pro
- Offre tutte le funzioni essenziali per la registrazione.
- ScreenFlow permette di scegliere l'area dello schermo da registrare.
- Ottima qualità video.
- Procedura di condivisione semplicissima.
Contro
- Le funzioni disponibili dipendono dalla licenza acquistata.
- Disponibile solo per Mac.
4. Bandicam
Prezzo: versione gratuita; acquisto a partire da 39$
Compatibilità: Windows
Sebbene Bandicam sia prevalentemente utilizzato per registrare video di gameplay, è assolutamente efficace anche nell’acquisizione di presentazioni PowerPoint con video e audio. Il programma permette anche di aggiungere il video con il flusso webcam nella presentazione oppure di mixare l’audio di sistema con quello acquisito tramite microfono esterno.
In aggiunta, questo registratore di schermo vanta un eccellente effetto Chiave Cromatica che permette di cambiare sfondo nei video. Bandicam supporta anche l’applicazione di disegni a mano libera sulle diapositive durante la registrazione; funzionalità utilissima per evidenziare informazioni importanti in tempo reale.
Prima di iniziare a registrare una presentazione PowerPoint usando Bandicam, è fondamentale selezionare la modalità di registrazione e la risoluzione per l’acquisizione. Sebbene il software supporti la registrazione in 4K con risoluzione e frequenza dei fotogrammi elevate, i video possono essere salvati unicamente nei formati AVI e MP4.
Inoltre, Bandicam non permette di modificare le registrazioni acquisite, in quanto non presenta una modalità di editing. I video registrati possono essere caricati direttamente su YouTube, ma non è possibile condividerli su piattaforme social oppure su servizi di archiviazione Cloud.
Pro
- Supporta l'acquisizione dello schermo con frequenza dei fotogrammi elevata.
- Offre diverse modalità di registrazione.
- Dispone di una funzione per programmare le registrazioni.
- L'effetto Chiave Cromatica permette di modificare facilmente lo sfondo.
Contro
- Manca di funzioni di montaggio e modifica.
- Supporta soltanto due formati video per l'output.
5. ShareX
Prezzo: Gratis
Compatibilità: Windows
ShareX è un registratore di schermo open-source che permette di avviare le registrazioni con un solo click. Il software consente di registrare la finestra di PowerPoint, selezionare un’area specifica della finestra oppure acquisire lo schermo intero.
Per iniziare a registrare una presentazione PowerPoint non bisogna fare altro che assicurarsi di aver collegato microfono e webcam al computer in uso. Fatto ciò, cliccate sul pulsante Registra e, al termine della presentazione, cliccate sul pulsante Stop. Tra le numerose operazioni eseguibili con ShareX troviamo l’annotazione delle immagini, l’aggiunta di effetti, l’inserimento di filigrane e il caricamento delle immagini su host.
Le presentazioni registrate con ShareX possono essere caricate su Google Drive, Dropbox e tantissime altre piattaforme. Vale però la pena di notare che il programma offre pochissime opzioni per quanto riguarda la modifica dei contenuti, costringendo l’utenza a fare affidamento su un software di terze parti per aggiungere transizioni o rimuovere segmenti superflui dalle registrazioni. Ciononostante, ShareX è senza dubbio una soluzione valida e affidabile per registrare schermo e webcam contemporaneamente.
Pro
- Open-source e completamente gratuito.
- Opzioni di acquisizione intuitive e versatili.
- Ottime funzioni di condivisione.
- Diverse operazioni eseguibili automaticamente in seguito all'acquisizione.
Contro
- Presenta strumenti davvero basilari per la modifica delle immagini.
- ShareX non è compatibile con Mac.
Domande Frequenti sulla Registrazione delle Presentazioni PowerPoint
1. Perché Non Trovo la Funzione di Registrazione in PowerPoint 365?
Se non riuscite a visualizzare la funzione di registrazione in PowerPoint 365 è in primo luogo necessario controllare che sia abilitata. Per farlo, cliccate sulla scheda File e poi su Opzioni. Una volta apertasi la finestra Opzioni, aprite la scheda Personalizzazione Barra Multifunzione e spuntate la casella accanto alla voce Registrazione. Fatto ciò, cliccate su OK per confermare le modifiche. Ora dovreste poter vedere la scheda Registrazione sulla Barra Multifunzione di PowerPoint 365.
2. Perché Non Riesco a Registrare Video con PowerPoint?
Nel caso in cui non riusciate a visualizzare l’opzione Registra Presentazione nella scheda Registrazione, consigliamo di utilizzare Microsoft Office Configuration Analyzer Tool per verificare se la versione di PowerPoint in uso presenti file corrotti o mancanti. Se il problema persiste, contattare l’Answer Desk di Microsoft.
Conclusioni
Registrare le presentazioni di PowerPoint è semplicissimo, ma non tutte le versioni del programma supportano questa funzionalità. Nel caso in cui non disponiate di una versione di PowerPoint che consente di registrare le presentazioni, vi consigliamo di utilizzare un software di registrazione professionale, come Filmora video editor, Filmora9 o Camtasia. Affidarvi a questi software vi permetterà di modificare e personalizzare le presentazioni prima di condividerle. E voi quale programma usate per registrare le vostre presentazioni PowerPoint? Scrivetecelo nei commenti!

Il programma di montaggio video potenziato dall'IA, superpotente e facile da usare per tutti i creatori.
Provalo Gratis Provalo Gratis Provalo Gratis




