- Guide per Montare Video
- 1.Convertitori da audio a testo online gratuiti
- 2.Gli 9 migliori generatori di voci AI
- 3.Idee, Musica e Frasi per Video di Compleanno
- 4.Come Generare Sottotitoli Automatici in Video
- 5.Software Migliori per Montaggio Video con IA
- 6.Strumenti Online Migliori per Rimuovere Voce
- 7.Come Sostituire i Volti nei Video
- 8.Migliori Lettori Video Gratuiti per PC
- 9.Migliori programmi gratuiti per riprodurre DVD
- 10.Rimuovere rumori di sottofondo da video
- 11.Creare Video di Mappa di Viaggio Animata
- 12.I 10 Migliori Cutter Video Gratuiti
- Miglior Editor Video su PC: Filmora
- Provalo gratuitamente Provalo gratuitamente
Come Cambiare Facilmente la Risoluzione Video su Windows e Mac
Aggiornato a 27/02/2025• Soluzioni comprovate
In alcune circostanze occorre modificare le risoluzioni video. Ad esempio, quando carichi video dal computer sul tuo smartphone o dispositivi mobili, la risoluzione video deve diminuire per ridursi perché questi dispositivi potrebbero supportare solo risoluzioni specifiche.
Inoltre, quando carichi video su siti web online, potresti incontrare la limitazione delle dimensioni e della risoluzione video, ad esempio, non puoi caricare filmati video 4K su alcuni editor di video online gratuiti.
Sebbene in alcuni casi potrebbe essere necessario aumentare la risoluzione video, ad esempio, considera il caso in cui stai tentando di masterizzare un video con risoluzione 320 × 240 su DVD. Poiché lo standard DVD richiede un'alta risoluzione (che dovrebbe essere almeno 720 × 480) per ogni video, sarà necessario aumentare la risoluzione (qualità) del video in base alle necessità.
Nota: l'aumento della risoluzione video non migliorerà la qualità video di conseguenza, nella maggior parte casi, verrà aumentata solo la dimensione.
In questo articolo, ti mostreremo come modificare la risoluzione di un video su computer Windows e Mac con un tutorial passo passo.
- Parte 1: Come Modificare la Risoluzione Video su Windows & Mac con Wondershare Filmora
- Parte 2: Cos’è la Risoluzione Video?
Parte 1: Come Modificare la Risoluzione Video
Ci sono diversi modi per modificare la risoluzione video:
- Usare dei Convertitori video per cambiare la risoluzione del video;
- Usare i Compressori Video per ridurre la risoluzione video;
- Salvare il video in un'altra risoluzione video dopo la modifica.
Puoi scegliere uno dei metodi qui sopra per aumentare o diminuire la risoluzione video in base a ciò che ti serve. Qualunque convertitore video, compressore o editor video utilizzi, il processo è simile. In questo articolo, ti mostrerò come usare l'editor video Filmora, facile da usare e intuitivo per modificare la risoluzione video e creare i tuoi video.
 Download protetto, nessun malware, nessun rischio - solo 1 clic per provare
Download protetto, nessun malware, nessun rischio - solo 1 clic per provare
Wondershare Filmora è un editor video molto facile da usare che può anche cambiare e convertire la risoluzione video. Basta fare clic su Esporta e scegliere la risoluzione video dalla finestra Esporta. Quindi, il tuo video verrà esportato con la risoluzione che desideri.

Di seguito sono riportati i passi dettagliati per modificare la risoluzione video in Filmora.
1. Scarica e installa Filmora Video Editor
Scarica l'editor video Filmora da https://filmora.wondershare.it/programmi-per-montare-video/ o fai clic sul tasto Download in basso in base al tuo sistema. Fai doppio clic sul file scaricato e seguire le istruzioni per avviare l'installazione. Filmora supporta sia Windows sia Mac OS, non ci saranno difficoltà nell'installazione. In caso di problemi, puoi sempre contattare il nostro team di supporto.
 Download protetto, nessun malware, nessun rischio - solo 1 clic per provare
Download protetto, nessun malware, nessun rischio - solo 1 clic per provare
Ci sono numerosi siti Web da cui è possibile scaricare il convertitore video o il compressore video. Scegli un sito attendibile e scarica il programma. Ci sono alcuni punti che dovresti tenere a mente durante il download di qualsiasi programma di modifica della risoluzione video. Il primo punto è la compatibilità: assicurati che il software sia compatibile con il sistema operativo del tuo sistema. In secondo luogo, controlla se il convertitore può supportare le ultime tecnologie di elaborazione video. In tal caso, la conversione video non solo sarà efficiente, ma anche rapida.
2. Importa e aggiungi i video su Filmora
Ora apri il programma e troverai il tasto per importare il video di cui vuoi modificare la risoluzione. Troverai il tasto "Importa" nella finestra principale del programma.
Basta fare clic su questo tasto e selezionare i file video che si desidera ridimensionare. È possibile controllare l'effettiva risoluzione della video clip facendo clic con il tasto destro del mouse e scegliendo "Proprietà".

Dopo aver importato i file, trascinali nella timeline e puoi tagliare o ritagliare le sezioni indesiderate come preferisci per ridurre le dimensioni del video.

3. Scegli il formato di esportazione desiderato & risoluzione per il tuo video
Dopo aver modificato i video in Filmora, devi decidere e selezionare il formato e la risoluzione in cui vuoi salvare il tuo video. Fare clic sul tasto Esporta per accedere alla finestra di esportazione come mostrato di seguito.

Nei menu a tendina puoi trovare i formati video disponibili per effettuare la tua selezione. Questi formati saranno come AVI, MOV, MP4, WMV, FLV, TS, ecc. Ci sarà anche una risoluzione predefinita per ciascuno di questi preset. Se non viene fornito, è possibile definire la risoluzione desiderata dopo aver selezionato uno di questi formati.
Normalmente, tutti i formati di risoluzione sono definiti nei convertitori. Ad esempio, il video verrà salvato in 1920*1080 per la maggior parte dei formati, ma per il formato 3GP, il video verrà salvato in 352*288 per impostazione predefinita. Ma nel caso in cui non trovassi la risoluzione appropriata per il dispositivo, puoi fare clic su Impostazioni e selezionare "Personalizzato" sotto l'opzione Risoluzione, quindi specificare la larghezza e l'altezza richieste per il video per modificare la risoluzione video e fare clic su OK per applicare la nuova risoluzione.

Se tu stessi modificando la risoluzione video per prepararlo per iPhone, iPad, iPod o qualsiasi altro dispositivo portatile, puoi passare direttamente a "Dispositivi" dal programma e quindi fare clic sul formato specifico che si adatta al tuo dispositivo. La risoluzione video verrà modificata automaticamente a una risoluzione ottimale per quei dispositivi.

4. Trova e conferma la conversione del video
È possibile modificare la cartella per salvare i file modificati. Per far questo vai al tasto "Sfoglia" e quindi al campo "Destinazione". Successivamente è possibile selezionare una cartella esistente per salvare i file o crearne una nuova. Quindi fai clic su "OK". Da quel momento in poi, ogni file video modificato verrà salvato in quella cartella.

Dopo aver effettuato tutte le selezioni o le specifiche, è possibile fare clic sul tasto "Esporta". Il processo richiederà alcuni minuti, quindi occorre attendere finché il messaggio di completamento del processo non venga mostrato sullo schermo. Fai clic sul tasto Trova Destinazione per trovare il video salvato.
Cos'è la Risoluzione Video?
La risoluzione video può essere descritta come il numero di pixel che vengono mostrati sullo schermo di qualsiasi dispositivo in entrambe le dimensioni. Il formato usuale per citare la risoluzione video è larghezza × altezza. Ad esempio, "720 × 480" significa che 720 pixel vengono mostrati in orizzontale e 480 in verticale. La risoluzione sul display è influenzata da fattori quali il display a schermo piatto e il tubo catodico che sono incorporati nei monitor dei computer e nei televisori.
7 Tipi comuni di risoluzione video
Quando guardi i video su YouTube, potresti trovare le opzioni 144P, 240P, 360P, 480P, 720P, 1080P o 4K nel menu Qualità. Qui, abbiamo riassunto alcuni dei tipi di risoluzione video più popolari per tuo riferimento.
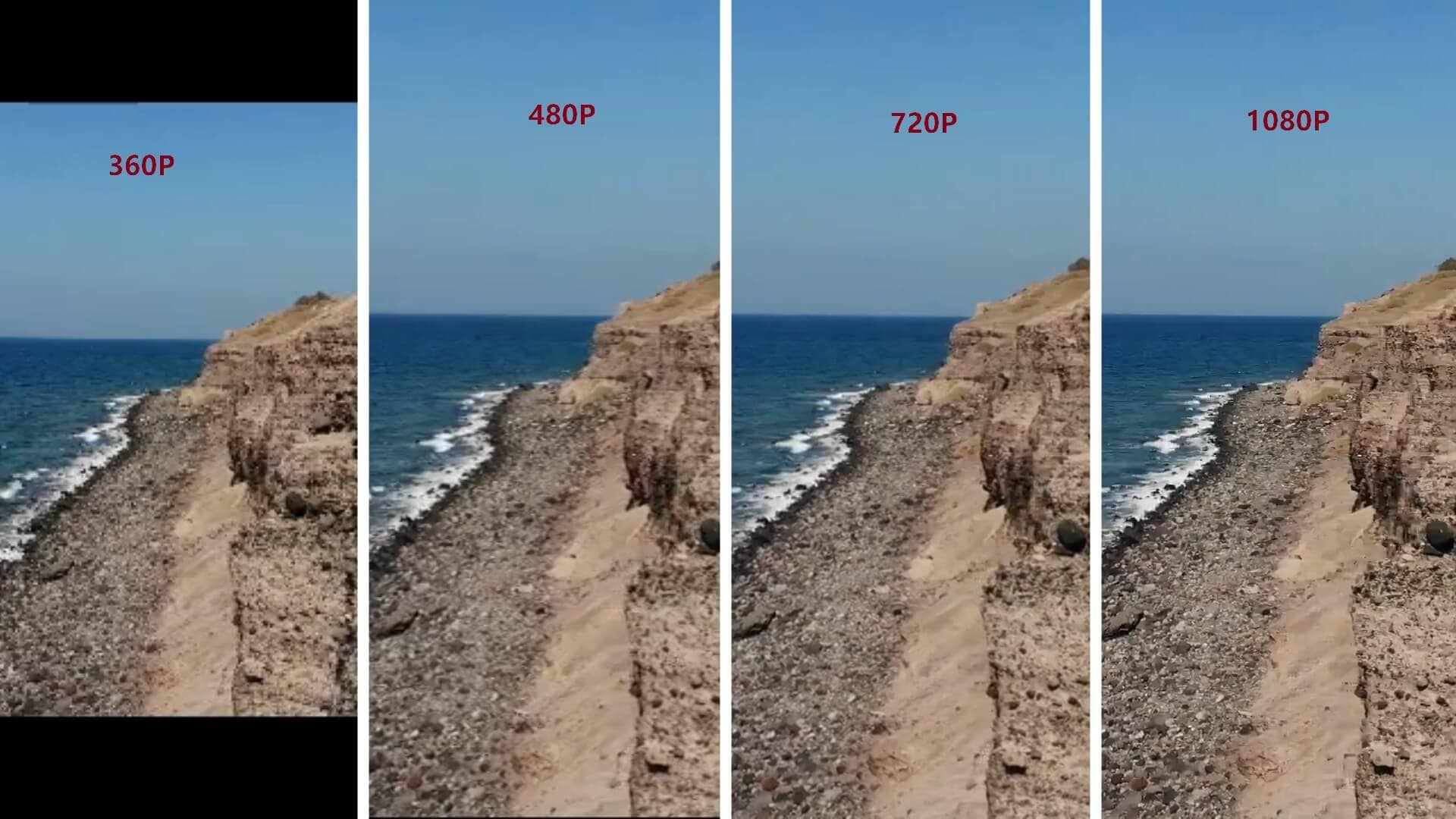
- 360p= 480 x 360 - ha un totale di 480 pixel in orizzontale e 360 pixel in verticale, è adatto su dispositivi smartphone con schermo piccolo.
- 480p=853 x 480 - ha un totale di 853 pixel in orizzontale e 480 pixel in verticale, è adatto per masterizzare DVD. Verrà mostrato bene su piccoli televisori, laptop e computer desktop.
- 720p=1280 x 720 - è generalmente nota come risoluzione HD o "HD Ready", ha un bell'aspetto sulla maggior parte degli schermi.
- 1080p=1920 x 1080 - è generalmente nota come risoluzione FHD o "Full HD". Si consiglia di condividere video con questa risoluzione sui social media.
- 1440p=2560 x 1440 - comunemente nota come risoluzione QHD o Quad HD, e generalmente vista su monitor da gioco e smartphone di fascia alta. 1440p è quattro volte la risoluzione di 720p HD o "HD ready".
- 2160p = 3840 x 2160 - comunemente noto come 4K, UHD o Risoluzione Ultra HD. È una risoluzione del display molto ampia e si trova su TV e monitor di fascia alta. 2160p si chiama 4K in quanto offre una risoluzione quattro volte superiore a 1080p FHD o "Full HD".
- 4320p=7680 x 4320 - è noto come 8K e offre 16 volte più pixel rispetto alla normale risoluzione 1080p FHD o "Full HD". Sebbene non vedrai troppo presto TV o monitor di computer con questa risoluzione, puoi controllare se il tuo computer può eseguire il rendering di una quantità così grande di dati.
Migliore programma di montaggio e riproduzione di video e audio
- Migliaia di risorse audio royalty-free, effetti di transizioni, titoli e immagini integrati
- funzioni di editing video avanzate: Keyframing, motion tracking, maschere, speed ramping, green screen e registrazione dello schermo.
- Ricche funzioni per modificare colore: correzione di colore, LUT, corrispondenza di colore e grading colore
- Equalizzatore audio, testo in audio e voce in testo, mix audio, separazione audio ecc per modificare l'audio
- Ampio supporto di una decina di formati video e audio, fai facilmente conversione formati

Il programma di montaggio video potenziato dall'IA, superpotente e facile da usare per tutti i creatori.
Provalo Gratis Provalo Gratis Provalo Gratis






