- Guide per Montare Video
- 1.Convertitori da audio a testo online gratuiti
- 2.Gli 9 migliori generatori di voci AI
- 3.Idee, Musica e Frasi per Video di Compleanno
- 4.Come Generare Sottotitoli Automatici in Video
- 5.Software Migliori per Montaggio Video con IA
- 6.Strumenti Online Migliori per Rimuovere Voce
- 7.Come Sostituire i Volti nei Video
- 8.Migliori Lettori Video Gratuiti per PC
- 9.Migliori programmi gratuiti per riprodurre DVD
- 10.Rimuovere rumori di sottofondo da video
- 11.Creare Video di Mappa di Viaggio Animata
- 12.I 10 Migliori Cutter Video Gratuiti
- Miglior Editor Video su PC: Filmora
- Provalo gratuitamente Provalo gratuitamente
Come Creare Video a Rallentatore Con Movavi Video Editor
Ti stai chiedendo come realizzare un video a rallentatore? È facile, basta leggere questa guida su come farlo dove evidenzieremo i passi chiave per riuscire a creare un video a rallentatore con Movavi e con l'alternativa a Movavi.
Come Creare Video a Rallentatore Con Movavi Video Editor
Aggiornato il 14/05/2024• Soluzioni comprovate
Avrai probabilmente sentito il termine "rallentatore", popolarmente conosciuto come "slow-mo". In pratica significa che un video viene realizzato per muoversi lentamente, possibilmente per permettere alla persona che guarda, di vedere qualcosa che si sarebbero potuti perdere se il video avesse avuto una velocità normale. Oltre a ciò, il rallentatore può anche essere usato per aggiungere emozioni ad un video o film. Se hai guardato una delle parti della trilogia di Matrix e altri film d'azione, capisci sicuramente cosa intendiamo. La bella notizia è che con il tuo computer puoi aggiungere questo effetto tutto da solo, ed è facile come leggere questa guida, dove evidenzieremo i passi chiavi per realizzare un video a rallentatore.
Come creare video a rallentatore con Movavi video editor
1.Crea il tuo progetto
Apri l'applicazione e crea un nuovo progetto selezionando "Crea progetto in modalità funzionalità complete". Questo è il progetto che conterrà tutti i file e le impostazioni per il tuo lavoro. Ti permette di salvare e riprendere il tuo lavoro esattamente dove l'hai lasciato in qualsiasi momento.
2.Aggiungi i tuoi file video
Il prossimo passo è quello di aggiungere il file video su cui lavorerai. Puoi fare ciò cliccando il tasto "Aggiungi file multimediali", che aprirà una finestra che ti chiederà quale file vuoi aggiungere. Il file che aggiungerai comparirà nel pannello della sequenza temporale nella parte inferiore della finestra dell'applicazione.
3.Applica l'effetto a rallentatore
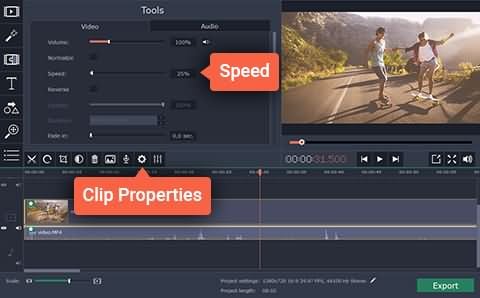
Dopo che i file su cui vuoi lavorare sono stati aggiunti, è arrivata l'ora di rendere "slow-mo" i tuoi video. Clicca sul tasto "proprietà clip" per poi muovere lo slider della Velocità per ridurre la velocità del tuo video alla tua velocità scelta.
4.Silenzia audio
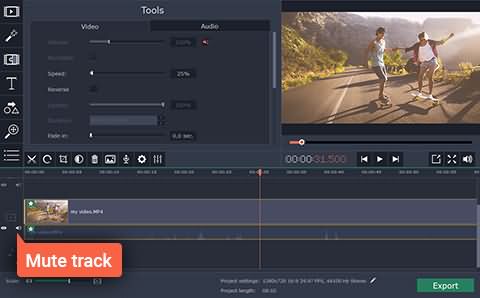
Uno svantaggio dei video a rallentatore che potresti già aver notato, è il fatto che non solo il video viene rallentato, ma anche la traccia audio. La traccia audio potrebbe suonare male. Per risolvere questi problemi puoi silenziare l'audio rallentato o anche aggiungere una traccia dal video originale. Puoi fare ciò aggiungendo nuovamente il video alla sequenza temporale, poi cliccando sull'audio collegato alla clip video e trascinarlo alla traccia audio sotto il primo video. Quando hai finito, elimina il video che hai aggiunto la seconda volta perché non ti serve più.
5.Salva ed Esporta i file
Per salvare i cambiamenti e l'effetto che hai aggiunto, esporta il tuo progetto ad un nuovo file video cliccando il tasto "Esporta", per poi selezionare il pannello appropriato nella finestra risultante e riempire le impostazioni, come nome file, qualità ecc. Infine, clicca "Inizia" e hai finito.
Nella seguente parte, ti mostrerò come creare un video a rallentatore, a doppia velocità o il blocco su un fotogramma con l'alternativa a Movavi video editor. Basta prima controllare il seguente video.
 Garanzia di Download Sicuro, zero malware
Garanzia di Download Sicuro, zero malware
 Garanzia di Download Sicuro, zero malware
Garanzia di Download Sicuro, zero malware
(vai a scaricare Filmora mobile sul tuo dispositivo mobile tramite Appstore e GooglePlay).
*Le informazioni sul prodotto e sulla fatturazione ti verranno inviate via email dopo l'acquisto.
Wondershare Filmora è un'alternativa a Movavi e potrebbe anche essere un'ottima opzione grazie ad altre funzioni che aggiunge. Queste funzioni includono:
1. Essere più facile da usare:
Rispetto a molti altri editor video, Filmora è più facile ed intuitivo da usare. Imparerai le cose più velocemente usando Filmora rispetto a qualsiasi altro editor disponibile e, anche senza qualsiasi guida passo per passo, sarai in grado di capire praticamente tutto ciò che ti serve
2.Disponibilità di velocità personalizzate con un click:
Rispetto ad usare uno slider per cambiare velocità, Filmora offre un'opzione con un singolo click per impostare la velocità desiderata con la velocità di 1 come velocità originale, 0.5 come metà velocità e 2 come doppia velocità. Altre velocità disponibili includono 0.1, 0.2, 0.25, 0.33, 3, 4, 5, 10 ecc. Dopo che sai la velocità che vuoi, puoi applicarla facilmente a qualsiasi video che ti piace.
3.Durata immagine personalizzabile:
Esattamente come puoi aggiungere i file video, puoi anche aggiungere immagini alla sequenza temporale del tuo video. Le immagini verranno mostrate in modo predefinito per 5 secondi, ma puoi regolare la durata a qualsiasi cosa vuoi per effettuare due click sull'immagine nella sequenza temporale e inserendo la Durata che vuoi. Puoi anche applicare la durata a tutte le tue immagini cliccando il tasto "Applica a tutte"
Esistono molti editor video nel mercato, ma pochi fanno il loro lavoro abbastanza bene, mentre altri sono troppo avanzati per poter iniziare in un giorno. Se hai bisogno di funzionalità di modifica video basilare e avanzata in modo abbastanza facile per imparare in un giorno, allora Filmora è probabilmente la tua scelta migliore, è facile, fa bene il suo lavoro e ha funzioni avanzate come rotazione, inversione, keying e molte altre. Sono tutte qui pronte ad essere facilmente esplorate. Impara Filmora in pochi minuti dal seguente video.
 Garanzia di Download Sicuro, zero malware
Garanzia di Download Sicuro, zero malware
 Garanzia di Download Sicuro, zero malware
Garanzia di Download Sicuro, zero malware
(vai a scaricare Filmora mobile sul tuo dispositivo mobile tramite Appstore e GooglePlay).
*Le informazioni sul prodotto e sulla fatturazione ti verranno inviate via email dopo l'acquisto.

Il programma di montaggio video potenziato dall'IA, superpotente e facile da usare per tutti i creatori.
Provalo Gratis Provalo Gratis Provalo Gratis Garanzia di Download Sicuro, zero malware
Garanzia di Download Sicuro, zero malware

