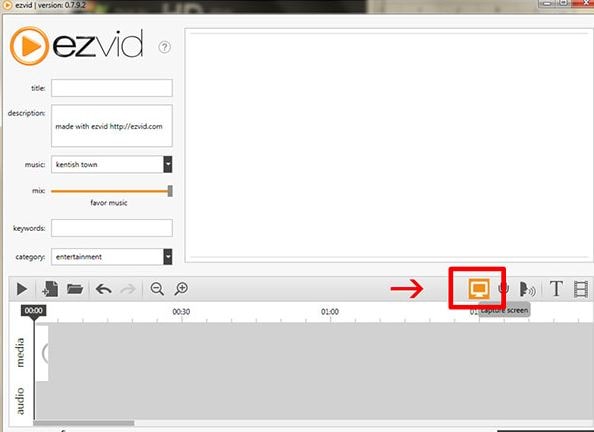- • Video Editor Gratis da Non Perdere
- 1. Migliori Video Editing Software per Win
- 2. 12 Migliori Editor Video Gratuiti su Win
- 3. 5 Migliori Video Editor Gratuiti Senza Filigrana
- 4. Miglior Editor Video per Win a 32 bit
- 5. 10 Migliori Cutter Video Gratuiti per Video
- 6. 10 Migliori Editor Video Online
- 7. Top 10 Editor Video per YouTube
- Scopri Più Editor
- Scarica Filmora per modificare video:
- Provalo gratuitamente Provalo gratuitamente
Come registrare lo schermo su Windows 8
Aggiornato a 03/07/2025• Soluzioni comprovate
Ci possono essere molte ragioni per cui è necessario registrare lo schermo del computer sul PC Windows 8. Sia che vogliate registrare il vostro schermo a scopo di revisione, sia che vogliate avere un particolare video o un filmato sulla lista di salvataggio del vostro computer, o anche se siete l'orgoglioso proprietario di una pagina di gioco su YouTube e avete bisogno di registrare il vostro gameplay. La registrazione del vostro schermo su Windows 8 non deve essere necessariamente difficile. E ci sono estensioni e software per aiutarvi a registrare su Windows 8.
- Parte 1: Utilizzare il registratore a passi incorporati su Windows 8
- Parte 2: Utilizzare l'estensione gratuita del Chrome
- Parte 3: Utilizzare un software di registrazione gratuito
- Parte 4: Utilizzare il software avanzato per i Registratori Pro
Software di registrazione dello schermo consigliato per Windows 8: Filmora Scrn
Tra i strumenti di registrazione dello schermo superiore per Windows 8 , si consiglia di provare Filmora Screen Recorder Software. Filmora permette di registrare lo schermo, la voce, l'audio di sistema di Windows 8, in modo che tutto il suono possa essere registrato come si desidera. Oltre alla registrazione del suono, è anche possibile registrare facilmente il video della webcam con Filmora. Durante la registrazione, è possibile aggiungere dei marcatori ai fotogrammi importanti quando si gioca a un gioco.
Parte 1: Come registrare la schermata con il Steps Recorder su Windows 8
Se non si desidera scaricare alcun software, il build-in Step Recorder è uno strumento che si può utilizzare. Tuttavia, il risultato registrato è il passo esatto, non il video, quindi se vuoi avere il video, salta questa parte, e passa alla parte successiva su Windows 8.
Passo 1: Premere il pulsante Start sulla tastiera, e poi fare clic su Accessori > Problema Steps Recorder > Start Record su Windows 8.
Passo 2: Ora, iniziate a fare quello che volete essere registrati. Durante la registrazione, potete scegliere Aggiungi commento per inserire i testi. Poi cliccate OK.

Passo 3: Se si desidera terminare, selezionare Stop Record. Il file del registratore è una cartella zip su Windows 8.
Parte 2: Utilizzare l'estensione gratuita del Chrome
Awesome Screenshot è un servizio che funziona tramite Google Chrome ed è uno dei migliori screen capture & strumenti per l'annotazione delle immagini disponibili al pubblico.
Hanno fatto qualcosa per la loro base di utenti, rimuovendo tutti gli acquisti in-app e realizzando tutte le funzionalità, comprese quelle che prima erano di qualità superiore. Gratuito per tutti da usare su Windows 8.
Dato che si tratta di un'estensione di Google Chrome, serve a catturare le pagine web - qualsiasi parte di una pagina web. Dai commenti e le annotazioni, alle informazioni sensibili sfuocate, tutto può essere fatto con l'estensione.

Passaggi da scaricare e utilizzare per registrare la schermata del computer:
Passo 1: Scaricare e installare Awesome Screen Shot dal negozio Chrome

Passo 2: Cattura il tuo video - Puoi decidere quale sezione dello schermo se non l'intero schermo. Supporta sia PNG che lo scorrimento orizzontale, può catturare lo schermo del desktop.
Passo 3: Annotare & Modifica - È possibile aggiungere commenti, forme e annotare come si desidera, è quindi possibile modificare il video e condividere uno schermo ai social media.
Passo 4: Salva & Condividi - Salva sul disco locale, una volta caricato sul sito web di Awesome Screenshot forniranno un link condivisibile.
Parte 3: Utilizzare Free Recording Software
Ezvid Free Screen Recorders è uno dei migliori software di registrazione a schermo libero su Windows 8. Ezvid registra le schermate del computer, ma non solo i siti web, ma anche i giochi e tutto il resto che si potrebbe desiderare di registrare. Ha molte caratteristiche che includono una facecam, la sintesi vocale e il disegno dello schermo.
Di seguito è riportato il video tutorial su come registrare lo schermo del computer:
Ecco i passi:
Passo 1: Scaricare e installare Ezvid Free Screen Recorders ultima versione su Windows 8. Aprire il software.
Passo 2: Fare clic sul pulsante dello schermo di cattura (assicurarsi di aver applicato le impostazioni necessarie). Interrompere la registrazione quando è pronto - Salva automaticamente nella timeline
Passo 3: Modifica il video. È possibile aggiungere segni, linee e colori per evidenziare l'area che si ritiene importante.
Passo 4: Salva & Caricare - Il software ha un pulsante di caricamento su YouTube. Clik upload diectly per condividere il video registrato su YouTube.
Parte 4: Utilizzare il software avanzato per i registratori Pro
Filmora è uno strumento di editing per videoregistratori e montatori professionisti. Votato 4 stelle su 5 può essere usato come un brillante software di editing alternativo a Windows Movie Maker e iMovie per quelli su Mac. Come utente di Filmora Wondershare non c'è dubbio che rimarrete impressionati dal numero di funzioni che sono disponibili con il software e anche la capacità generale di esso.
In termini di quali video è possibile importare e modificare ecc. Nella sua ultima versione di Filmora, non sarà più solo un editor video, ma avrà anche una funzione di registrazione dello schermo, uno stabilizzatore video e uno strumento di inversione. La cosa migliore è che gli utenti attuali del software potranno scaricare gratuitamente questo aggiornamento completo. Quindi, come si può utilizzare questa funzione?
Passo 1: Scaricare & Installare il programma. Una volta aperto nell'angolo in alto a sinistra dell'interfaccia noterete un pulsante di registrazione, cliccate su questo. Qui è possibile registrare dalla webcam o registrare la schermata del computer.
Passo 2: Selezionare quale modalità di registrazione si desidera, quale uscita audio, trascinare l'icona per scegliere cosa si vuole registrare. Scegliere altre opzioni in basso a destra se necessario. Inclusi i tasti di scelta rapida
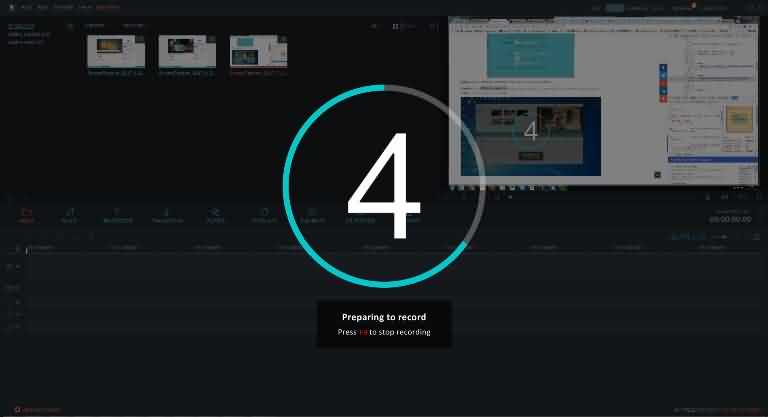
Passo 3: Fare clic sull'icona del record. Se pensi che vada bene. Interrompere la registrazione. Il video viene automaticamente salvato nella timeline del software per poterlo modificare e salvare.
Conclusione
Queste sono solo alcune estensioni e software che possono essere utilizzati per registrare le schermate del computer per il vostro dispositivo Windows 8. Sono anche i software di registrazione più votati nei loro campi. Si tratta di estensioni cromate, software scaricabili gratuitamente, software avanzato e tool build-in. La registrazione del vostro schermo su un dispositivo Windows 8 non deve essere complicata e, a seconda delle vostre esigenze personali, uno di questi tre potrebbe davvero aiutarvi.

Il programma di montaggio video potenziato dall'IA, superpotente e facile da usare per tutti i creatori.
Provalo Gratis Provalo Gratis Provalo Gratis