- • Tip per Video Editing
- 1.Come estrarre frame da video
- 2.Come separare l'audio da video
- 3.Come inserire effetti speciali ai Video
- 4.Rimuovere rumori di sottofondo da video
- 5.Come cambiare le voci in video
- 6.Come oscurare le facce online
- 7.Come rimuovere la filigrana dai video
- 8.Come cambiare le facce nei video
- 9.Correzione del colore e gradazione
- 10.Come creare effetto picture in picture
- Scopri Più Tip
- Scarica Filmora per modificare video:
- Scarica gratis Scarica gratis
Come risolvere rapidamente il problema di Davinci Resolve senza audio[Risolto]
Aggiornato a 27/02/2025• Soluzioni comprovate
Davinci Resolve è un popolare software di video editing, ampiamente utilizzato dai creatori di contenuti per raggiungere i loro obiettivi di editing professionale. Con la sua interfaccia intuitiva, quasi tutti possono rendere i loro video cinematografici, anche se sono nuovi nel mondo dell'editing.
Tuttavia, come qualsiasi altro software di editing, Davinci Resolve incappa spesso in diversi problemi. Uno di questi, riscontrato da molti utenti, è il problema di Davinci Resolve senza audio.
Se hai riscontrato il problema audio in di Davinci Resolve, siamo qui per aiutarti. Oggi ti spiegheremo diverse tattiche efficaci che ti aiuteranno a risolverlo.
- Parte 1: 3 soluzioni quando manca l'audio in Davinci Resolve
- Parte 2: Davinci Resolve: i formati audio
Parte 1: 3 soluzioni quando manca l'audio in Davinci Resolve
Davinci Resolve può avere un qualche problema audio per diversi motivi. Ecco perché esistono diversi metodi per la risoluzione dei problemi. Discutiamo ciascuno di questi metodi singolarmente.
Potrebbe piacerti anche: Risoluzione dei problemi di DaVinci Resolve 16
Soluzione 1: modifica del pannello di controllo audio
Ci sono molti casi in cui Davinci Resolve non ha nulla a che fare con il problema dell'audio, ma le impostazioni audio predefinite del sistema sono la vera causa dell'errore. In questo caso, puoi provare a modificare le impostazioni audio accedendo al pannello di controllo audio.
Segui queste istruzioni per accedere al pannello di controllo audio e modificare le impostazioni predefinite, per correggere l'errore dell'assenza dell'audio.
Passo 1: Innanzitutto, chiudi tutte le applicazioni, incluso Davinci Resolve, che potrebbero utilizzare l'audio del sistema.
Passo 2: Vai al pannello di controllo di Windows, scegli Sistema e fai clic sulla scheda audio a destra. Oppure clicca col destro sull'icona audio nella barra delle applicazioni, poi su suoni per avviare il pannello di controllo audio.
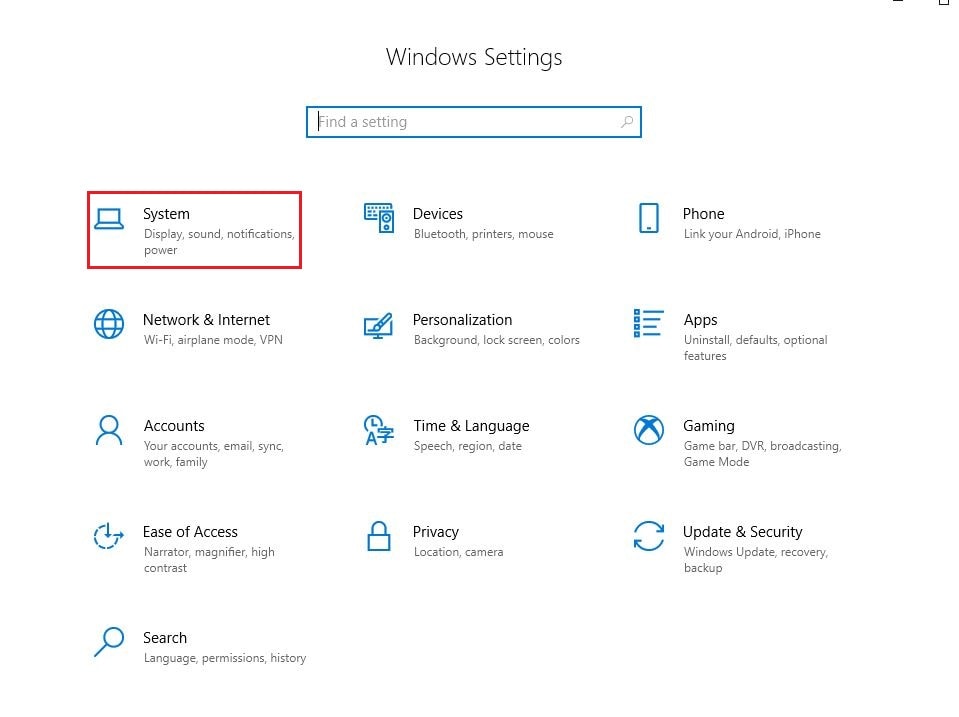
Passo 3: Individua il dispositivo di uscita audio attualmente in uso (come altoparlanti interni o cuffie).
Passo 4: Clicca sulle proprietà del dispositivo, quindi passa alla scheda Avanzate.
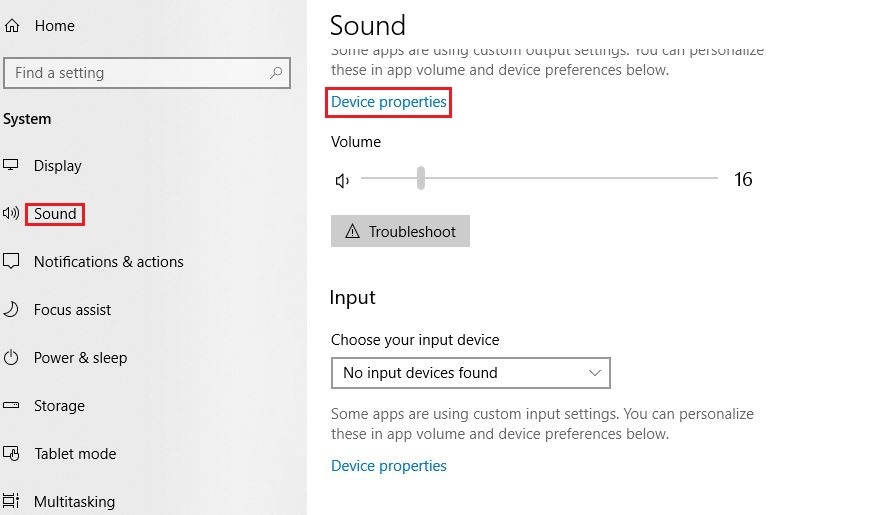
Passo 5: Per impostazione predefinita, la casella del formato sarà impostata su 16 bit, 44100Hz (qualità CD). Per risolvere il problema della mancanza di audio, dovrai cambiarlo in 24 bit, 48000 Hz (qualità Studio).
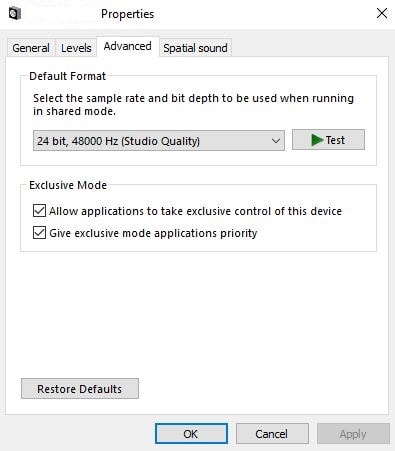
Passo 6: Clicca su "OK, quindi di nuovo "OK" e riavvia Davinci Resolve. Importa un file video per verificare se il problema persiste o meno.
Soluzione 2: utilizza le impostazioni di sistema
Se il metodo sopra descritto non funziona per te, potrebbe essere necessario apportare ulteriori modifiche alle preferenze audio in Davinci Resolve stesso. La soluzione più efficace è selezionare "utilizza impostazioni di sistema" nelle preferenze I/O video e audio. Tuttavia, potrebbe essere necessario apportare alcune modifiche aggiuntive per correggere completamente l'errore.
Quindi, dopo aver modificato la casella del formato predefinito dal pannello di controllo audio, segui queste istruzioni per risolvere il problema di Davinci Resolve senza alcun audio.
Passo 1: Avvia Davinci Resolve e vai a Preferenze.
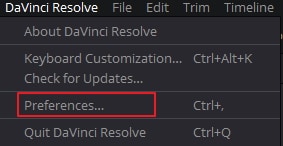
Passo 2: Seleziona I / O audio e video e tocca la configurazione degli altoparlanti: Manuale.
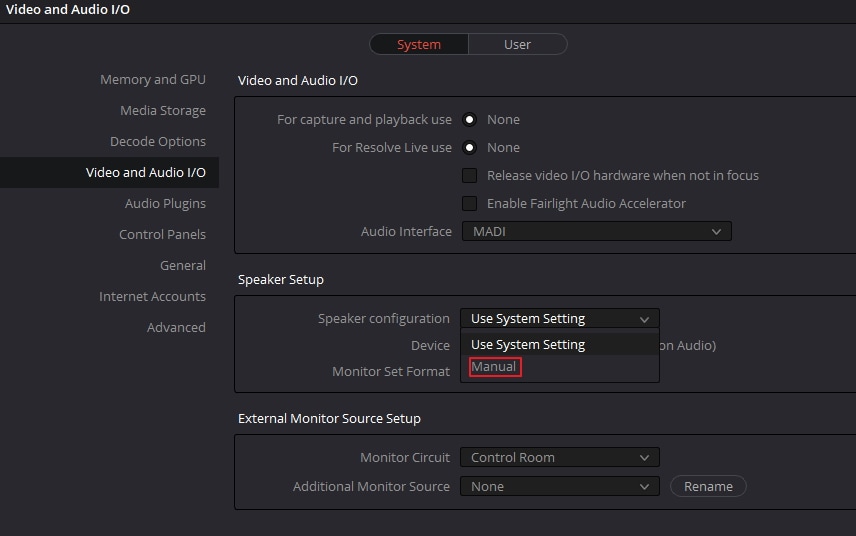
Passo 3: Ora, scegli il dispositivo di uscita audio che stai attualmente utilizzando. Qui troverai che i canali audio sinistro e destro non sono assegnati. Tutto quello che devi fare è assegnare questi canali e toccare "Salva".
Passo 4: Ora, torna alle preferenze I/O video e audio e seleziona "Utilizza impostazioni di sistema". Questo è tutto; l'audio funzionerà bene e non dovrai più affrontare il problema "nessun audio".
Soluzione 3: ripristinare le impostazioni predefinite
Nel caso in cui riscontri che manca ancora l'audio su Davinci Resolve, occorre tornare alle impostazioni audio di sistema e cambiare le preferenze audio e video di Resolve, mettendole su "Utilizza impostazioni di sistema". Ciò consentirà al sistema di tornare alle impostazioni predefinite, che (nella maggior parte dei casi) correggeranno il guasto.
Ecco come fare per modificare le impostazioni audio sui valori predefiniti.
Passo 1: Prima di tutto, assicurati che le preferenze audio e video in Davinci Resolve siano impostate su Utilizza le impostazioni di sistema.
Passo 2: Ora tocca l'icona audio nella barra delle applicazioni o vai al pannello di controllo di Windows per avviare le Impostazioni audio.
Passo 3: Scegli il dispositivo che stai utilizzando per l'uscita audio e seleziona Proprietà del dispositivo.
Passo 4 Passa a Avanzate e tocca Ripristina le impostazioni predifinite. Clicca su ok e poi ancora ok.
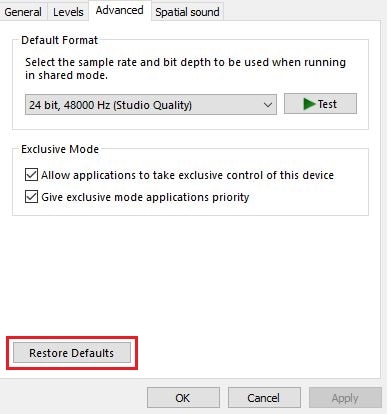
Passo 5: In questo modo le impostazioni audio del tuo sistema saranno predefinite. Ora, riavvia il computer per applicare le modifiche.
Passaggio 6: Apri Davinci Resolve e verifica se è in grado di riprodurre l'audio o meno.
Parte 2: Davinci Resolve: i formati audio
Vale anche la pena notare che Davinci Resolve supporta solo formati audio selezionati. Significa che se si tenta di riprodurre qualsiasi altro formato audio diverso dai codec supportati, è molto probabile che non si verifichino errori audio.
I formati audio supportati da Davinci Resolve sono wav, aiff, mov, mxf, mp3, r3d e mp4
Dai un'occhiata alla guida ufficiale su Davinci Resolve ed i formati audio e codec supportati di seguito.
Conclusione
Il problema della mancanza di audio in Davinci Resolve non è una eventualità insolita per gli editor. Molti utenti du Davinci hanno riscontrato questo problema almeno una volta. Fortunatamente, correggere l'errore non è affatto complicato. Apportando delle piccole modifiche alle impostazioni audio di sistema, è possibile correggere facilmente l'errore senza problemi. Quindi, segui le istruzioni sopra menzionate per risolvere ogni problema audio e tornare al consueto video editing professionale.

Il programma di montaggio video potenziato dall'IA, superpotente e facile da usare per tutti i creatori.
Provalo Gratis Provalo Gratis Provalo Gratis


