- Guide per Final Cut Pro
- 1. Video Editing Tool per PC
- 2. Trova i piani di sconto FCP
- 3. 30 Tutorial su FCP
- 4. La grande differenza tra iMovie e FCP
- 5. Cos'è FCP per Mac?
- 6. Il Miglior Video Editor per Mac
- Prova l'alternativa di FCP su Win/Mac:
- Provalo gratuitamente Provalo gratuitamente
Davinci Resolve Vs Final Cut Pro: confronto dettagliato
Aggiornato a 27/02/2025• Soluzioni comprovate
Qual è il miglior software di editing video tra DaVinci Resolve Vs Final Cut Pro?
Per comprendere qual'è il miglior software produttivo per i tuoi lavori, è essenziale confrontare e verificare le caratteristiche. Così facendo puoi scegliere lo strumento giusto in base alla tua soddisfazione.
Dalla valutazione dei pro e dei contro del software di editing video, alla comprensione delle funzionalità, dei prezzi e dei termini e condizioni, è necessario esaminare ogni dettaglio prima di prendere una decisione di acquisto o utilizzo di un qualsiasi programma.
Con l'arrivo di DaVinci Resolve 16, molte persone si chiedono quale utilizzare tra DaVinci Resolve e Final Cut Pro. In questo articolo, ti daremo un confronto approfondito di DaVinci Resolve Vs Final Cut Pro.
Parte 1: Requisiti di sistema
Final Cut Pro: Supporta MACOS versione 10.14.6 o successiva. Necessita di 4 GB di RAM, mentre le funzionalità di editing 4K in genere richiedono 8 GB, come anche editing video a 360° e titoli 3D. Il software di video editing Final Cut Pro viene fornito con una scheda grafica in metallo e 3,8 GB di spazio disponibile su disco.
Necessita di 1GB di VRAM per l'editing 4K, Titoli 3De montaggio video a 360°. Alcune delle funzionalità di Final Cut Pro richiedono l'accesso a Internet, anche se non gratuite.
È necessario un registratore Blu-ray per masterizzare i dischi Blu-ray. L'uscita video per le cuffie VR richiede un computer Mac con grafica discreta e macOS Mojave. Si consiglia l'iMac da 27 pollici con scheda grafica Radeon Pro 580 o superiore.
Davinci Resolve: Per scaricare Davinci Resolve su MAC, il requisito minimo di sistema è MACOS 10.14.6 Mojave. Eccoti nel dettaglio i requisiti di sistema di Davinci Resolve.
Necessita di 16 GB di memoria di sistema, che mentre si consiglia un minimo di 32 GB quando si utilizza Fusion.
Blackmagic Design Desktop Video versione 10.4.1 o successiva, RED Rocket-X Driver 2.1.34.0 e Firmware 1.4.22.18 o successivo e RED Rocket Driver 2.1.23.0 e Firmware 1.1.18.0 o successivo sono forniti con MAC per supportare Davinci Resolve.
Windows 10 o superiore sono richiesti, con 16 GB di memoria di sistema e almeno 32 GB sono consigliati quando si utilizza Fusion, Blackmagic Design Desktop Video versione 10.4.1 o successiva, NVIDIA/AMD/Intel GPU Driver come richiesto dalla GPU, driver RED Rocket-X 2.1.34.0 e firmware 1.4.22.18 o successivo e driver RED Rocket 2.1.23.0 e firmware 1.1.18.0 o successivo.
Per il download di Davinci Resolve su Linux, occorre CentOS 7.3 con almeno 32 GB di memoria di sistema consigliati, Blackmagic Design Desktop Video versione 10.4.1 o successiva, Driver NVIDIA/AMD versione richiesta dalla GPU, RED Rocket-X Driver 2.1.34.0 e firmware 1.4.22.18 o successivo e RED Rocket Driver 2.1.23.0 e firmware 1.1.18.0 o successivo.
Parte 2: L'interfaccia
Final Cut Pro
Osserva la configurazione della finestra standard di Final Cut Pro. Nell'angolo in alto a sinistra, puoi vedere una barra laterale con schede come progetti, librerie, eventi, ecc. Accanto a queste noterai un browser che visualizza i file multimediali.
A destra, puoi vedere il pulsante di playback. All'estrema destra, le informazioni sulla clip vengono visualizzate nella finestra di ispezione. Sotto tutte queste funzionalità, puoi vedere la timeline, necessaria per modificare il tuo video. Puoi trovare i misuratori audio sulla destra della sequenza temporale.
Schermo
La finestra accanto al browser è lo schermo, nel quale viene mostrato il frutto del lavoro nella timeline.
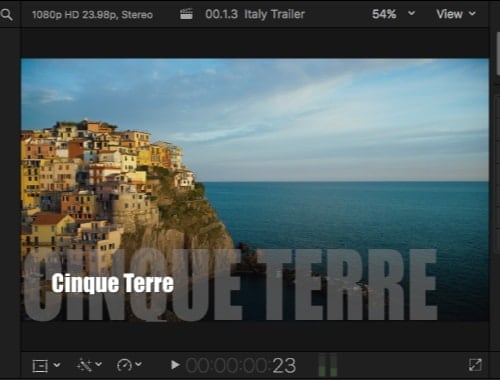
La parte superiore dello spazio del viewer visualizza le informazioni sulla clip e cambia anche le dimensioni dello schermo. Dal menu a discesa, controlla l'ambito della vista, le sovrapposizioni, i colori o i canali alfa, modifica la qualità di riproduzione e altro.
Sotto la finestra del visualizzatore trovi i controlli per le trasformazioni multimediali, regolazioni del colore, opzioni di miglioramento della traccia audio, scelta o taglio delle clip e altro ancora.
Un pulsante di controllo a schermo intero è anche disponibile a destra, mentre trovi un pulsante di controllo a schermo intero in basso a destra.
Sequenza
Puoi aggiungere, eliminare, tagliare o semplicemente disporre gli elementi usando le trame, che è la sequenza principale della durata delle clip. Aggiungi qualsiasi elemento sulla sequenza temporale che desideri per creare i canali alfa, aggiungere brani musicali e altro ancora. Per visualizzare o cercare le clip, accedi all'angolo in alto a sinistra della timeline, e dal pulsante destro, puoi aggiungere clip alla sequenza temporale ed apportare varie modifiche.
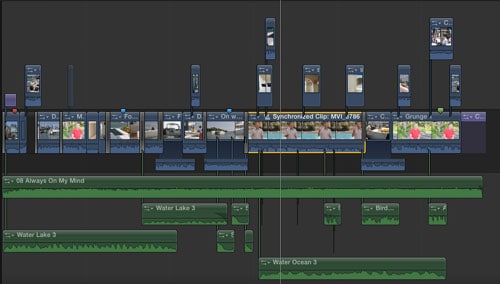
Puoi trovare gli strumenti di modifica proprio accanto ad essa. Sono presenti i controlli per lo skimming e l'audio del video, l'attivazione, il solo degli elementi selezionati, ecc. all'estrema destra della finestra della sequenza temporale.
Puoi ridimensionare le finestre e disporle secondo le tue preferenze. Anche sulla barra degli strumenti puoi aggiungerle o rimuoverle. Esistono anche aree di lavoro integrate che è possibile selezionare per le diverse fasi della modifica.
Davinci Resolve
In Davinci Resolve è necessario regolare alcune impostazioni, dopo aver scaricato, installato e aperto il software. Dopo l'apertura, è possibile trovare la finestra del database del progetto, da cui è possibile aprire un nuovo progetto o fare clic su uno esistente.
Per quello nuovo, Resolve offre una suite vuota per l'aggiunta dei file multimediali. Fai clic sull'icona a forma di ingranaggio per regolare le impostazioni del progetto dall'angolo destro dell'interfaccia. L'impostazione della risoluzione della sequenza temporale e della frequenza dei fotogrammi è l'aspetto più importante per i nuovi utenti e per i principianti. Questa impostazione regolerà il framerate e la risoluzione finale per il tuo filmato.
DaVinci Resolve utilizza un flusso di lavoro razionale o ragionevole, simboleggiato da sette schede. Lo puoi trovare sotto l'interfaccia principale. I più importanti sono-
Libreria multimediale
Supporti per l'aggiunta di immagini fisse, audio e video al progetto. Si può fare direttamente dal disco rigido o utilizzando il lettore di schede o la fotocamera aggiunta. La libreria multimediale mostra tutte le anteprime delle clip, ed è possibile aggiungere parole chiave o metatag.
È possibile cliccare con il pulsante destro del mouse su un gruppo di clip e cliccare su Genera file ottimizzati. Se disponi di telecamere di fascia bassa, cliccando su genera file ottimizzati puoi rendere più fluida la timeline modificata. I file ottimizzati servono quindi a importare o unire le clip per la modifica.
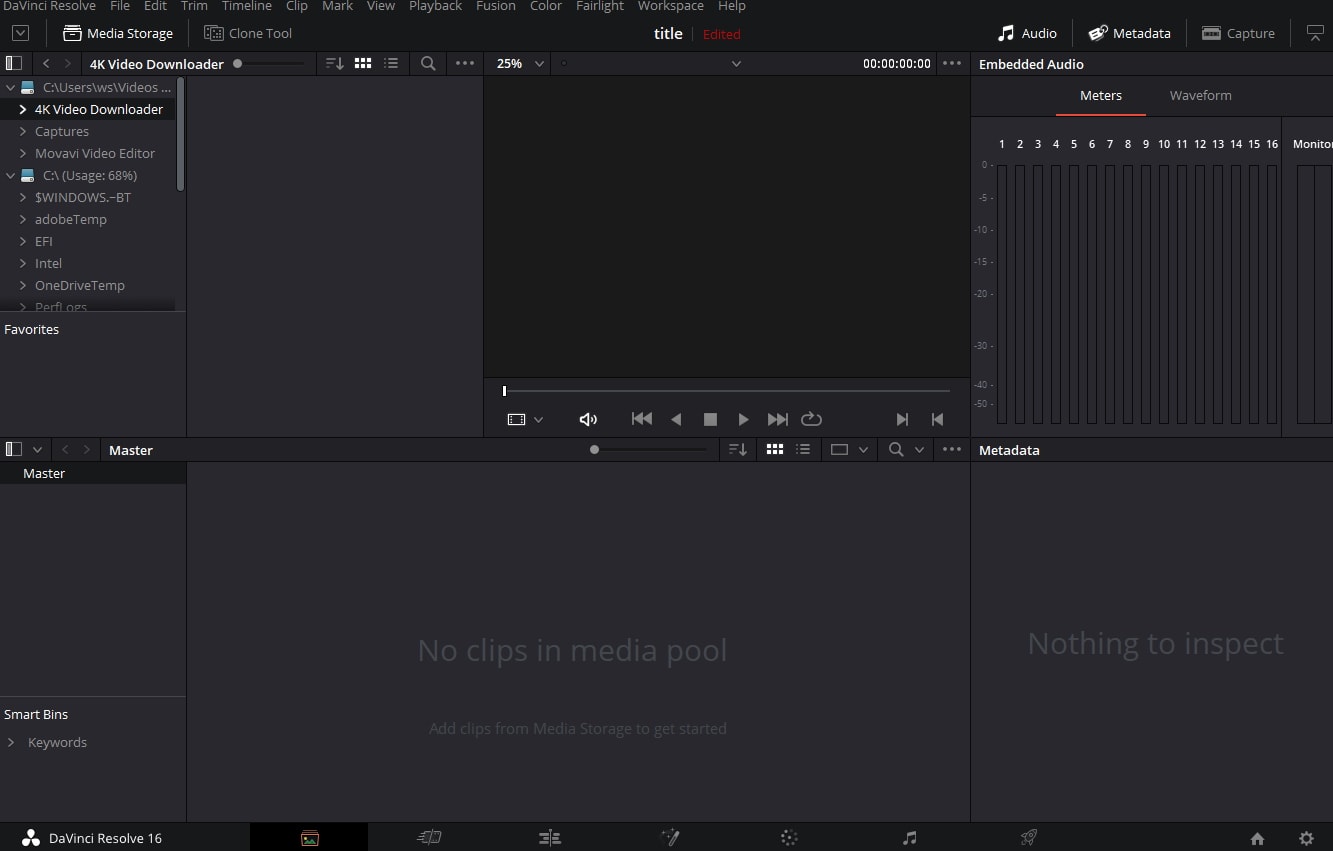
In DaVinci Resolve il taglio è una novità. Devi sbrigarti? Scegli Davinci Resolve per le correzioni automatiche e alcune modifiche di base istantanee. Dall'aumento della velocità ed il ritaglio all'aggiunta di semplici transizioni, puoi utilizzare facilmente l'interfaccia. I nuovi YouTuber possono sfornare fantastici video in tempi minimi, usando Davinci Resolve.
La modifica è semplice con gli strumenti di base e avanzati. L'opacità della sequenza temporale a più livelli può essere modificata spostando le clip e trascinandole. Potresti aver bisogno di un po' di tempo per impararlo, ma accederai ad una straordinaria gamma di aiuti per la creatività per i tuoi progetti. C'è anche una scheda Fusion, ma è la risposta ad Adobe After Effects di Davinci Resolve per farti creare numerosi effetti grafici per il tuo video.
Parte 3: Color Grading
Final Cut Pro: La ruota dei colori di Final Cut Pro dà accesso a regolazioni estremamente precise e intuitive. Ti aiuta anche coi display HDR e nell'estensione degli spazi colore.
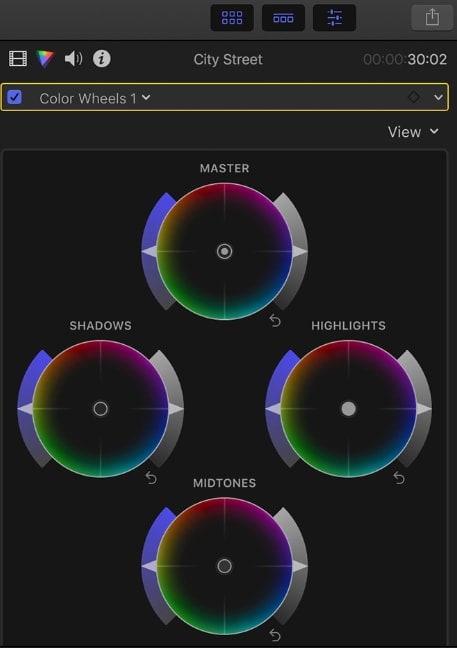
Davinci Resolve: Offre i più avanzati strumenti per la correzione del colore. A questi si va ad aggiungere un eccezionale set di strumenti creativi per il grading. Puoi mettere la tua storia sotto una luce completamente nuova.
Il colore gioca un ruolo importante nel migliorare il mood ed il "feel" del tuo video. Con Davinci Resolve, puoi manipolare il colore e la luce delle clip per rendere più efficace la tua storia.
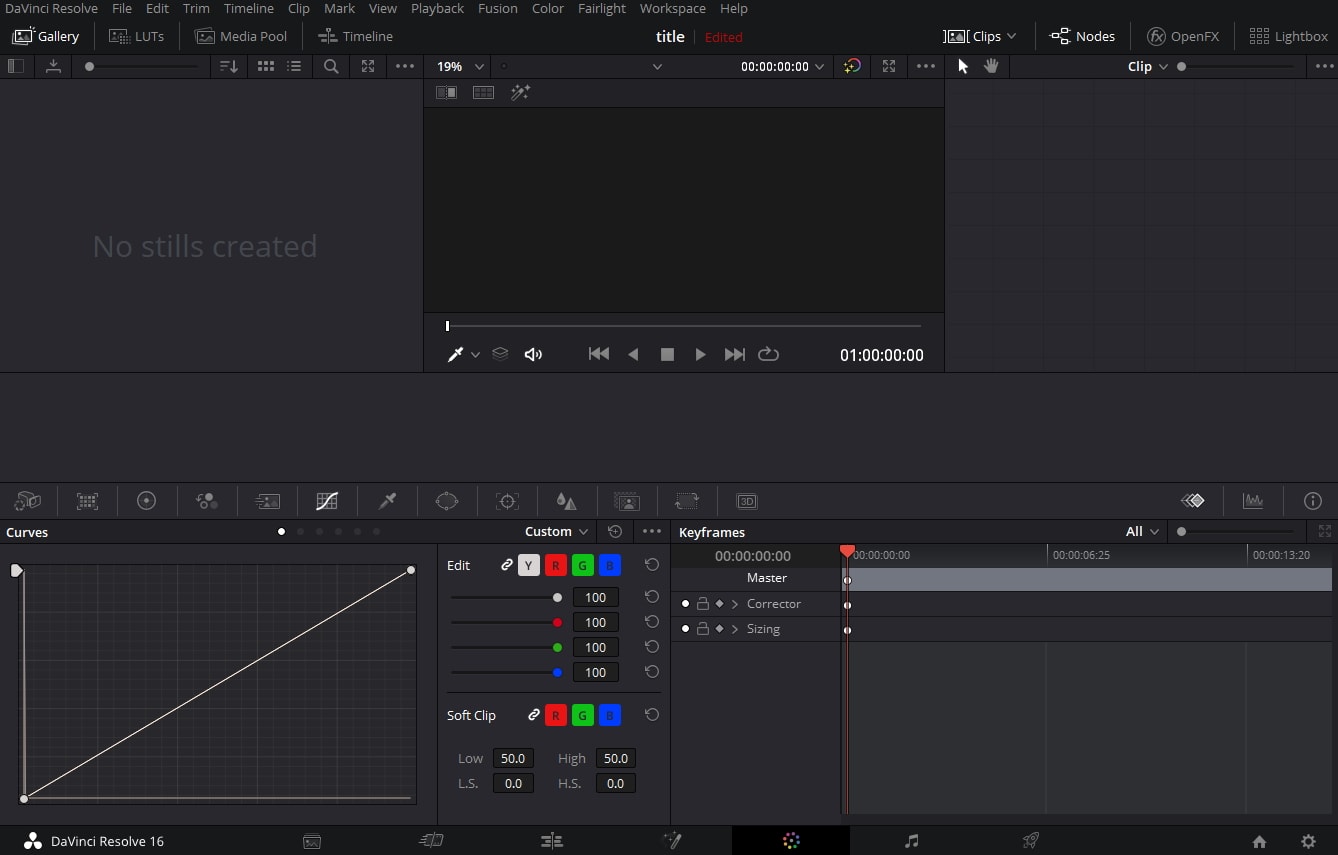
Con Davinci Resolve puoi effettuare anche le più sottili regolazioni del colore. Dai cambiamenti gamma, gain, log e offset della ruota dei colori ai controlli del contrasto, puoi fare tutto. Creare un look unico è facile con le barre di regolazione principali. È possibile regolare separatamente la luminanza dei canali rosso, verde e blu. Regola la temperatura e la tinta, aumenta il colore, la saturazione, i dettagli dei toni medi, la luminosità, la gamma, il gain e altro.
Davinci Resolve è uno degli strumenti di color grading più avanzati in assoluto. Con DaVinci Resolve puoi ottenere una gamma completa di funzionalità di elaborazione e grading delle immagini HDR. Quindi, puoi lavorare con formati di colore super luminosi e ampi, come Dolby Vision, Hybrid Log Gamma, HDR10 e molti altri in Davinci Resolve.
Esportazione
Final Cut Pro
Final Cut Pro: Apri la libreria del progetto. Premi la combinazione di tasti COMANDO + 0. Quindi scegli una timeline da esportare in cui ogni sequenza temporale in FCPX è chiamata progetto. Seleziona il progetto che desideri esportare.
Quindi, premi COMANDO + E per aprire la finestra di esportazione. Nella barra dei menu, seleziona Condividi, quindi Esporta film. Scegli Impostazioni di esportazione, puoi scegliere di esportare utilizzando le tue Impostazioni attuali o altri codec come ProRes, DVCPro, ecc.
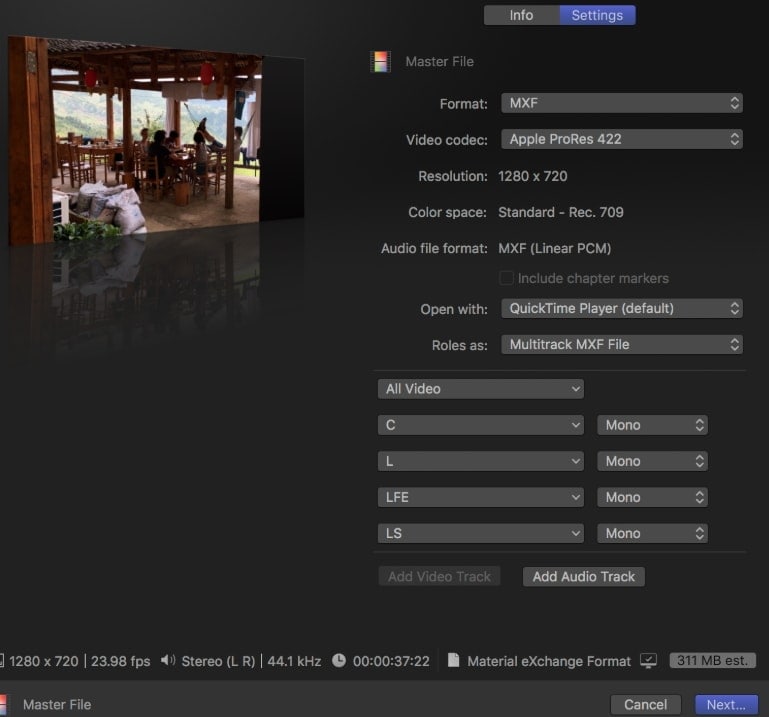
Utilizza le impostazioni attuali predefinite per esportare con la massima qualità. Seleziona ciò che desideri da FCPX, le impostazioni attuali e scegli QuickTime Player, video e audio. Clicca sul pulsante Avanti e scegli dove desideri salvare il file. Puoi liberare FCP aggiungendo il Compressore, che è un altro codificatore software e deve essere acquistato e aggiunto separatamente.
Davinci Resolve: Ha l'area di lavoro più semplice in assoluto per esportare i video, ma è incredibilmente efficace. Ci vogliono appena cinque minuti per esportare in qualsiasi programma Adobe. Il rapido tempo di esportazione è ciò che rende speciale un editor ed è qui che Davinci Resolve fa la differenza.
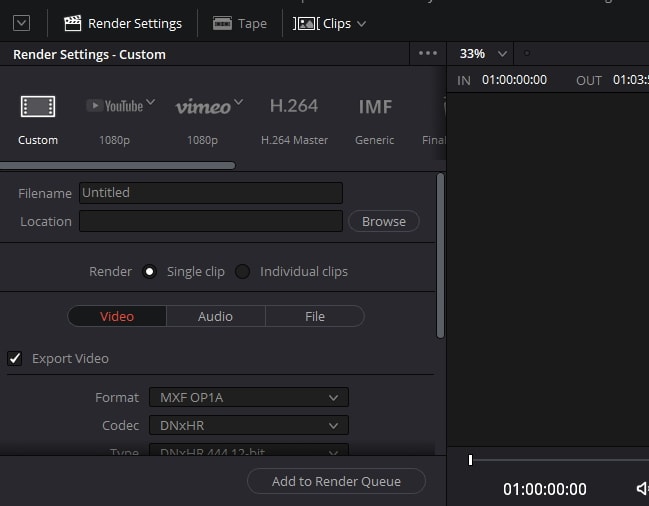
Puoi rivedere immediatamente i tuoi progetti e fare subito le correzioni, se necessarie. È necessario impostare i punti di attacco e stacco ogni volta che si sceglie l'impostazione per il file di output e si preme il tasto render. Con la velocità con cui viene effettuata l'esportazione, è inutile stare a soffermarsi sui piccoli difetti.
Parte 4: Prezzi
Final Cut Pro: Offre una licenza di prezzo per singola azienda per tutti gli utenti. A fronte di un pagamento una tantum di $299, si ricevono editing video e audio, motion graphics, editing VR a 360 gradi, color grading avanzato, supporto video HDR e molto altro.

Davinci Resolve: Puoi usarlo gratuitamente scaricando. Non ci sono tempi di prova limitati, tempo di masterizzazione del logo, limitazione della lunghezza dell'uscita video. Tuttavia, la versione gratuita non offre supporto HDR o timeline con una risoluzione superiore a UHD 4K. C'è anche una limitazione all'uso di una singola GPU. La versione da studio ha tempi di esportazione più rapidi.
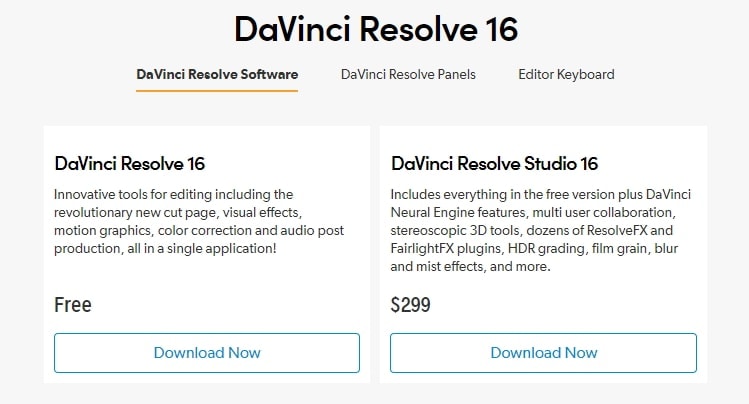

Il programma di montaggio video potenziato dall'IA, superpotente e facile da usare per tutti i creatori.
Provalo Gratis Provalo Gratis Provalo Gratis

![Come Velocizzare/Rallentare i Video [3 Modi Unici]](https://images.wondershare.com/filmora/article-images/filmora9-website-project-filmora.png)
