- Guida per Davinci Resolve
- Come sincronizzare audio e video
- Migliori Plug-ins Audio VST per DaVinci
- Come aggiungere un logo o una filigrana ai video
- Come aggiungere i titoli in DaVinciResolve
- Come utilizzare l'editing multicamera
- I migliori software per cancellare lo sfondo
- Requisiti sistema di Davinci Resolve
- Come utilizzare l'editing multicamera
- Scarica alternativa a Davinci - Filmora:
- Prova gratis Prova gratis
Come utilizzare lo zoom dinamico in DaVinci Resolve
Aggiornato a 03/07/2025• Soluzioni comprovate
La recente versione 14 di DaVinci Resolve offre oltre 250 funzioni extra di modifica, colore e VFX, che rendono l'esperienza di modifica più semplice e veloce. La funzione di Zoom dinamico è una di quelle nuove funzioni della versione 14 davvero capaci di fare la differenza nel video editing non lineare. Con lo zoom dinamico, puoi eseguire immediatamente una panoramica e applicare un effetto zoom su una clip dal primissimo fotogramma all'ultimo, senza impiegare i fotogrammi chiave! Lo zoom dinamico è estremamente utile per applicare un effetto alla Ken Burns sulle foto e sugli scatti statici.
- Parte 1: un modo più semplice per eseguire la panoramica e lo zoom in Wondershare Filmora
- Parte 2: Come utilizzare lo strumento Zoom dinamico in DaVinci Resolve 14
Parte 1: un modo più semplice per eseguire la panoramica e lo zoom in avanti in Wondershare Filmora
Se ritieni che DaVinci Resolve sia troppo complicato, c'è un modo ancora più semplice per applicare l'effetto di panoramica e zoom ai tuoi videoclip, utilizzando Wondershare Filmora. È un video editor facile da usare. Puoi utilizzarlo per ingrandire i tuoi video con pochi passaggi. Di seguito trovi il video tutorial. Guardalo pure.
Passo 1: importa il video
Trascina e rilascia la clip sulla traccia video della timeline. Quindi seleziona la clip e clicca col tasto destro per scegliere l'opzione Ritaglia e Zoom.

Passo 2: selezionare Pan e Zoom
Seleziona quindi Pan e Zoom. Nel Viewer verranno visualizzate due caselle contrassegnate come Inizio e Fine. Seleziona la casella Start, trascinala e ridimensionala per personalizzare l'inizio della transizione dello zoom. Seleziona la casella Fine per fare lo stesso con la fine dell'effetto zoom. Puoi anche impostare l'aspect ratio, inclusi 16:9, 4:3 e 1:1.
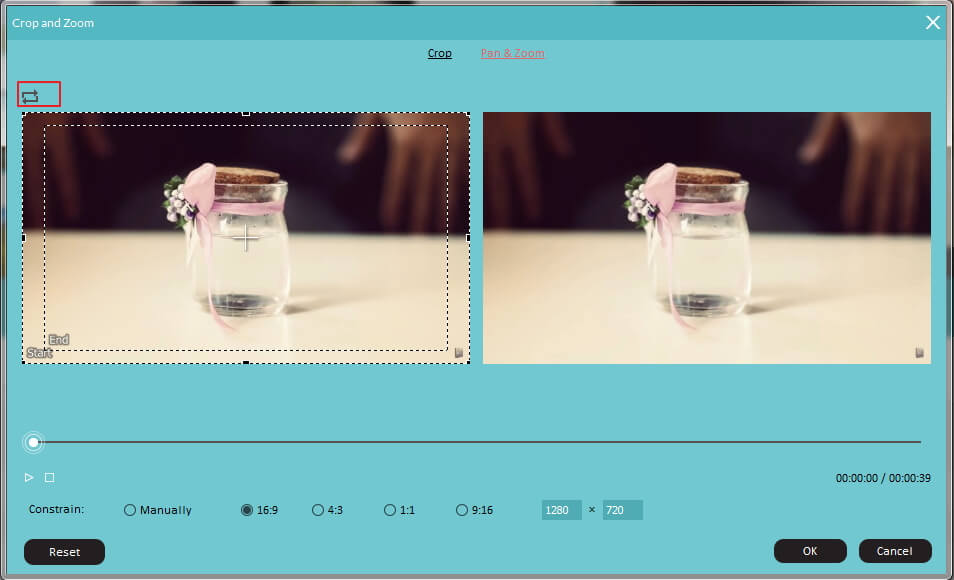
Passaggio 3: esportazione
Premi OK per terminare e salvare le impostazioni modificate. Dopo aver verificato la sicurezza con il risultato. Fai clic su Esporta per salvarlo sul tuo PC o condividerlo direttamente su YT.

Parte 2: Come utilizzare lo strumento Zoom dinamico in DaVinci Resolve 14
DaVinci Resolve 14 offre il potente strumento per eseguire lo zoom in panoramica dei video. Oltre allo zoom, puoi anche abbellire la pelle in Resolve. Esistono due semplici metodi per applicare l'effetto Zoom dinamico in DaVinci Resolve:
Metodo 1: utilizzare il gruppo di zoom dinamico
1. Selezionare prima il video clip, quindi vai su Ispettore
2. Scorri verso il basso per trovare l'opzione Zoom dinamico opzione e accenderla.
3. Seleziona l'effetto che preferisci.
I seguenti accessori di controllo dell'Ispettore aiutano a personalizzare ulteriormente l'animazione dello Zoom dinamico, rendendo facile e veloce eseguire gli effetti di panoramica e scansione per ingrandire o rimpicciolire una clip.
Centro zoom dinamico: Ti aiuta a controllare l'accelerazione del movimento di zoom. È possibile personalizzare la transizione con zoom dinamico scegliendo tra le diverse opzioni integrate, come Lineare, Ease In, Ease Out e Ease In e Out.
Scambiare: Per invertire il movimento dello zoom, è sufficiente cliccare sul tasto Scambiare nell'Ispettore.
Metodo 2: utilizzare il pulsante Zoom dinamico
1. Clicca su Trasforma/Ritaglia in basso a sinistra nel Visualizzatore timeline per attivarlo.
2. Seleziona la modalità Zoom dinamico dal menu a comparsa.
Suggerimenti: La casella verde sopra la clip nel Visualizzatore sequenza temporale indica le dimensioni e la posizione dell'inizio dello zoom. La casella rossa, d'altra parte, mostra la sua dimensione finale e la posizione. È possibile regolare la posizione e le dimensioni delle transizioni dello zoom semplicemente trascinando all'interno o negli angoli delle caselle. Inoltre, viene mostrato un tracciato animato, in modo da poter determinare il movimento dello zoom.
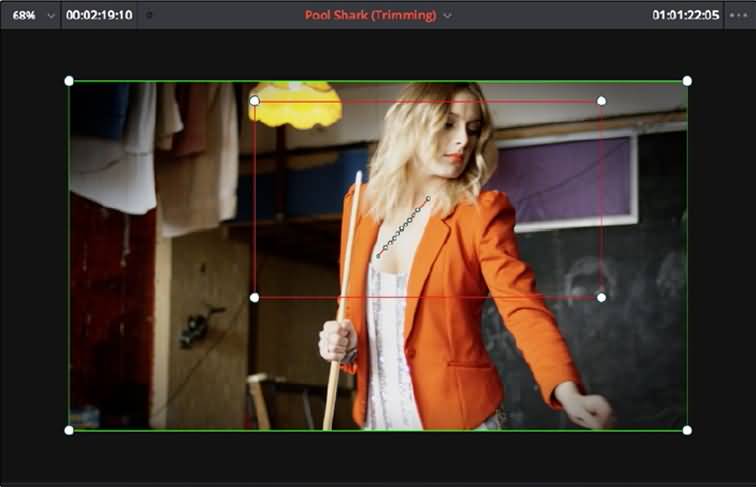
Effetto Ken Burns e Zoom dinamico
Se importate una clip da Final Cut Pro X con l'effetto Ken Burns, i parametri di Zoom dinamico in DaVinci Resolve verranno automaticamente popolati con animazioni simili.
Potrebbe piacerti anche: Come stabilizzare i video in DaVinci Resolve

Il programma di montaggio video potenziato dall'IA, superpotente e facile da usare per tutti i creatori.
Provalo Gratis Provalo Gratis Provalo Gratis





![Come Unire i Video in Uno Solo su iPhone [Aggiornamento 2025]](https://images.wondershare.com/filmora/article-images/filmora9-website-project-filmora.png)
