Come Utilizzare la Correzione dei Colori su iMovie
Aggiornato a 03/07/2025• Soluzioni comprovate
Le fotocamere sono sempre più importanti nella nostra vita quotidiana, specialmente quando viaggi. Oggi le fotocamere ti consentono di fare video e foto di buona qualità. Ma a volte una fotocamera con messa a fuoco automatica potrebbe interpretare male la luminosità o l'equilibrio dell'ambiente e il tuo lavoro potrebbe avere un colore non bello o innaturale. In questo caso è necessario correggere il colore della foto o video per ottenere colori reali in diverse condizioni di illuminazione e rendere più vibranti i colori deboli.
Stai cercando un softare di video editing professionale? Guarda come scegliere i Programmi per Color Grading Giusti
Potrebbe piacerti anche: Come Correggere i Colori su Final Cut Pro >>
- Parte 1: Un modo facile per correggere i colori dei video su Mac
- Parte 2: Come correggere i colori di un video su iMovie
Parte 1: Un modo facile per correggere i colori dei video su Mac

Se hai bisogno di regolare facilmente i colori, Wondershare Filmora per Mac (Originariamente Wondershare Video Editor per Mac) può essere una buona scelta. Ti basta trascinare e rilasciare i tuoi video sul programma, fare doppio clic su di esso e quindi regolare Luminosità, Contrasto, Saturazione e Tonalità. Puoi usarlo anche per ritagliare, dividere, ruotare, unire, regolare l'audio e aggiungere un sacco di fantastici effetti video. Scaricalo ed esplora le infinite funzionalità di editing che offre! Filmora Video Editor;

Step 1. Import your media files
Vai su File > Importa media o trascina e rilascia i tuoi video dalla libreria di iTunes, Photo Booth, ecc. Puoi utilizzare un dispositivo di acquisizione o iSight integrato per fare video.

Step 2. Correggi i colori del video
Posiziona il video sulla timeline e fai doppio clic su di esso. Nel pop-up Video Inspector, puoi facilmente regolare luminosità, contrasto, saturazione e tonalità del tuo video. Ci sarà l'anteprima in tempo reale a destra. Se sei soddisfatto dell'effetto, premi "OK" per confermare le tue impostazioni.

Step 3. Salva o condividi il tuo video
Quando è tutto pronto, premi "Esporta" per salvare o condividere il tuo video. Puoi condividere direttamente i tuoi lavori su Facebook o YouTube o salvarli su disco locale e dispositivi mobili. Puoi anche masterizzare su DVD.
Parte 2: Come correggere i colori di un video su iMovie
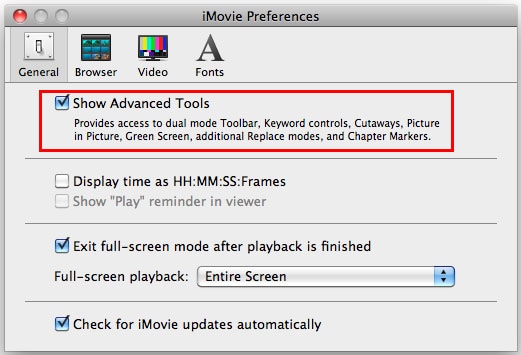
Step 1. Attiva gli Strumenti Avanzati
Per utilizzare la correzione colori di iMovie, devi attivare gli Strumenti Avanzati. Puoi farlo andando su Preferenze > Generale, poi vedrai una finestra come di seguito. Seleziona "Mostra strumenti avanzati" per attivare la correzione colori.
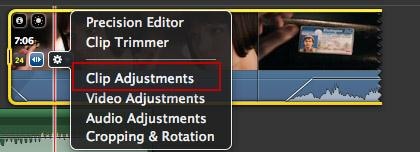
Step 2. Apri Video Inspection
Vai su File > Importa > Film e seleziona video dal tuo computer per aggiungerli a iMovie. Apri l'ispezione video facendo doppio clic su di essa o premi l'ingranaggio davanti al video clip e seleziona "Regolazioni clip".
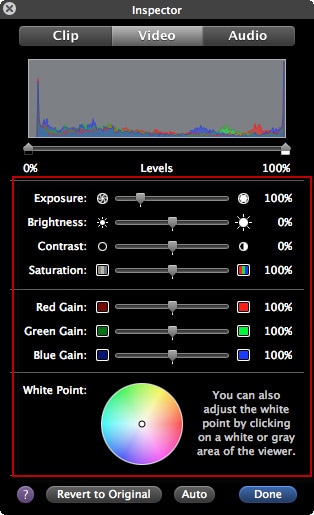
Step 3. Inizia a correggere i colori del video su iMovie
In Inspector, seleziona la scheda "Video" e nella finestra seguente potrai cambiare e correggere il colore del video come preferisci. Qui è possibile regolare esposizione, luminosità, contrasto, saturazione, bilanciare rosso, verde, blu e bianco. È possibile visualizzare in tempo reale l'effetto nella finestra di visualizzazione. Quando sei soddisfatto dell'effetto, premi "Fine" per salvare e completare la correzione dei colori del video su iMovie.
Scopri di più qui:Correzione del colore e Classificazione del Colore Post Video
Correlato: Come Aggiungere Effetti Video su iMovie

Il programma di montaggio video potenziato dall'IA, superpotente e facile da usare per tutti i creatori.
Provalo Gratis Provalo Gratis Provalo Gratis






