I moderni dispositivi fotografici al giorno d'oggi sono diventati più capaci e altamente avanzati. Con un semplice clic, puoi sicuramente scattare foto mozzafiato o registrare filmati mozzafiato. In termini di qualità, puoi essere sicuro che la maggior parte degli output hanno un'alta valutazione. Ma aspetta un attimo. Ad un certo punto, è comunque importante sottolineare che i filmati grezzi devono sempre essere post-prodotti. Non si sa mai. Alcune impostazioni di colore non rilevate potrebbero rovinare la sua bellezza in seguito. Non preoccuparti. Molte app di editing video sono dotate di potenti funzionalità di color correction.
A questo proposito, la color correction su Final Cut Pro è davvero tra le migliori. Perché? Semplicemente perché questo software ha numerosissimi strumenti che puoi utilizzare per bilanciare, normalizzare, correggere e migliorare le impostazioni del colore. Sì. Puoi certamente fare tutte queste cose una volta che hai ben familiarizzato con le sue funzioni fondamentali e la navigazione. Ci sono tantissimi tutorial sulla color correction di Final Cut Pro sul mercato. Scegli quello che meglio si adatta alla tua situazione attuale e prova a leggerne il contenuto. Di sicuro, arriverai a scoprire il tuo modo di utilizzo in un breve periodo di tempo.
In questo articolo, approfondiremo i punti salienti e i vantaggi della color correction su Final Cut Pro. Forniremo anche una breve guida su come utilizzare questa funzione in passaggi rapidi e semplici. Infine, ti daremo la migliore opzione alternativa che funziona come lo strumento di color correction di Final Cut Pro. Continua a leggere qui sotto per saperne di più.
In questo articolo
Esplora gli elementi principali della color correction di Final Cut Pro
Final Cut Pro può sicuramente aiutarti molto. È in grado di supportare sia l'editing video di base che professionale. Ci sono molte caratteristiche di Final Cut Pro che troverai sicuramente utili e vantaggiose. Uno di questi è la color correction. Nel caso in cui tu non sia a conoscenza, la color correction su Final Cut Pro è una delle migliori in questo senso. Ti vengono fornite numerosissime opzioni e strumenti sulla piattaforma per eseguire questo tipo di procedura e ottenere risultati promettenti. È difficile orientarsi nella color correction su Final Cut Pro? Beh, non ti nascondiamo che l'utilizzo di questo strumento non è proprio una passeggiata. Ma non preoccuparti. Una volta compreso come funziona a livello generale, lo troverai sicuramente molto facile da navigare e controllare. Per iniziare, dai un'occhiata alla lista qui sotto e scopri gli elementi principali della color correction di Final Cut Pro. Leggi attentamente gli articoli e scopri come ciascuno di essi può aiutarti in modo specifico in questo senso.
Ruota di colore

Come gli altri, lo strumento di color correction Final Cut Pro ha anche una serie di ruote dei colori. Sì. Offre un totale di quattro ruote di colore per aiutare gli utenti a neutralizzare la distribuzione del colore nei loro progetti video. Ad esempio, puoi utilizzare la ruota dei colori globale per regolare i colori generali delle clip. Le altre tre impostazioni sono specificamente adattate a una determinata funzione. La ruota dei colori delle ombre per le ombre, la ruota dei colori delle luci per le luci e la ruota dei colori dei toni medi per i toni medi. Sì. Questa è una parte dello strumento di color correction di Final Cut Pro. Assicurati di usarli tutti ogni volta che esegui tali procedure su questa piattaforma. In un modo o nell'altro, ti aiuterà a ottenere l'effetto video che desideri di più.
Bordo di colore

Un altro strumento della funzione di color correction di Final Cut Pro è la lavagna dei colori. È in qualche modo simile alle ruote dei colori perché la tavola dei colori si rivolge anche alle impostazioni globali, alle ombre, ai toni medi e alle luci. Puoi regolarli da qui se vuoi apportare modifiche ai tuoi video. Tuttavia, tieni presente che la lavagna a colori configura non solo il colore, ma anche la saturazione e l'esposizione. Sì. Fondamentalmente, hai la possibilità di regolare la saturazione, l'esposizione e il colore dei toni globali, medi, ombre e luci. Può essere considerato un vantaggio? Se impari come usarli correttamente, allora possiamo sicuramente dire che sono vantaggi. Non preoccuparti. Se sei un principiante, puoi provare a utilizzare un preset Final Cut Pro per la color correction. Basta trovare un preset precedentemente utilizzato o memorizzato e applicarlo al progetto. Se lo fai, non devi calibrare la lavagna dei colori. Verrà regolato automaticamente in base alle impostazioni preimpostate.
Curve di colore

Supponiamo che tu abbia bisogno di opzioni più avanzate per ottenere la configurazione di impostazione del colore desiderata. Non preoccuparti. Non è niente di che. La color correction Final Cut Pro offre un pannello delle curve di colore. In genere puoi utilizzarlo per effettuare regolazioni tonali precise e accurate. Al momento, dispone di curve luma, rosse, verdi e blu. Basta esaminare come regolare ciascuno di essi e quindi provarlo sul tuo prossimo progetto video. Di sicuro, puoi creare bellissimi effetti video semplicemente giocando intorno a queste curve. Non preoccuparti. Ci sono numerosissimi tutorial online che possono dare informazioni adeguate su questo strumento. Leggili molto attentamente e mantieni le informazioni nella tua mente.
Biblioteca

Oltre all'anteprima video effettiva, Final Cut Pro offre anche molti strumenti visivi che puoi utilizzare come guide. Tra questi ci sono il Waveform Monitor, Waveform Parade, Vectorscope e Histogram. Tutti questi strumenti hanno una funzione specifica in questo senso. Pertanto, cerca di esplorarli di tanto in tanto. Sicuramente ti renderà la color correction su Final Cut Pro molto più facile. Non preoccuparti. Ci sono tantissimi tutorial online che possono aiutarti a imparare le basi della libreria di Final Cut Pro. Basta leggerli per aiutarti a iniziare. Se hai un Final Cut Pro sul tuo computer, puoi provare la procedura vera e propria mentre procedi. Inizia il tuo percorso di apprendimento con Vetroscope. È uno strumento visivo comune che fornisce informazioni sulla saturazione e sulla tonalità. Se stai facendo la color correction molto su Final Cut Pro, Vetroscope può portare la tua esperienza ad un altro livello.
Curve di tonalità/saturazione

Per quanto riguarda la color correction e il color grading, la tonalità e la saturazione sono tra gli elementi principali. La tonalità è la proprietà del colore reale che si vede nell'output, mentre la saturazione è il livello di intensità della tonalità. Entrambi vanno sempre di pari passo quando esegui la color correction e il color grading. Detto ciò, Final Cut Pro fornisce un pannello specifico in cui gli utenti possono configurare queste impostazioni. Sì. Puoi accedere e calibrare le curve di tonalità e saturazione quando esegui la color correction su Final Cut Pro. Non preoccuparti. È molto più semplice rispetto ad altri strumenti. Se devi apportare modifiche, tutto quello che devi fare è spostare i puntatori intorno al pannello. Sì. Per la maggior parte è un qualcosa di molto semplice. Tuttavia, tieni presente che le regolazioni devono essere accurate e precise. Altrimenti, il risultato non sarà così promettente. Prova a trovare un tutorial sulla color correction di Final Cut Pro. Seguilo con molta attenzione e memorizza le informazioni. Una volta che sei pronto, apri il software sul tuo computer e sperimenta le curve di tonalità/saturazione. All'inizio non sarà una passeggiata. Ma non fermarti. Riuscirai presto anche tu.
Preimpostazioni della color correction

Puoi automatizzare la color correction di Final Cut Pro? In realtà sì. Puoi utilizzare la color correction automatica su Final Cut Pro. Ad esempio, puoi provare l'Analisi e la Correzione, il Bilanciamento del colore o la Corrispondenza del colore. Una volta abilitato, Final Cut Pro farà il lavoro per te senza la necessità di troppi interventi manuali. Analogamente, puoi anche applicare un predefinito di color correction ai tuoi progetti video. Può essere un'impostazione di colore specifica dal tuo lavoro precedente o una LUT importata. Sì. Non c'è nessun problema. Tuttavia, devi scegliere il preset che utilizzerai per la color correction di Final Cut Pro. Assicurati che corrisponda molto bene alla qualità dei tuoi video clip grezzi.
Come utilizzare la color correction di Final Cut Pro in modo rapido e semplice?
Come accennato in precedenza, non è così difficile imparare le basi della classificazione del colore su Final Cut Pro. In genere è sufficiente comprendere le sue funzioni fondamentali al fine di apportare modifiche e regolare alcune calibrazioni significative. Vuoi provarlo tu stesso? Bene, segui il tutorial fornito di seguito e segui i passaggi indicati di conseguenza.
Passo 1: Avvia l'applicazione Final Cut Pro sul tuo Mac. Dopo di che, importa le risorse multimediali che intendi utilizzare per questo progetto e quindi disponile nel pannello timeline.
Passo 2: Clicca la prima clip e quindi sposta la testina di riproduzione su una timeline specifica per visualizzare l'output nell'anteprima.
Passo 3: Dopodiché, è il momento di iniziare la color correction sul tuo Final Cut Pro. Per fare ciò, vai alla barra dei menu in alto e quindi clicca Finestra. Da qui, seleziona Vai a e quindi toccare Impostazioni colore di seguito
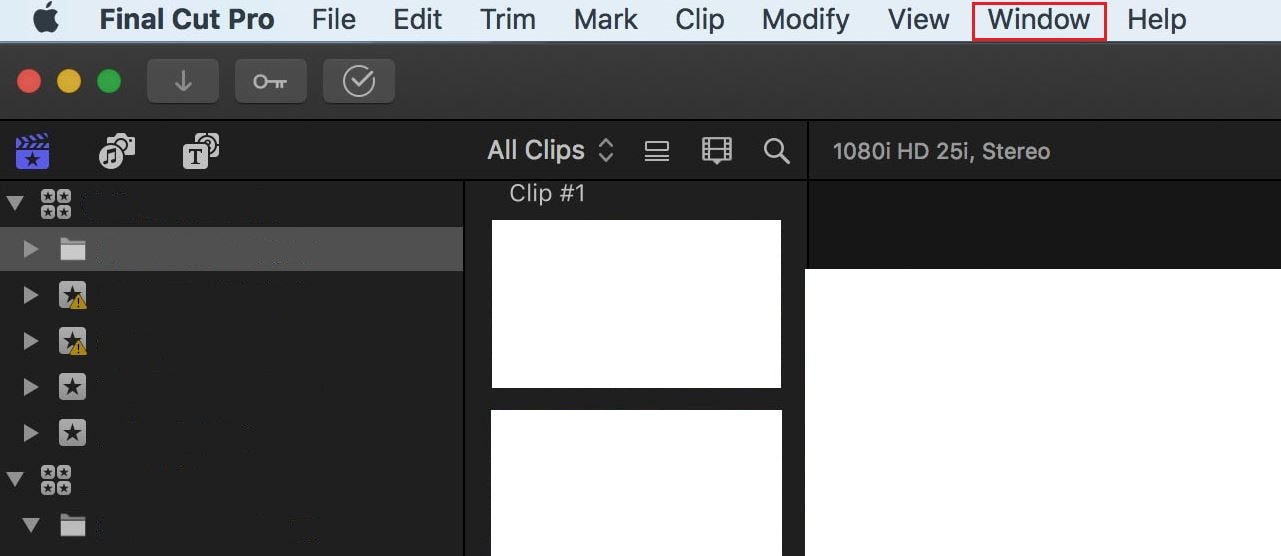
Passo 4: Clicca l'icona Migliora proprio sotto il pannello di anteprima e quindi seleziona Mostra ispettore colore.
Passo 5: Successivamente, tocca l'icona Colore per accedere agli strumenti di color correction di Final Cut Pro. Una volta fatto, puoi ora avviare il processo di color correction sul tuo Final Cut Pro. Basta cliccare il menu a discesa e scegliere lo strumento preferito, come Sfondo di colore, Ruote di colore, Curve di colore e Curve di tonalità/saturazione. Da qui, puoi configurare le impostazioni in base alle tue preferenze e idee creative.

Passo 6: Dopo la configurazione, riproduci e controlla il video. Se sei soddisfatto del risultato, vai avanti ed esporta l'output. Tocca File > Condividi > Esporta file per eseguire il rendering del video e salvarne una copia sul computer.
Wondershare Filmora: una grande alternativa alla color correction di Final Cut Pro
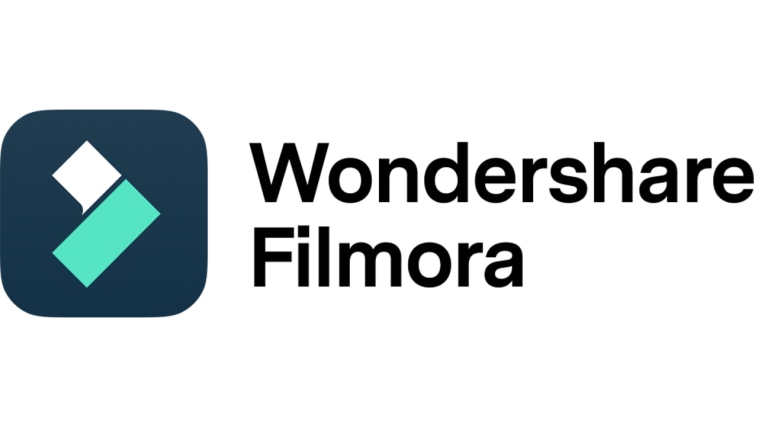
Non c'è dubbio che la color correction su Final Cut Pro non è solo efficace, ma è anche molto comoda. Perché? Semplicemente perché hai già quasi tutto il necessario per correggere e bilanciare le impostazioni del colore. Devi solo scoprire le opzioni disponibili ed effettuare le calibrazioni appropriate. Tuttavia, alcune persone non hanno accesso alla color correction di Final Cut Pro, in particolare coloro che utilizzano computer Windows. C'è un altro modo per sperimentare le sue funzioni alla loro fine? La risposta è assolutamente sì. Se ti trovi nella stessa situazione, puoi provare a utilizzare alcune app di editing video alternative. Una delle migliori opzioni in questo senso è Wondershare Filmora. È un potente strumento di creazione di contenuti in grado di produrre video straordinari e di alta qualità. Per quanto riguarda la color correction, Wondershare Filmora offre molte opzioni che puoi facilmente modificare. Vuoi provarlo adesso? Se è così, leggi il tutorial qui sotto e segui le istruzioni fornite di conseguenza.
Passo 1: Scarica Wondershare Filmora dal suo sito ufficiale. Subito dopo, installalo sul tuo computer.
Passo 2: Avvia l'editor video appena installato sul desktop in seguito. Una volta caricato completamente, vai alla dashboard principale e clicca Nuovo progetto per iniziare a modificare. In alternativa, apri una sessione esistente in Progetti recenti, se ce ne sono.
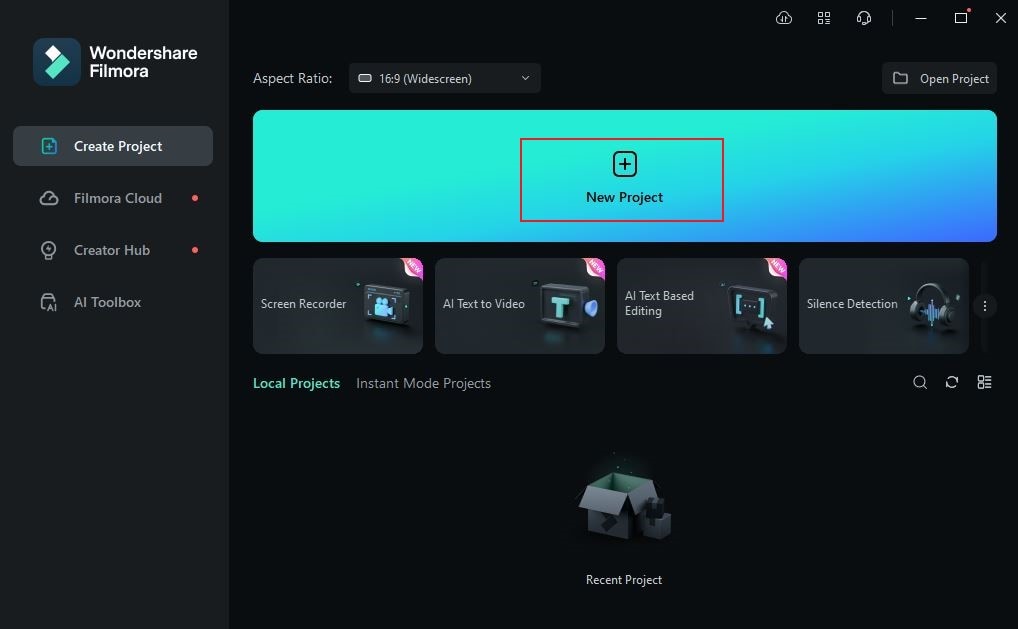
Passo 3: Dopo di che, accedi al pannello Elementi e quindi clicca Importa sotto la scheda Media. Carica tutti i file che utilizzerai per questo progetto. Non preoccuparti. A seconda delle dimensioni e del tipo di risorse multimediali, questo processo richiederà solo pochi minuti per essere completato.
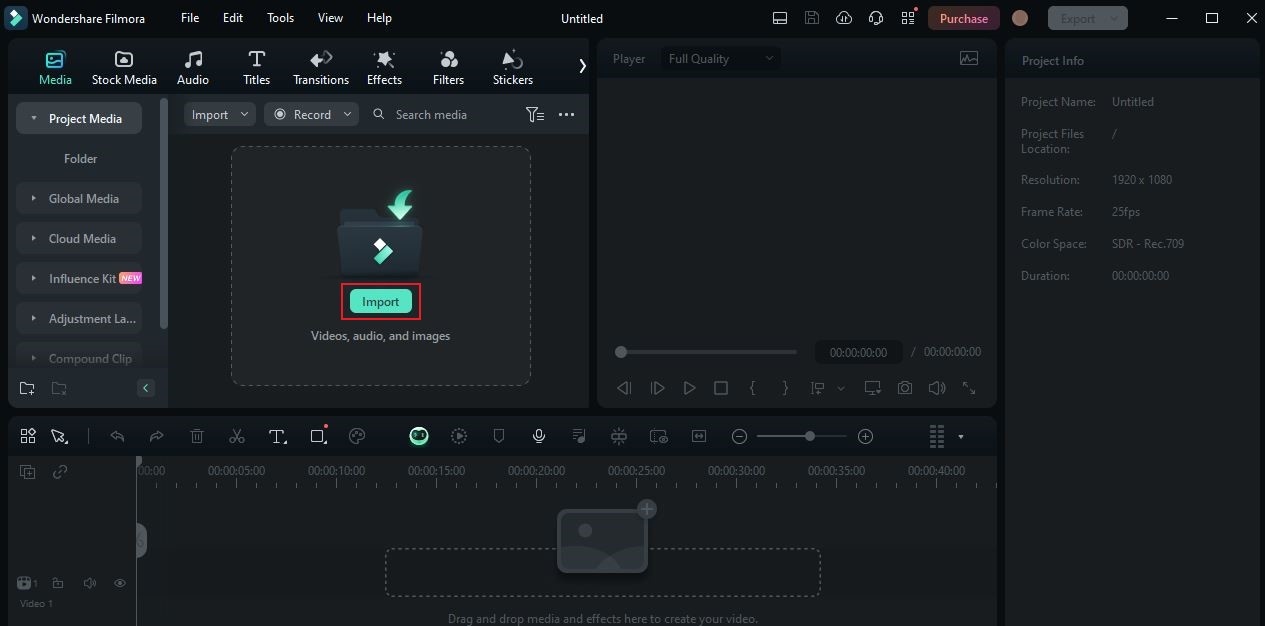
Passo 4: Seleziona e trascina i file singolarmente fino al pannello Editor. Disponili nell'ordine desiderato e finalizza le impostazioni di ciascuno.
Passo 5: A questo punto, è giunto il momento di iniziare l'effettivo processo di color correction. Per fare ciò, è sufficiente cliccare la prima clip nella timeline. Verrà immediatamente visualizzato un nuovo pannello nell'angolo destro. Da qui, tocca Colore.
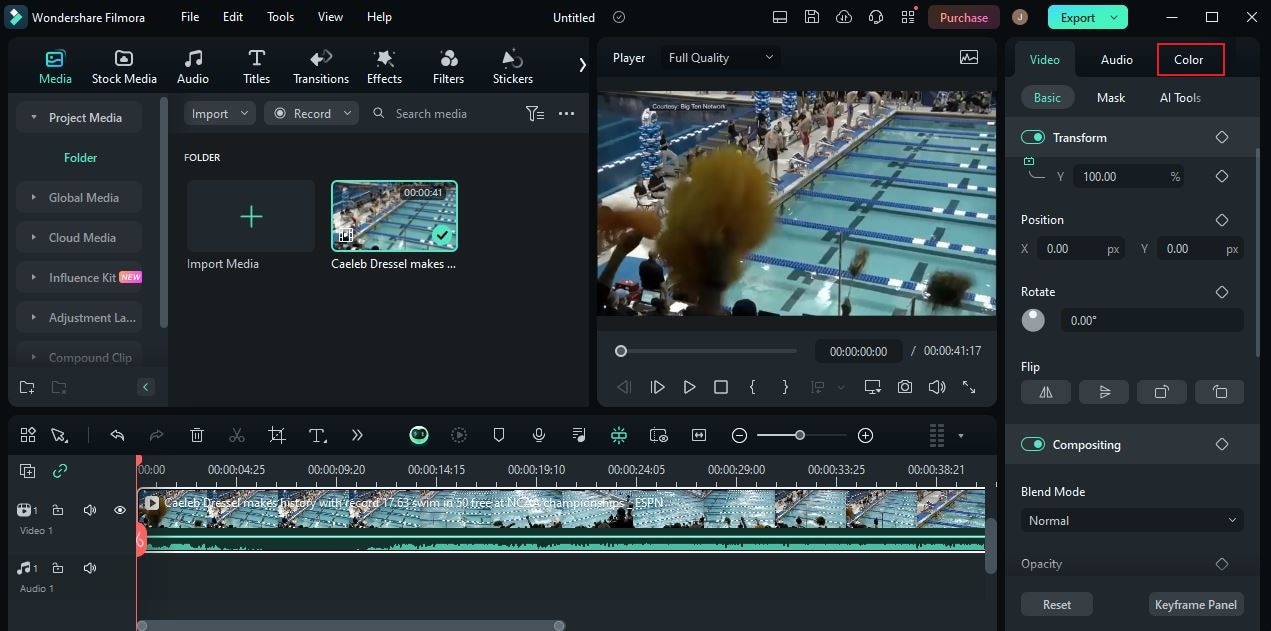
Passo 6: Vai alla scheda di base in seguito e accedi agli strumenti di color correction. Da qui, puoi configurare le impostazioni principali di color correction, come Colore, Luce, Nitidezza, e Vignette. Non preoccuparti. È davvero una passeggiata. Basta accendere il pulsante di opzione accanto a loro e quindi apportare le modifiche desiderate trascinando il cursore da sinistra a destra o viceversa. Se preferisci utilizzare alcune guide visive, puoi abilitare gli ambiti video e scegliere lo strumento preferito. Tra le opzioni disponibili ci sono Histogram, Vectorscope, Waveform e Parade.

Passo 7: Una volta completato, clicca la scheda HSL per ulteriori opzioni di impostazione del colore. Da qui, scegli il tuo colore preferito per il progetto video e quindi regola il livello Tonalità, Saturazione, e Luminosità a tuo piacimento. Se hai bisogno di strumenti più avanzati, vai semplicemente a Curve e Ruote di colore. Sì. Simile alla funzione di color correction Final Cut Pro, Wondershare Filmora offre anche questo tipo di opzione agli utenti. Basta esplorare gli strumenti dalla tua parte e sfruttarli al meglio.
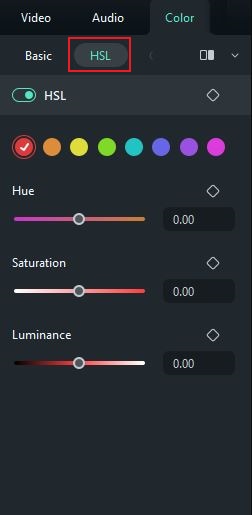
Passo 8: Riproducie controlla l'output in seguito. Se sei soddisfatto del risultato, clicca Esporta per eseguire il rendering del video e salvarne una copia sul computer. In caso contrario, non esitare a fare alcune revisioni alle impostazioni di colore fino a raggiungere il risultato desiderato.
Conclusione
La color correction è una parte molto importante dell'intero processo di editing video. È la chiave definitiva per ottenere risultati di alta qualità da questo tipo di attività. Non preoccuparti. Numerosissimi editor video al giorno d'oggi forniscono servizi intuitivi per aiutarti a navigare e apportare modifiche a questo proposito. Uno di questi è lo strumento di color correction Final Cut Pro. È dotato di quasi tutto il necessario per bilanciare e migliorare le impostazioni del colore dei tuoi video. Da un lato, puoi anche provare Wondershare Filmora se desideri esplorare altre opzioni disponibili. Funziona come lo strumento di color correction di Final Cut Pro. Basta esplorare la piattaforma e sfruttare le funzionalità di color correction che ha da offrire.
 Garanzia di Download Sicuro, zero malware
Garanzia di Download Sicuro, zero malware




