C'è unRegistratore vocale in Windows 11? Si'. Se non sai come usare il registratore vocale Windows 11, sei venuto nel posto giusto. In questo articolo, discuteremo come utilizzare il registratore vocale in Windows 11 e diversi altri modi in cui è possibile catturare audio sul sistema Windows 11.
In questo articolo
Registrazione audio su Windows 11 utilizzando il registratore audio
Per le persone che sono utenti di Windows 11, possono utilizzare il sistema integratoRegistratore audio windows 11Per catturare suoni interni ed esterni. Ecco la guida passo passo.
- Navigare versoInizio il Menu sulla barra delle attività e cercare l'app, oppure digitareRegistratore audioNella barra di ricerca. Clicca per aprire la finestra del registratore audio.
- Cerca...Il microfonoIcona nell'angolo in basso a sinistra e selezionare il dispositivo di registrazione. Fai clic sul rossoIl ricoPulsante per iniziare la registrazione.

- Se si desidera passare a un punto specifico nella registrazione audio, fare clic suIl segno Pulsante o premereCtrl + MSulla tastiera.

- Fare clic suFerma la ferma Per completare la registrazione e salvare il file sul dispositivo.

- Fare clic suIl mio audioPer riprodurre la registrazione audio senza uscire dall'app registratore audio. Seleziona il file e premiIl giocoPulsante.

- Se desideri condividere il tuo audio,Fare clic con il tasto destroFile inIl mio audioCartella e selezionaLa condivisione. scegliere il metodo di condivisione, compresa la funzione di condivisione vicina, l'applicazione o la posta elettronica.

- Vai aLe impostazioni > Formati di registrazione> selezionare i tuoi formati audio preferiti.

- Fare clic suQualità audio E scegliere tra le seguenti opzioni:Auto, migliore, alto o medio.

Metodo alternativo per la registrazione audio diverso dal registratore audio Windows 11
Oltre alla registrazione audio su Windows 11 utilizzando il registratore audio, ecco molti metodi alternativi che si possono considerare.
Metodo 1: registrazione audio su Windows 11 con filmora (software di terze parti)
Anche se è possibile coprire la maggior parte dei requisiti di registrazione audio utilizzando ilRegistratore audio windows 11Non è l'opzione migliore per lucidare e perfezionare il contenuto audio.
Anche se lo strumento ha opzioni di modifica piuttosto basilari, che potrebbero non soddisfare le preferenze di modifica audio. In tal caso, consigliamo di rivolgersi a un editor audio ai-alimentato professionale di grado comeWondershare Filmora.
Comprende sia le capacità di registrazione audio e video, dotate di una vasta gamma di funzionalità di modifica audio/video abilitate ai. Lo strumento software funziona con i dispositivi Windows e Mac e offre accesso a varie personalizzazioni audio e video, tra cui effetti audio, filtri, adesivi, transizioni, ecc.
Ecco solo un gusto di tutte le capacità di registrazione e modifica audio che si possono realizzare con filmora:
- Cattura la voce e il suono del sistema per tempo illimitato;
- Estrarre audio dai videoFacilmente con la funzione di staccamento audio con un clic.
- Rimuovere il rumore di fondo dalle vostre registrazioni;
- Migliorare la chiarezza del discorso utilizzando un aumentano voce ai;
- Applicare effetti di dissolvimento in/dissolvimento;
- Creare musica di sottofondo royalty-free con un generatore di musica ai;
- Clonare la voce e generare automaticamente voiceover;
Scaricare ilE...Installazione diFilmora sul tuo computer Windows o Mac, quindi seguire i passaggi di seguito per catturare audio.
- Avvia l'app e vai aCrea progetto > nuovo progetto.
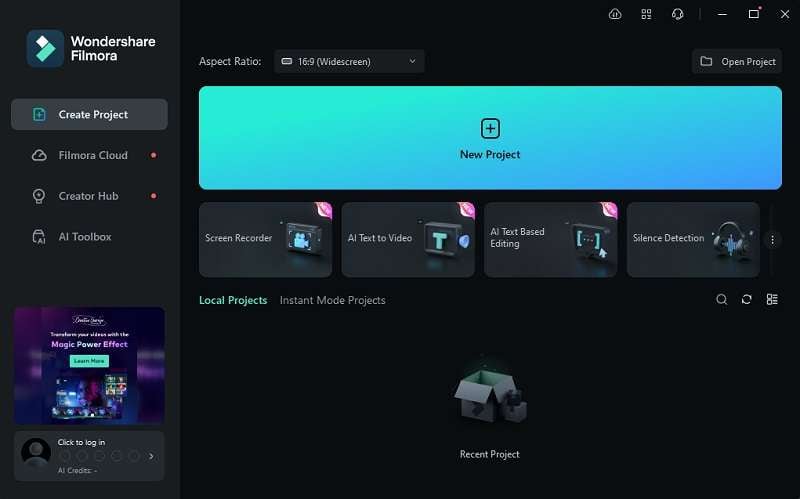
- Fai clic suIl microfonoPer accedere al menu audio registrato e iniziare la cattura audio.
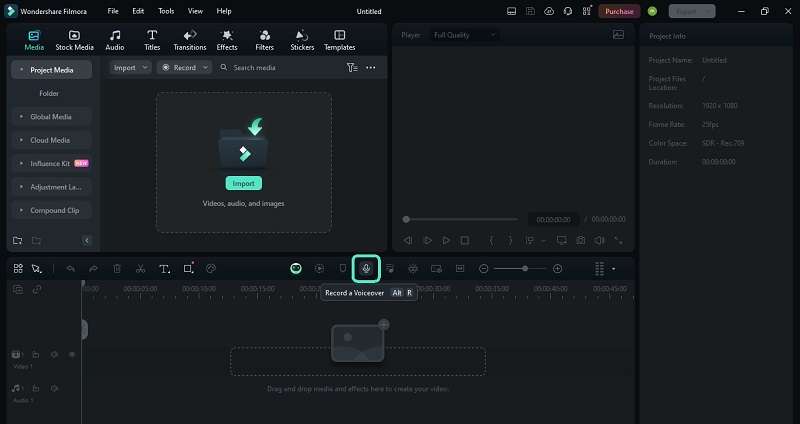
- Impostazione di base inRegistrare l'audioFinestra, scegliIl dispositivo, Microfono di ingressoPosizione dei file e conta i tempi di inattività.
- Fai clic sul rossoIl ricoPulsante per iniziare la registrazione. Annulla il controlloProgetto mutoSe si desidera catturare anche l'audio di sistema.
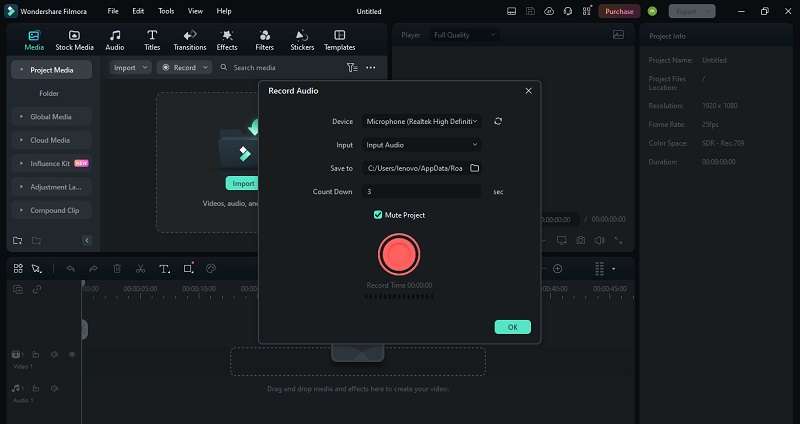
- Dopo aver completato la registrazione, puoi trovare la tua traccia nella timeline di modifica della filmora. Clicca sulla traccia e passa aAudio > base.è possibile fare l'editing audio di base qui.
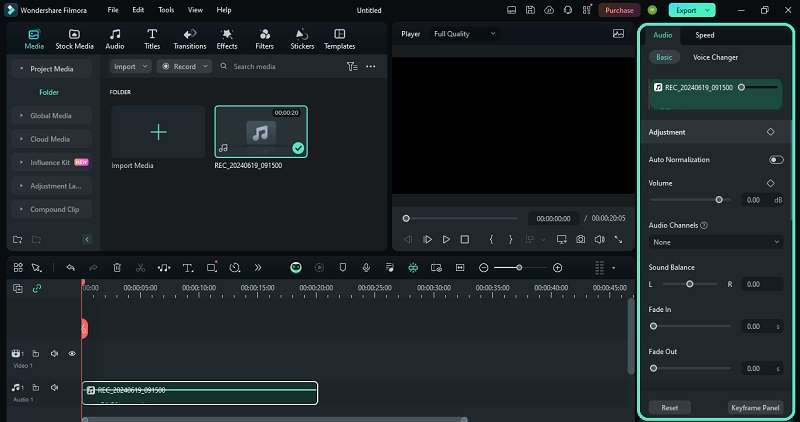
- Fare clic suL'esportazionePer nominare la registrazione, scegliere un formato di file audio e salvare la traccia sul computer.
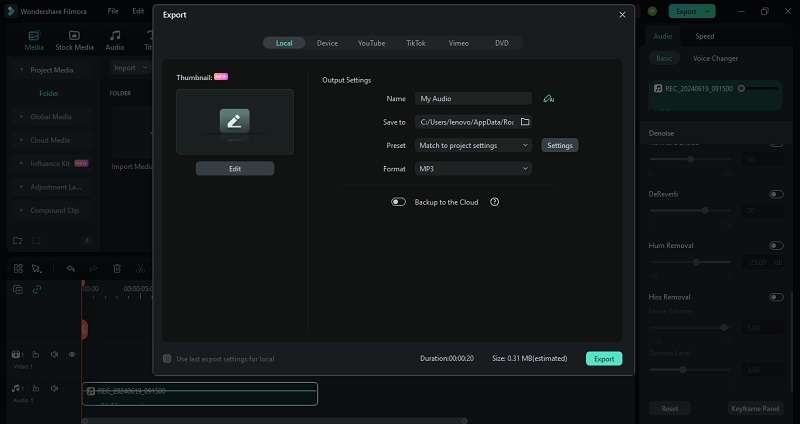
Filmora può anche registrare audio sul cellulare, se si desidera anche registrare voiceover sul telefono, basta scaricare la sua versione mobile per provare.
Articolo correlato:
Impara comeRegistrare audio su iphone e ipad.
Filmora per mobile Filmora per mobile Filmora per mobile Filmora per mobile Filmora per mobile
Modifica video sul tuo telefono cellulare con 1 clic!
- • potente nuove funzionalità ai.
- • editing video facile da usare per principianti.
- • editing video completo per professionisti.
Metodo 2: registrazione audio su Windows 11 con audacità(software open source)
Audacity è un software di registrazione audio gratuito open source altamente consigliato per gli utenti di Windows 11. Lo strumento è una delle soluzioni più popolari per acquisire audio di sistema su Windows, Linux e dispositivi mac.
è possibile esportare audio in formati popolari, tra cui aiff, WAV, MP3, e altro ancora. Di seguito, forniremo una guida passo passo suCome usare audace per catturare audioSul dispositivo Windows 11.
- Scaricare e installare audacity sul dispositivo Windows 11. Avviare l'app e navigare alla barra degli strumenti in alto. Seleziona ilImpostazione audio > Host > finestre wasapi.
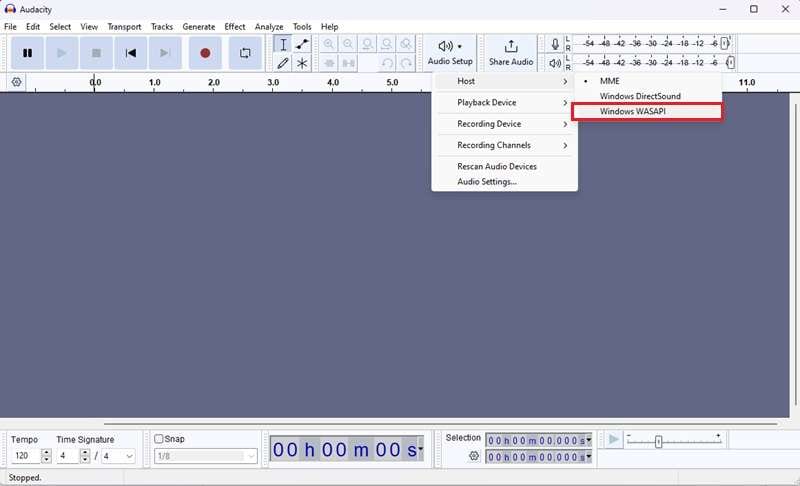
- Seleziona ilConfigurazione audioDi nuovo e scegliere il dispositivo di registrazione Windows 11. Il...I diffusoriOpzione cattura l'audio del sistema eIl microfonoRegistrare la tua voce.
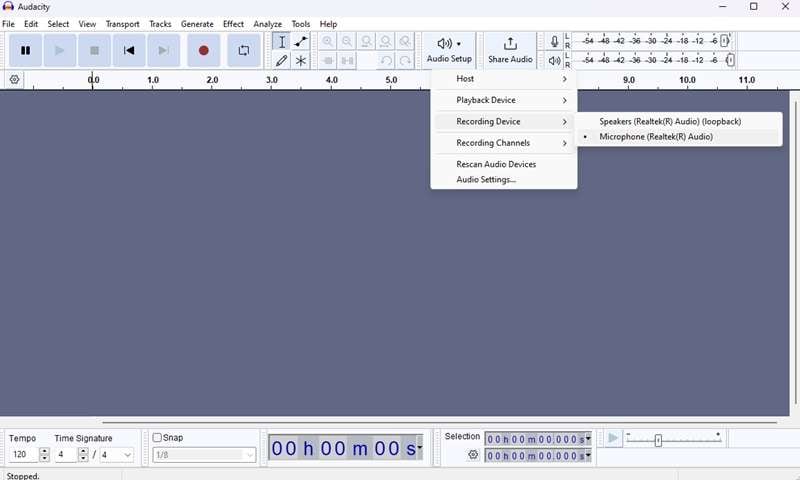
- Dopo di che, fare clic sul rossoIl ricoPulsante per iniziare la registrazione del vostro audio Windows 11.

- Fare clic sul pulsante rosso per interrompere la registrazione e passare aFile > esportare Per salvare il file in un formato audio preferito. Per impostazione predefinita, audacity salverà le registrazioni audio in formato mp3.
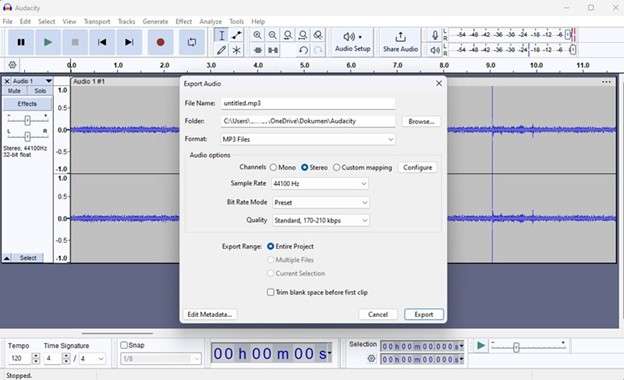
Metodo 3: registrazione audio su Windows 11 con demoair (strumento online)

Ci sono registratori audio online che possono essere utilizzati anche per catturare audio su Windows 11. Una delle nostre raccomandazioni èWondershare DemoAir. ti consente di catturare la voce e l'audio di sistema utilizzando il browser e la connessione internet. Ecco i passaggi:
- Visita il sito web di Wondershare Demoair e selezionaRegistratore audio online. assicurati che il microfono sia collegato al computer.

- Fai clic suLe impostazioniPulsante(icona simile ad un ingranaggio) per selezionare il microfono se si desidera aggiungere un voce in rivestimento alla registrazione audio. Consentire all'app web di utilizzare il microfono del computer.
- Quando è pronto, fare clic suIl registroPulsante per iniziare la registrazione audio online.

- Usa ilPausa e ferma Pulsanti per interrompere e terminare temporaneamente la registrazione.

- Fare clic suIl...Scatola rossaPer interrompere la registrazione > cliccaScaricare ilPer salvare il file audio in formato mp3.

Consigli creativi: migliorare l'audio registrato su Windows 11
Una volta che hai il tuo file audio, è possibile utilizzare diversi metodi per migliorare la registrazione. Ecco alcune idee:
1. efficiente nel tempo: convertire l'audio registrato in testo
L'opzione di Filmora di voce in testo ti permette di convertire il tuo audio in contenuto di testo condiviso con pochi clic con più di 27 lingue. Invece di digitare manualmente i sottotitoli nel video, utilizzando stt aiuterà a risparmiare molto tempo.
2. cambiatore di voce: cambiare il tuo audio registrato utilizzando filtri di voce e caratteri
Se desideri migliorare la voce e il discorso in un video, utilizzare un cambiatore di voce alimentato a ai-propulso per trasformare la voce utilizzando filtri e caratteri in filmora. Questa soluzione è ideale per personalizzare i tuoi contenuti per diversi canali di social media.
3. clone voce: clonare la voce dopo aver registrato una demo di 10 secondi
La clonazione vocale abilitata ai di Filmora è la soluzione perfetta per utilizzare la voce per personalizzare i contenuti di testo a vocale. Creare più cloni multilingue personalizzabili della tua voce per arricchire il tuo contenuto audio e renderlo più vibrante.
Le conclusioni
Abbiamo discusso di una guida passo passo per passo per utilizzare unRegistratore audio windows 11Per catturare audio e 3 modi alternativi per registrare audio su Windows 11 in questo articolo e anche offrire alcuni consigli creativi per migliorare l'audio registrato con filmora. Facciamo...Scarica filmoraE vedere come funziona per migliorare il tuo audio al livello successivo.
Le informazioni più frequenti
-
Windows 11 ha un registratore vocale?
Sì, Windows 11 ha un registratore vocale integrato che è possibile accedere tramite il menu di avvio. Semplicemente navigare per avviare e digitare registratore vocale per utilizzare lo strumento. -
Quali metodi posso usare per fare registrazioni audio su Windows 11?
Dispone di diversi metodi di registrazione audio Windows 11 a vostra disposizione:- Utilizzare l'app registratore audio integrato;
- Scaricare e installare software open source come audacity(gratuito);
- Scaricare e installare un registratore audio di terze parti comeFilmora;
- Registrare audio nel browser con uno strumento online come demoair.
-
Come posso registrare l'audio interno su Windows 11?
Il modo migliore per registrare audio interno sul tuo Windows 11 pc è utilizzando l'app registratore audio:- Aprire il menu di avvio e avviare il registratore audio.
- Selezionare la sorgente audio che si desidera catturare.
- Clicca sul pulsante rec rosso.







