- I Migliori Registratori Schermo
- 10 Migliori Software Gratis per Registrare Video
- Migliori Registratori per Giochi
- Migliori Screen Recorder per Win
- Miglior Screen Recorder per Mac
- Migliori Screen Recorder per iOS
- Migliori Screen Recorder per Android
- Migliore Registratore di Webcam
- Guide per Registrare Schermo
- Come Registrare Video in Streaming
- Come Estrarre l'Audio da Video
- Come Registrare un Webinar
- Scarica Filmora per registrare schermo:
- Provalo gratuitamente Provalo gratuitamente
Come ruotare un video in Camtasia
Aggiornato il 09/04/2024• Soluzioni comprovate
L'importanza di un corretto orientamento dell'immagine è spesso trascurata e alcuni video grafi meno esperti incontrano spesso questo problema. L'orientamento comune dei contenuti video è orizzontale, in quanto tutti i formati video catturano immagini di forma rettangolare con un rapporto di aspetto di 4:3 o 16:9. A volte può capitare di catturare un video con il proprio smartphone Android, iPhone o iPad orientato verticalmente o capovolto. In situazioni come queste, lo strumento di rotazione è l'unico modo per correggere il problema, anche se la sola rotazione del filmato potrebbe non essere sufficiente a risolvere il problema dell'orientamento orizzontale dell'immagine.
Camtasia 9, come la maggior parte dei pacchetti software di editing video, consente agli utenti di ruotare i video in qualsiasi modo. Ecco come ruotare un video in Camtasia eseguendo alcune semplici azioni facili da imparare e da eseguire.
Parte 1 : Come ruotare i video in Camtasia 9 ?
Esistono due modi diversi per ruotare un video in Camtasia 9 e ciascuna di queste azioni è molto semplice da eseguire.
Metodo 1 :
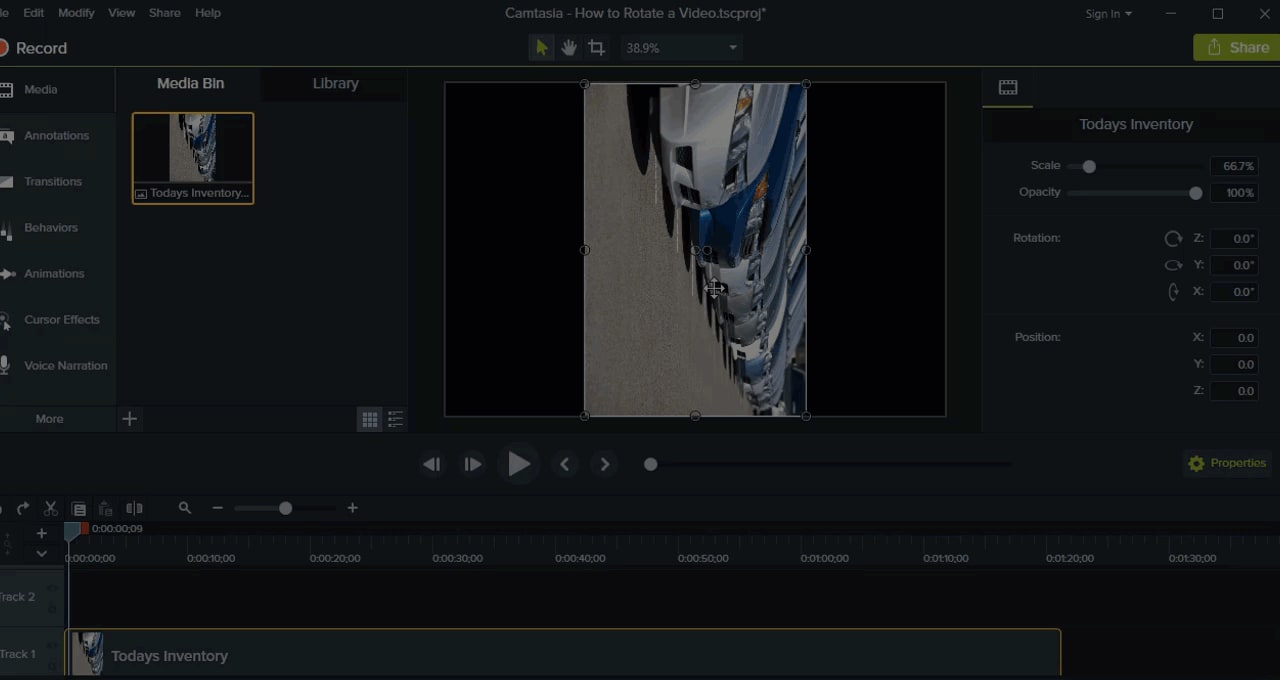
Importare il video clip che si desidera ruotare nell'editor video di Camtasia 9 facendo clic sulla funzione Importa media e trascinando poi il clip dal cestino Media alla timeline. Dopo aver posizionato il video sulla timeline, selezionarlo e cercare l'icona Proprietà appena sopra la timeline. Impostare l'angolo di rotazione regolando il numero di gradi nelle caselle Z, Y e X dell'opzione di rotazione e il processo è terminato. Dopo aver eseguito l'azione di rotazione, assicurarsi che l'intero video sia visibile nella finestra di anteprima, perché in caso contrario l'editor non includerà le parti del video al di fuori della finestra di anteprima nel rendering finale del file video. È possibile ridurre le dimensioni del file video facendo clic sul cursore di scala.
Metodo 2 :
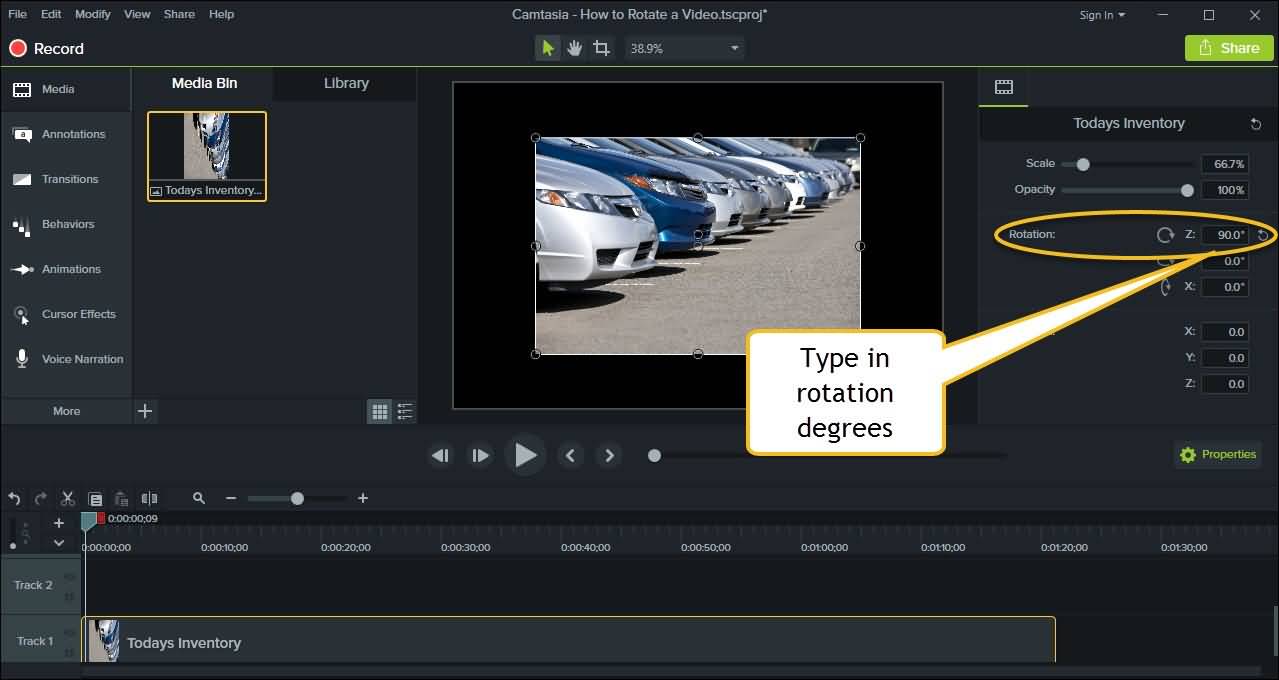
L'altro modo di ruotare è più semplice e contiene meno azioni del precedente. Una volta che il video è stato posizionato sulla timeline, andare al centro della finestra di anteprima dell'editor, dove si trova la funzione di rotazione, e cercare un punto verde. Ruota il video per trovare una posizione perfetta e ridimensiona il video se parti di esso sono al di fuori della finestra di anteprima. È inoltre possibile modificare le dimensioni dell'area di disegno per estendere l'area coperta dalla finestra di anteprima. Sebbene il processo di rotazione dei video in Camtasia 9 sia semplice, è possibile che si verifichino alcuni problemi dopo la rotazione del video.
Parte 2 : Come risolvere il problema della barra nera dopo la rotazione ?
La rotazione dei video lascerà una certa quantità di spazio libero nella finestra di anteprima e queste barre nere non possono essere definite visivamente attraenti. Per evitare questo problema, ingrandire gli angoli del video a schermo intero o ridurre il video al 100% nel menu di rotazione nell'angolo in alto a destra dell'editor video.
Sebbene il software di editing video consenta di ruotare i video, il contenuto del filmato non ruota. Quindi, se alcune parti del video sono state catturate in verticale e altre in orizzontale, dopo la rotazione cambieranno di posto. La creazione di video con orientamento verticale dell'immagine non fa altro che ridurre la qualità e l'attrattiva visiva dei vostri video; evitarla è il modo migliore per creare un video che gli spettatori guarderanno con piacere.
Parte 3 : Utilizzare le alternative di Camtasia per ruotare i video
Le funzioni di rotazione non sono disponibili per tutti i pacchetti software Camtasia e potrebbe essere necessario aggiornare il software per ottenere questa funzione. Se dovete già pagare 99$ o più per accedere a una semplice funzione di rotazione, perché non usare un'alternativa come DemoCreator che offre la stessa funzione a un prezzo molto più basso.
La rotazione di un video in DemoCreator Recorder Software è semplicissima. È sufficiente posizionare il video clip che si desidera ruotare sulla timeline e cercare un punto verde al centro della schermata di anteprima dell'editor. Regolare la posizione del video in base alle proprie esigenze e assicurarsi che il video copra il 100% della schermata di anteprima. Lo stesso processo può essere eseguito inserendo il numero di gradi nella casella di rotazione situata all'estremità destra dell'editor video. Se desiderate maggiori opzioni di editing video, vi consigliamo di provare Filmora, che offre anche funzioni di registrazione dello schermo, ma è un editor video più potente di DemoCreator.
Puoi scaricare e provare Filmora Video Editor tramite i link seguenti:
 Garanzia di Download Sicuro, zero malware
Garanzia di Download Sicuro, zero malware
 Garanzia di Download Sicuro, zero malware
Garanzia di Download Sicuro, zero malware
(vai a scaricare Filmora mobile sul tuo dispositivo mobile tramite Appstore e GooglePlay).
*Le informazioni sul prodotto e sulla fatturazione ti verranno inviate via email dopo l'acquisto.

Il programma di montaggio video potenziato dall'IA, superpotente e facile da usare per tutti i creatori.
Provalo Gratis Provalo Gratis Provalo Gratis

