- Guide per Montare Video
- 1.Convertitori da audio a testo online gratuiti
- 2.Gli 9 migliori generatori di voci AI
- 3.Idee, Musica e Frasi per Video di Compleanno
- 4.Come Generare Sottotitoli Automatici in Video
- 5.Software Migliori per Montaggio Video con IA
- 6.Strumenti Online Migliori per Rimuovere Voce
- 7.Come Sostituire i Volti nei Video
- 8.Migliori Lettori Video Gratuiti per PC
- 9.Migliori programmi gratuiti per riprodurre DVD
- 10.Rimuovere rumori di sottofondo da video
- 11.Creare Video di Mappa di Viaggio Animata
- 12.I 10 Migliori Cutter Video Gratuiti
- Miglior Editor Video su PC: Filmora
- Provalo gratuitamente Provalo gratuitamente
Come fare una presentazione video con musica ed effetti in Filmora
Aggiornato il 09/04/2024• Soluzioni comprovate
Gli argomenti di una presentazione possono essere vari, dalla festa di compleanno di tuo figlio ad una proposta di matrimonio. Con un software potente per la creazione di presentazioni che offre tutti gli strumenti necessari per creare una presentazione visivamente convincente, il processo di creazione diventa molto più divertente.
Con Filmora9, fare una presentazione video con musica è facile: basta importare tutti i file multimediali della presentazione, aggiungere la propria voce fuori campo e la musica di sottofondo, e salvarla. In questa guida completa vediamo tutte le informazioni necessarie per creare un video di presentazione con FilmoraX.
Fare una presentazione con foto, musica, titoli ed effetti con FilmoraX
Sul mercato esistono tanti diversi programmi per la creazione di presentazioni, ma la maggior parte di questi offre una quantità limitata di opzioni. FilmoraX di Wondershare è principalmente un software di editing video, ma questo non significa che non si possa usare per creare presentazioni attraenti. La cosa più importante prima di iniziare un nuovo progetto in Filmora9 è preparare tutti i materiali da includere nelle presentazioni. Diamo un'occhiata ai passaggi necessari per creare una nuova presentazione con FilmoraX.
Passo 1: Aggiungi foto e video a FilmoraX
Poiché una presentazione può contenere un certo numero di foto, consigliamo di mettere tutti i file multimediali che si desidera utilizzare nella presentazione prima in una cartella, e poi procedere ad aprire Filmora9 e creare un nuovo progetto.
Una volta caricato l'editor video dovrai cliccare su Importa nella scheda Media e selezionare l'opzione Importa a Cartella Multimediale. Vai alla cartella in cui si trovano i materiali per la presentazione, selezionala e premi OK per importare quella cartella nel progetto.

Dopo averli importati, tutti i file multimediali che si trovano nella cartella diventeranno visibili nei media del progetto.
Passo 2: Posiziona i file multimediali sulla timeline
Prima di iniziare a posizionare foto, video o file audio sulla timeline vai nel menu File e seleziona l'opzione Preferenze. Una volta che si apre la finestra delle Preferenze, vai alla scheda Editing e clicca sul menu a tendina Posiziona Foto.
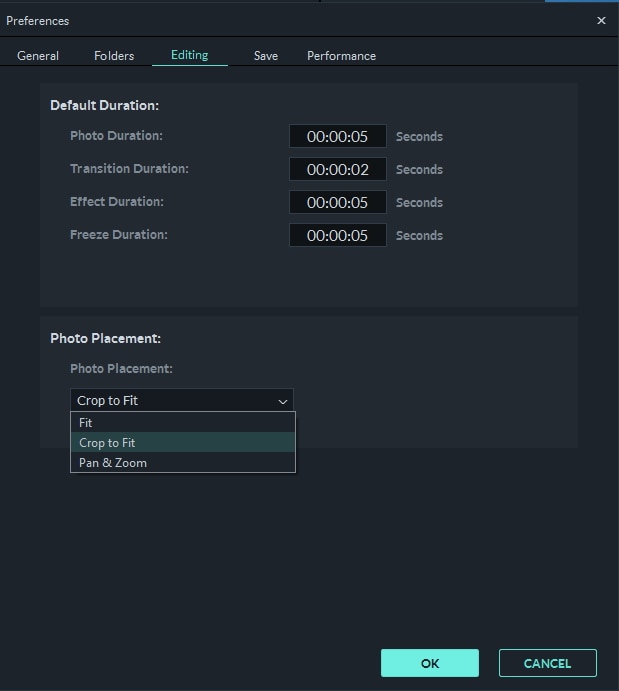
Se desideri eliminare le barre nere accanto alle foto che non hanno le stesse proporzioni del tuo progetto, seleziona l'impostazione Ritaglia e Adatta. Se vuoi aggiungere all'immagine un movimento di pan e zoom della fotocamera, seleziona l’opzione Pan&Zoom. Mentre sei ancora nella scheda Editing puoi modificare la durata di default delle foto, delle transizioni o degli effetti aggiunti alla timeline. In alternativa puoi personalizzare la durata di tutti i file multimediali trascinando una delle loro estremità in una direzione verso l'interno o verso l'esterno dopo averli aggiunti alla timeline.

Se le tue foto sono scattate in verticale con rapporto di aspetto 9:16 e l'effetto Taglia e Adatta automatico non funziona perfettamente, seleziona l'opzione Adatta.
Torna al pannello Media per aggiungere foto o video alla timeline. Clicca semplicemente su un file che vorresti mettere sulla timeline e poi trascinalo nella posizione desiderata. Ripeti questo processo per tutte le immagini che vorresti usare nella tua presentazione, poi disponi le immagini nell'ordine esatto in cui dovrebbero apparire nella presentazione e regola la loro durata usando uno dei metodi che abbiamo descritto.
Passo 3: Usa le transizioni per evitare tagli netti tra le diapositive
Un taglio netto tra due foto può interrompere il flusso della tua presentazione, ma è possibile risolvere facilmente questo problema con una transizione graduale da una diapositiva all'altra. La scheda Transizioni di FilmoraX contiene centinaia di transizioni personalizzabili che puoi aggiungere alla timeline rilasciandole nel punto esatto dove si susseguono due file multimediali. Applicare la stessa transizione a tutti i tagli della presentazione può essere un po' ripetitivo, ecco perché è meglio scegliere in precedenza quale transizione applicare tra le clip.

Dopo aver inserito una transizione nella timeline è possibile fare doppio click su di essa per accedere alla Finestra di Impostazione della Transizione dove puoi impostare la durata predefinita per tutte le transizioni aggiunte a una presentazione o selezionare la modalità di transizione preferita.
Tieni presente che puoi anche personalizzare la durata di ogni transizione che decidi di usare nel tuo progetto direttamente dalla timeline trascinando una delle sue estremità a sinistra o a destra.
Passo 4: Applica filtri e sovrapposizioni per migliorare i colori nella tua presentazione
La scheda Effetti che si trova accanto alla scheda Transizioni contiene una vasta gamma di effetti visivi che desaturano i colori delle foto o li rendono più vividi. Gli effetti visivi di Filmora9 sono organizzati nelle categorie Filtri e Sovrapposizioni che hanno le loro sottocategorie come Lomografia, Tonalità Seppia o Fasci di Luce.

Per applicare un filtro o una sovrapposizione di immagini a una foto o un video devi posizionarlo su una traccia direttamente sopra il filmato. Il risultato è visualizzabile nel Pannello di anteprima; fai doppio click sull'effetto nel caso tu voglia personalizzare le sue impostazioni.
Passo 5: Aggiungi elementi di grafica in movimento alle diapositive
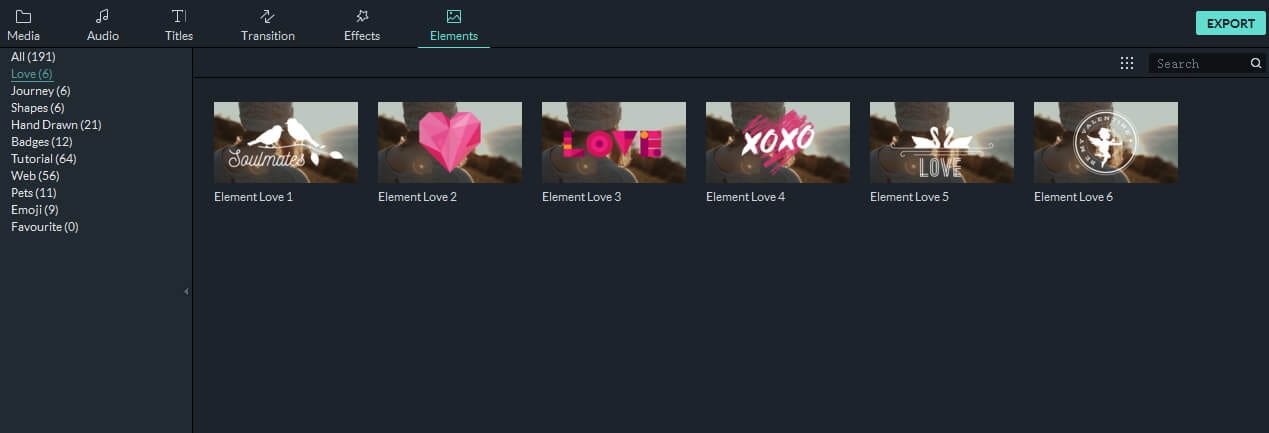
Questo passo è del tutto facoltativo, poiché nella maggior parte dei progetti non è necessario aggiungere elementi di grafica in movimento al filmato. La scheda Elementi offre centinaia di modelli da aggiungere rapidamente alla timeline. L'utilizzo o meno degli Elementi in una presentazione dipende da una serie di fattori che vanno dallo stile visivo della presentazione al motivo per cui si sta creando la presentazione.
Potrebbe anche interessarti: Come aggiungere effetti elementali al video
Passo 6: Registrazione di voci fuori campo e creazione di colonne sonore per le presentazioni
La narrazione può essere un ottimo modo per guidare il pubblico attraverso una presentazione, ma se non hai intenzione di fare una presentazione di persona, Filmora9 offre un modo semplice per registrare una voce fuori campo e aggiungerla a una presentazione. Vai alla scheda Media, clicca sul menu Registra e seleziona la funzione Registra Narrazione>. In registrazione audio, scegli il microfono che userai per registrare la narrazione e premi il pulsante Registra.

La registrazione sarà mostrata nella scheda Media insieme a tutti gli altri file foto, video o audio importati nel progetto, e potrai semplicemente rilasciarla nella traccia audio. Filmora9 dispone di un'enorme libreria di musica ed effetti sonori utilizzabili gratuitamente. Basta cliccare sulla scheda Audio e iniziare a sfogliare le sottocategorie Elettronica, Giovane&Luminoso o Rock fino a trovare una canzone perfetta per la presentazione.

Posiziona tutti gli effetti sonori e la musica che vuoi aggiungere alla traccia audio sulla timeline e regolane la durata.
Passo 7: Esporta le presentazioni da FilmoraX
L'ultimo passo nel processo di creazione di una presentazione in Filmora9 è quello di esportare il progetto. Clicca sul pulsante Esporta e attendi che la finestra Esportazione appaia sullo schermo. Seleziona il formato di output, imposta un frame rate o una risoluzione preferita o esporta il file direttamente sul tuo account YouTube o Vimeo.

La quantità di tempo necessaria per far sì che FilmoraX possa renderizzare la presentazione varia da progetto a progetto poiché l'esportazione di file video di grandi dimensioni di solito richiede molto più tempo rispetto all'esportazione di file video più piccoli di 500MB.
Conclusione
Filmora9 offre agli utenti Mac e PC un modo semplice e veloce per creare una presentazione, ma prima di iniziare a creare una presentazione, è necessario assicurarsi di avere tutti i file multimediali necessari per sorprendere gli spettatori. Questo articolo ti è stato utile? Lascia un commento e condividi le tue esperienze se stai usando FilmoraX.

Il programma di montaggio video potenziato dall'IA, superpotente e facile da usare per tutti i creatori.
Provalo Gratis Provalo Gratis Provalo Gratis



