Tagliare un video nel settore estremamente competitivo di YouTube non riguarda solo l'editing; si tratta anche di raccontare una storia che cattura il pubblico. Hai mai notato che la rimozione di informazioni inappropriate in cui le transizioni sono fluide e il contenuto condiviso è risultati significativi nell'attrarre un pubblico? Quindi, semplicemente esercitarsi su come tagliare i video di YouTube è fondamentale. Ma non devi sentirti in colpa se sei un principiante.
Su questa piattaforma, forniremo tutte le informazioni importanti su come tagliare i tuoi video di YouTube senza fatica. Dopo aver letto questo articolo, non sarai più un principiante, ma una persona che eseguirà qualsiasi attività di modifica come un professionista. Quindi, senza perdere tempo, immergiamoci nell'argomento per imparare tutti gli approfondimenti!
In questo articolo
Parte 1: Situazioni che richiedono di tagliare i video di YouTube
Se sei uno YouTuber o un creatore di contenuti, allora diventa fondamentale fornire video chiari e sintetici per attirare un pubblico. E per questo, dovresti essere un pro nel tagliare i video.
Ora vediamo dove si rendono fondamentali le abilità di taglio:
- Il taglio è necessario per eliminare i segmenti irrilevanti e lenti.
- Per rendere l'inizio e la fine del video chiaro e informativo, il ritaglio gioca un ruolo importante.
- Il taglio aiuta a gestire la lunghezza del video, rendendolo adatto a diverse piattaforme e scopi.
- Con il taglio, i video più lunghi possono essere segmentati in parti più brevi per una navigazione più semplice e un migliore coinvolgimento degli spettatori.
Spero che tu sappia dove tagliare il tuo video per renderlo più coinvolgente.
Parte 2: Strategie efficaci per tagliare i video di YouTube
Bene, ora devi sapere perché tagliare i tuoi video di YouTube. Quindi, in questa sezione, ti daremo dei suggerimenti su come tagliare i video per YouTube in modo efficace.
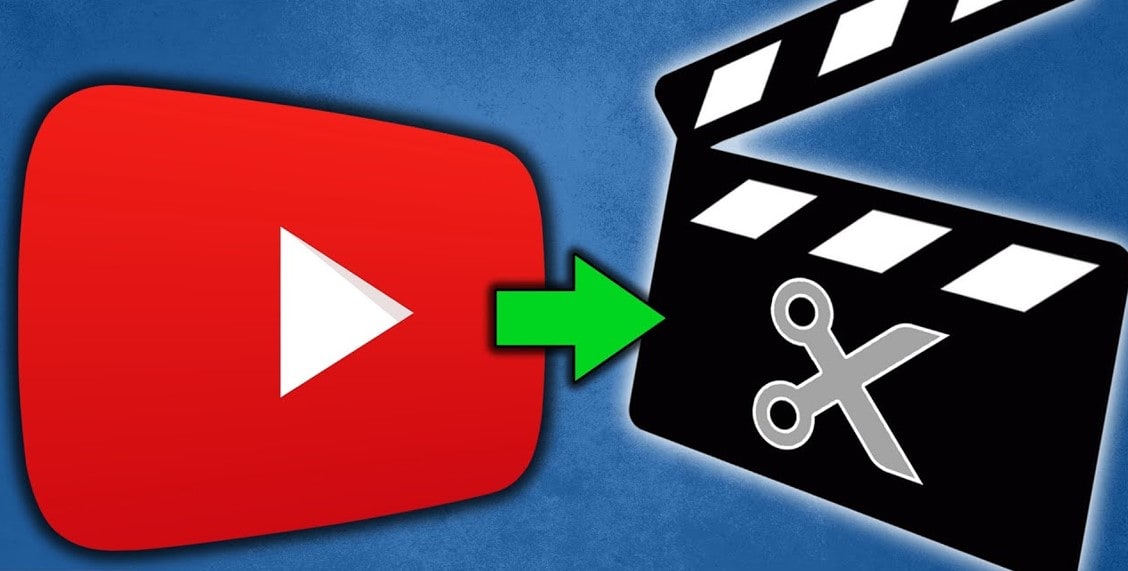
Tagliare correttamente i video di YouTube può aumentare il coinvolgimento e mantenere gli spettatori interessati. Quindi ti stiamo fornendo diverse tecniche per raggiungere questo obiettivo:
1. Target: Per tagliare il video di YouTube, devi identificare la sezione chiave del video che desideri tagliare. Può includere la rimozione di introduzioni o pause non necessarie.
2. Strumento per tagliare video di YouTube: Utilizzare gli strumenti di editing potrebbe essere abbastanza vantaggioso e farti diventare più creativo scoprendo le loro funzionalità avanzate.
Taglia i video di YouTube usando l'editor incorporato di YouTube:
Se vuoi tagliare i video di YouTube gratis, puoi utilizzare l'editor integrato di YouTube. Fornisce funzioni di ritaglio senza problemi. Basta tagliare le parti che desideri tagliare nel video e caricare direttamente. Qui abbiamo anche menzionato i passaggi da fare per tua comodità. Diamo un'occhiata!
Scegli uno strumento di terze parti per tagliare i video di YouTube:
Editor di video online: Editor di video online come Kapwing o strumenti per tagliare video online offrono una semplice interfaccia per tagliare i video. Devi caricare il video e impostare i punti di inizio e fine. E semplicemente scaricare la versione tagliata.
Software di editing video: Software come Wondershare Filmora, Final Cut Pro (Mac) e Shotcut (open source) offrono funzionalità di editing avanzate. Basta importare il video e tagliare il video con l'aiuto di uno strumento di editing. Per salvare le modifiche apportate, esporta il video.
3. Transizione: Se devi ritagliare una sezione che contiene informazioni importanti e mantenere il flusso e il contesto del video, utilizza le transizioni per regolare il taglio.
4. Lunghezza video: Come tutti sappiamo, molti spettatori di YouTube utilizzano dispositivi mobili con tempi di attenzione più brevi. Per soddisfare questa fetta di pubblico, ritaglia i video in modo appropriato.
5. Didascalie: Aggiungi didascalie e crea una miniatura accattivante che motivi gli utenti a guardare il video tagliato.
6. Backup: Salva sempre una copia del file video originale. In questo modo puoi tornare all'originale senza perdere il contenuto, se necessario.
Speriamo che lo trovi utile per tagliare un video su YouTube e utilizzare strumenti di terze parti. Qui abbiamo anche condiviso alcuni suggerimenti per renderti più facile il lavoro
Parte 3: Wondershare Filmora: Uno strumento che ti aiuta a tagliare i video di YouTube senza fatica
Trovare uno strumento adatto per tagliare un video per YouTube non può essere facile per tutti. Quindi stiamo condividendo con te uno strumento che ti aiuterà molto; Wondershare Filmora. Questo strumento è noto per il suo lavoro efficiente in modo da non dover fare fatica supplementare. Per tua facilità quindi ti stiamo fornendo una guida passo a passo al suo utilizzo.
Passo 1Scarica e installa Filmora
Una volta scaricato, avvialo e aprilo sul tuo dispositivo. Quindi vai a Nuovo progetto.
Passo 2Importa il video
Clicca Importa per importare il video che desideri tagliare per YouTube.
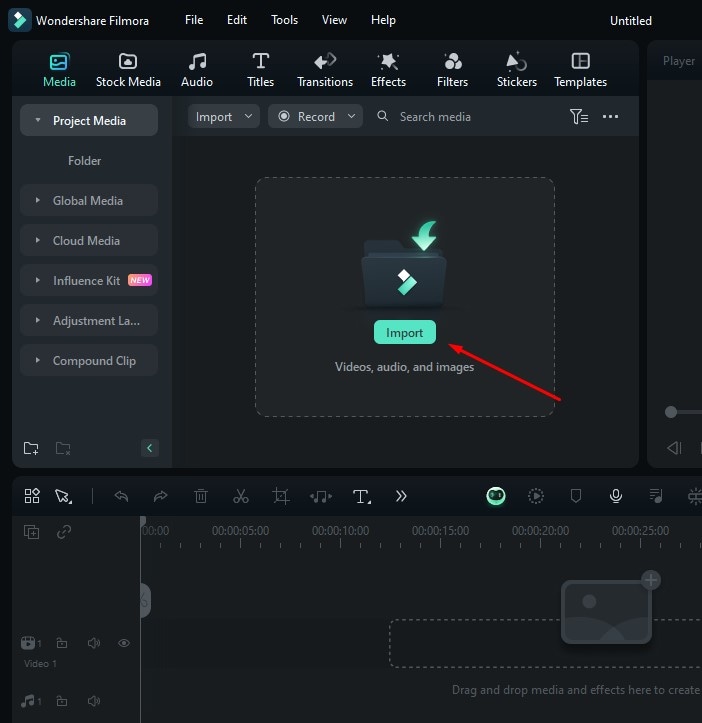
Passo 3Trascina e rilascia il video come mostrato nell'immagine
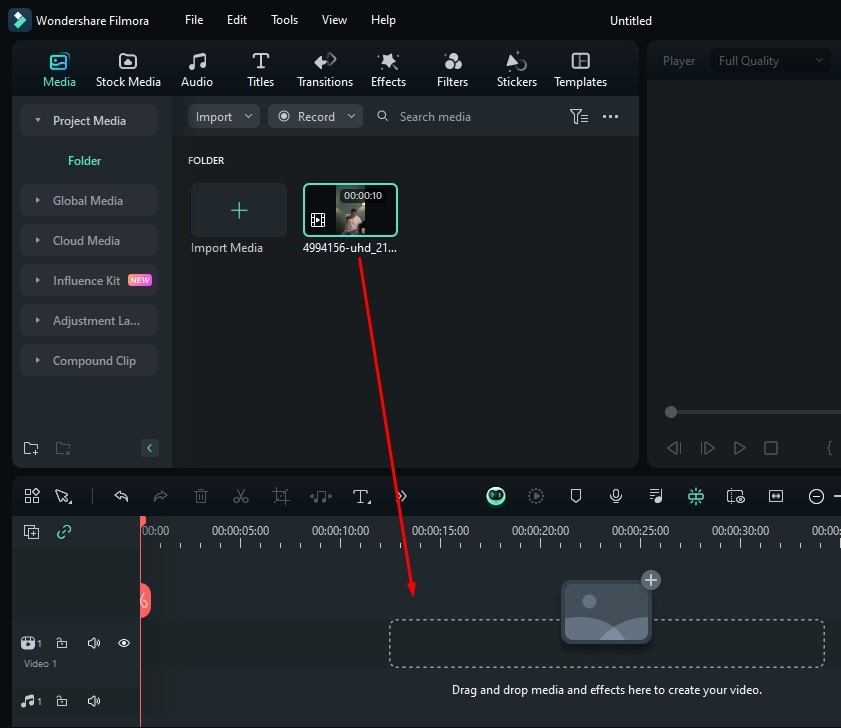
Passo 4Ritaglia il video
Seleziona il cursore verticale rosso all'inizio del video e clicca il pulsante destro del mouse. Quindi seleziona Taglia all'inizio.
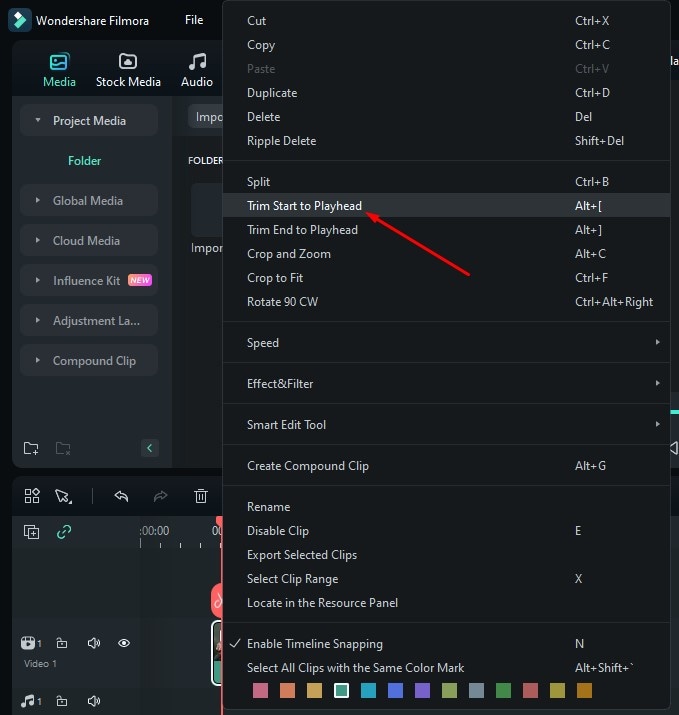
Per tagliare la fine del video, posiziona il cursore alla fine e clicca il pulsante destro del mouse. Qui devi scegliere Taglia la fine del video.
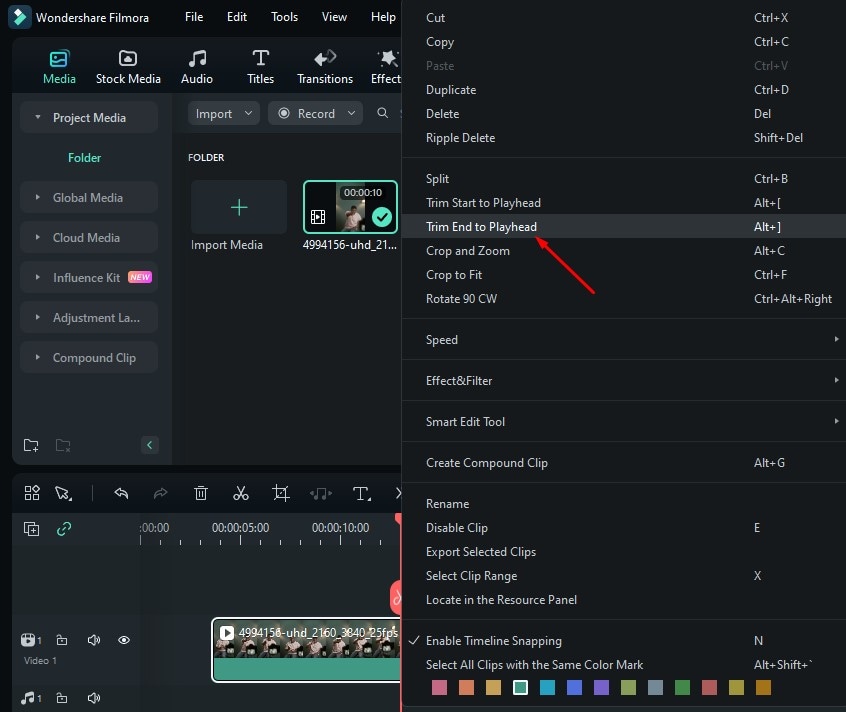
Passo 5Aggiungi i sottotitoli
Per aggiungere un sottotitolo a un video di YouTube, clicca Titolo > Modelli titolo > Sottotitolo.
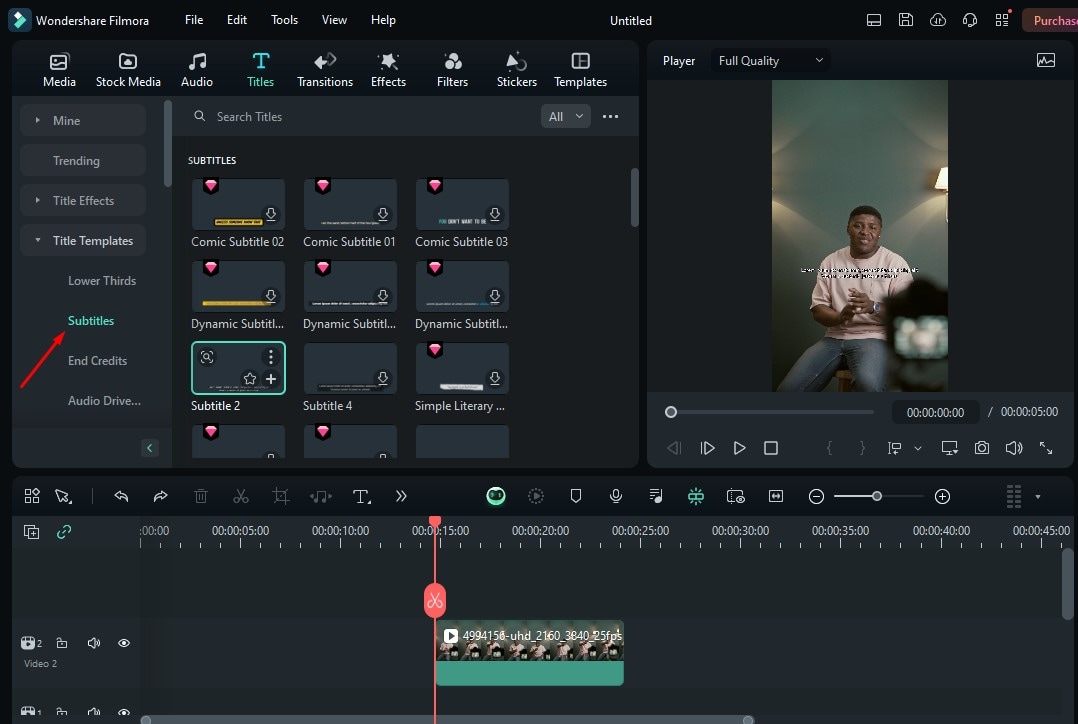
Passo 6Aggiungi transizione
Se vuoi aggiungere una transizione, selezionala in base alle tue esigenze.
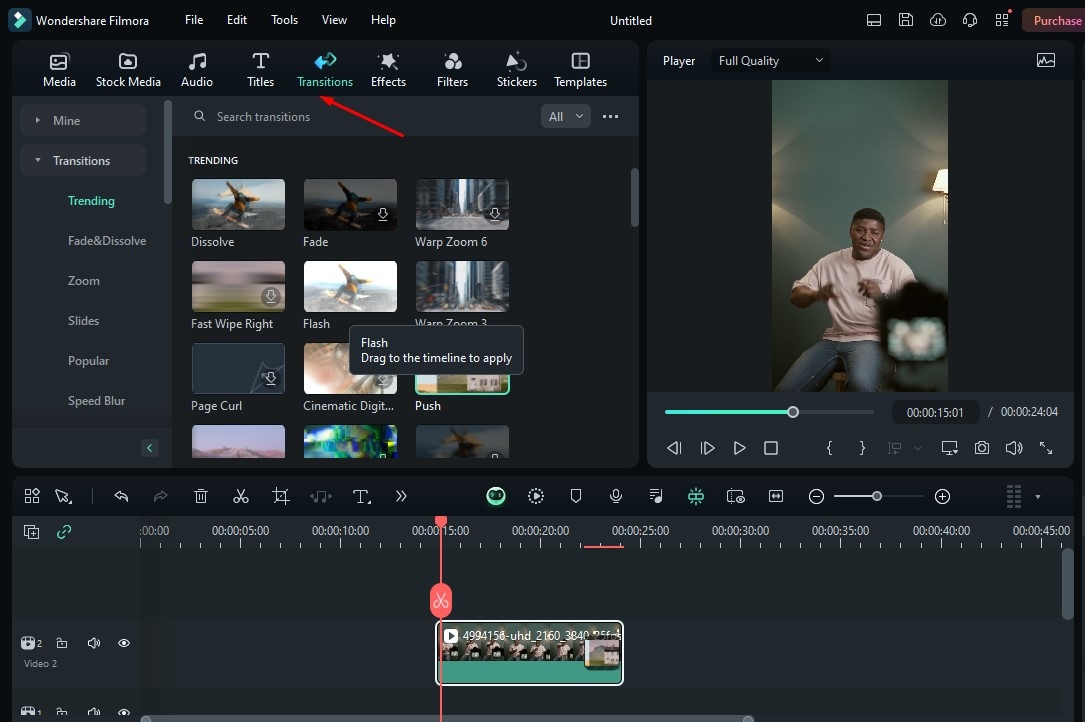
Passo 7Aggiungi gli effetti
Clicca Effetti per aggiungerlo al tuo video.
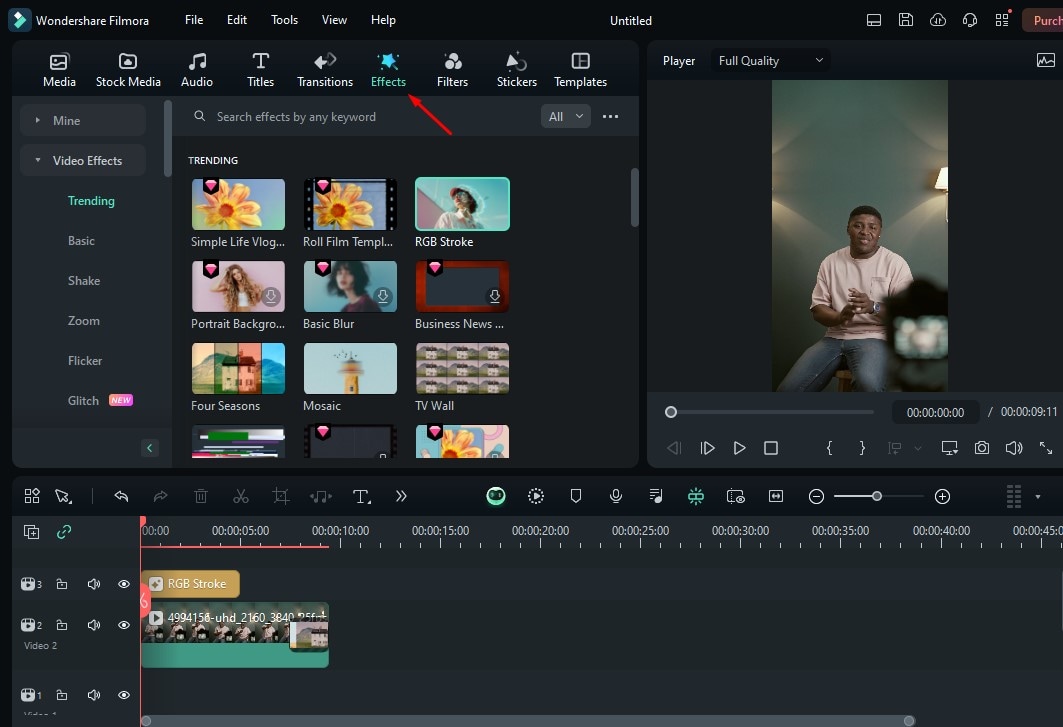
Passo 8Regola l'impostazione degli effetti
Per modificare l'opacità e la velocità dell'effetto, clicca l'effetto che appare nella parte superiore del video che hai tagliato. Quindi cambialo in base alle tue esigenze, come mostrato sul lato destro della pagina.
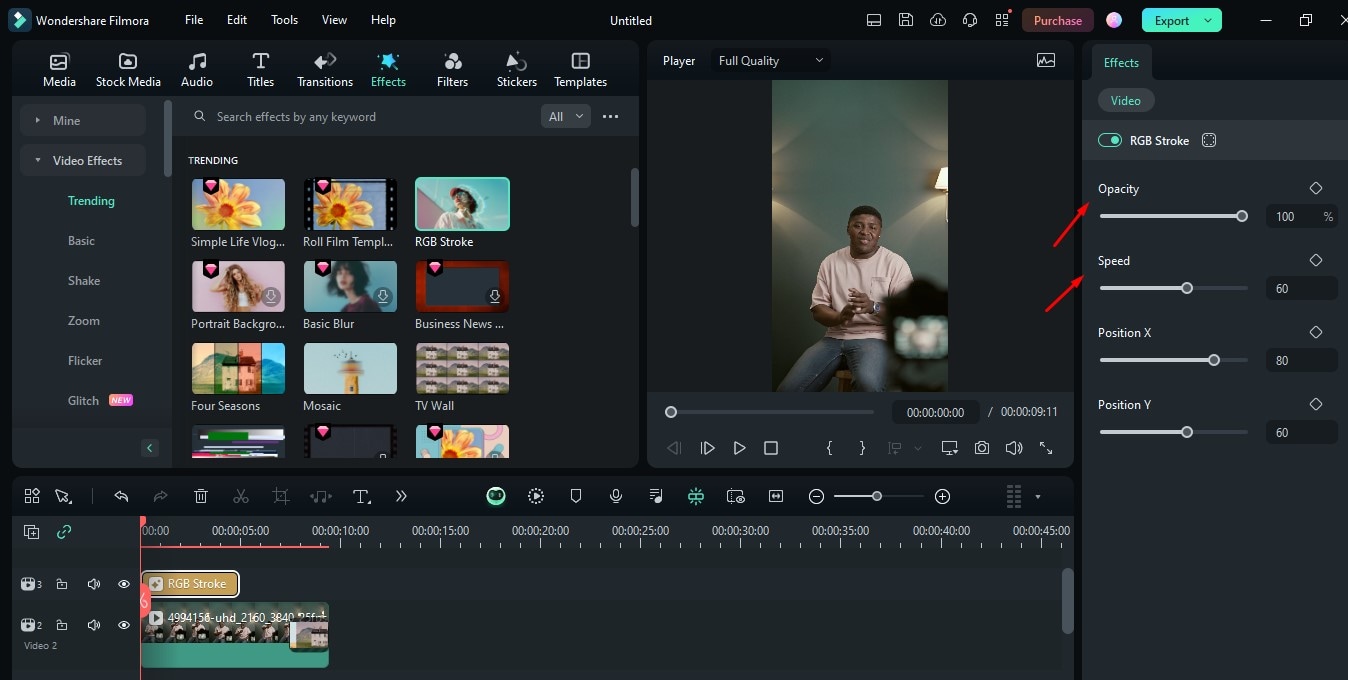
Passo 9Aggiungi gli adesivi
Per rendere il tuo video più accattivante, aggiungi adesivi. Clicca Adesivi opzioni e seleziona quello che si adatta alle tue esigenze. Puoi anche aggiungere adesivi di social media al tuo video di YouTube.
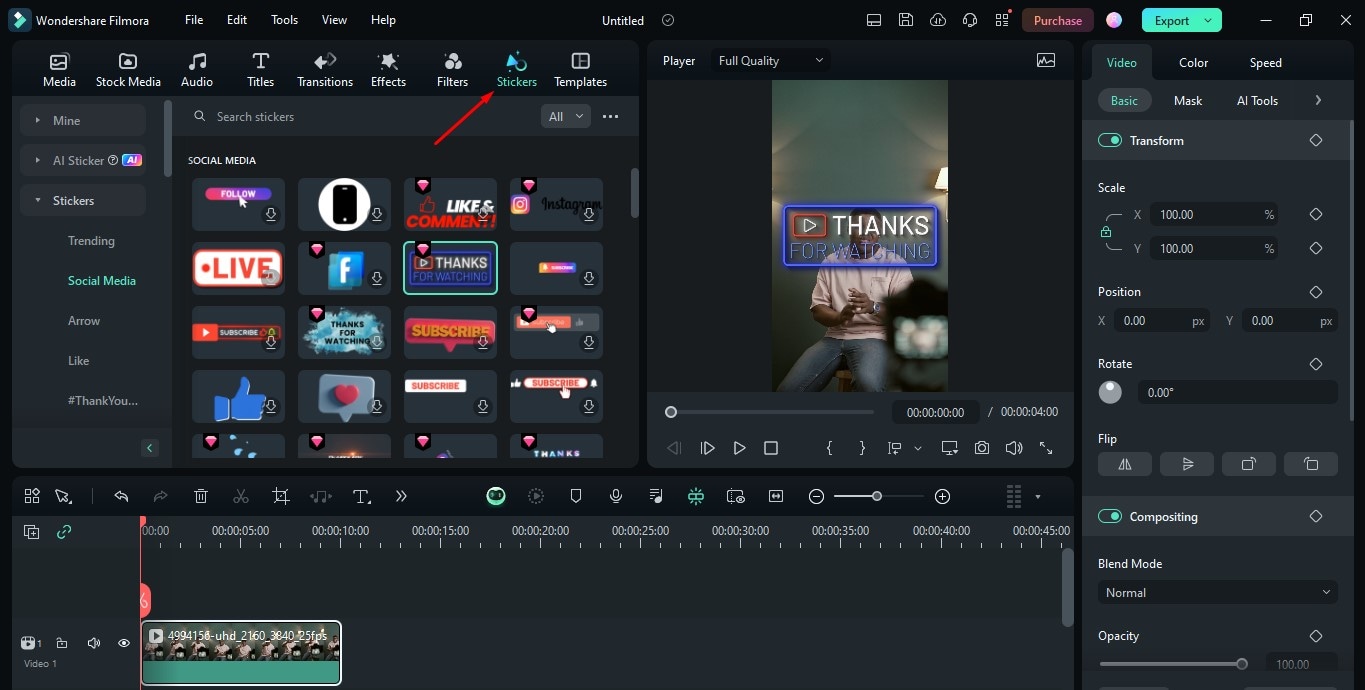
Passo 10Esporta le clip
Dopo il processo di ritaglio e modifica, clicca Esporta.
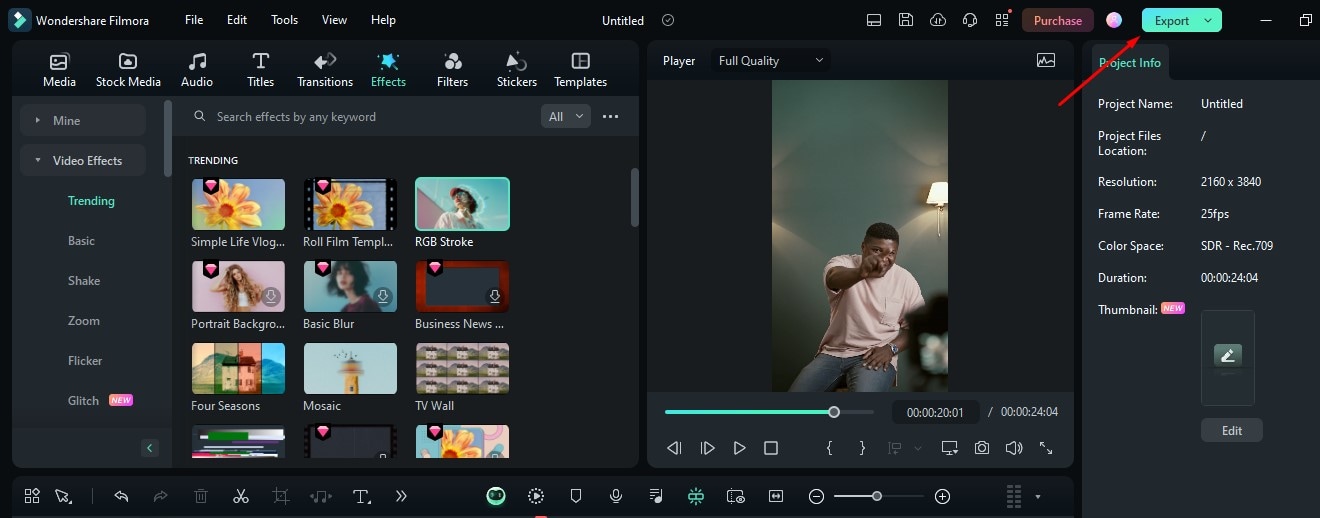
Passo 11Applica la funzione di copywriting AI
Per creare titoli e descrizioni per il tuo video di YouTube dopo il taglio, clicca l'opzione Copywriting AI come mostrato nell'immagine.
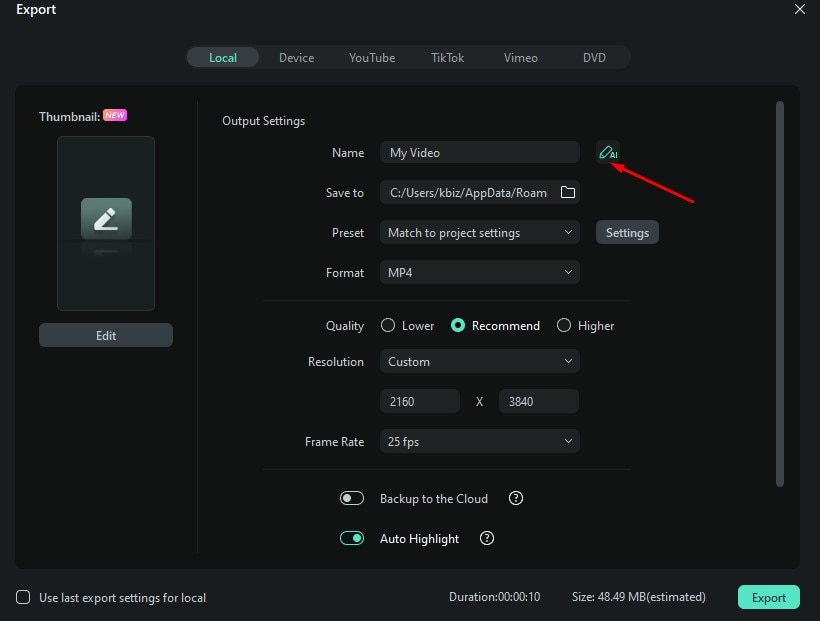
- Nella sezione "Di cosa parla il tuo video?" puoi riassumere il tuo video. Clicca l'opzione Esporta per salvare le modifiche al tuo video.
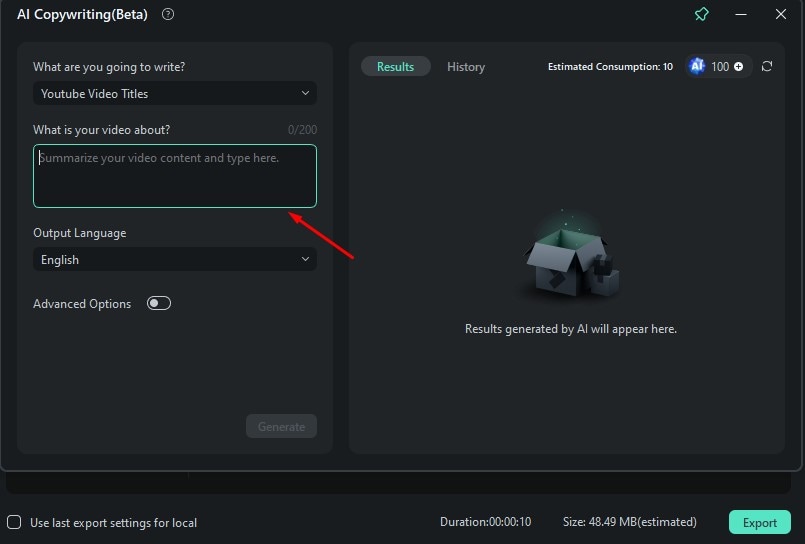
Se non vuoi usare Copywriting AI, vai a Locale > Impostazioni di output, seleziona la Risoluzione di tua scelta Quindi clicca Esporta per salvare le modifiche.
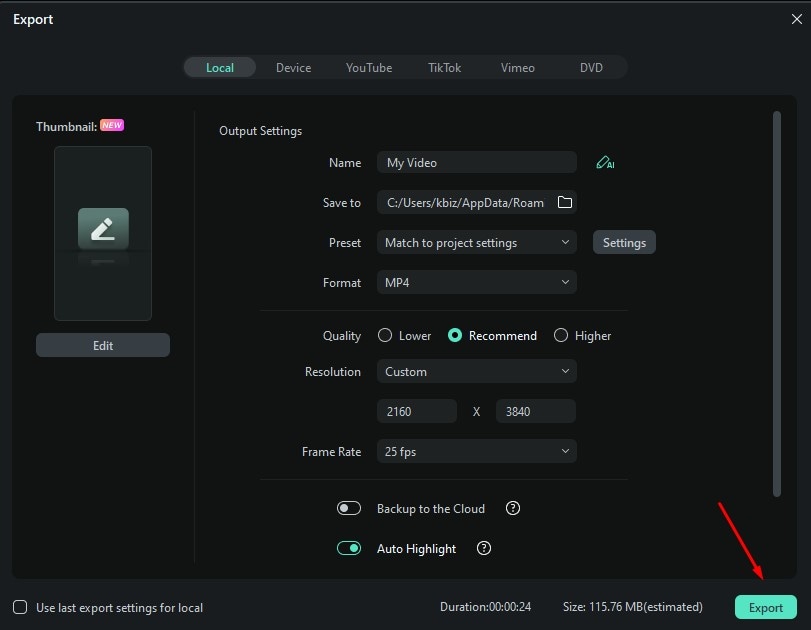
Passo 12Carica direttamente su YouTube
Per caricarlo direttamente, clicca YouTube come mostrato nell'immagine.
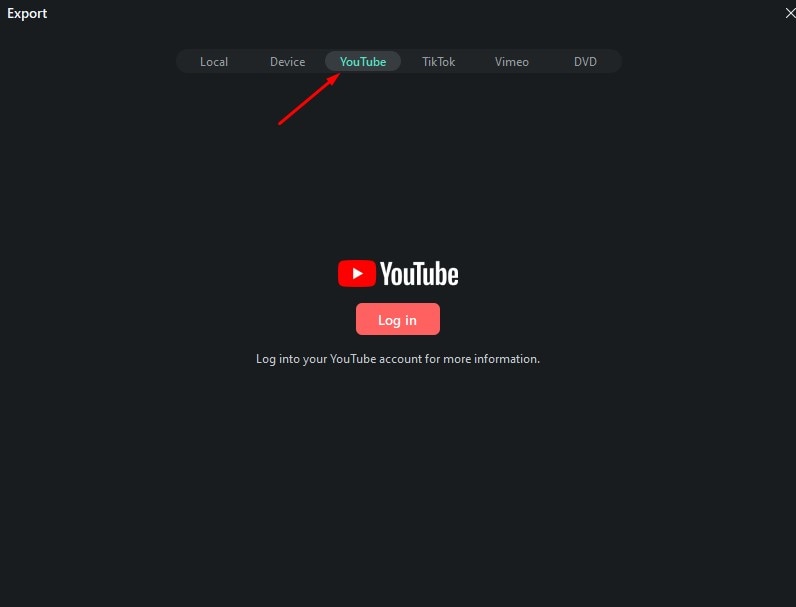
Abbiamo descritto come tagliare e modificare i video di YouTube. Per scoprirne di più, puoi provarlo da solo.
Conclusione
Ti abbiamo svelato tutte le informazioni essenziali per tagliare e salvare i video di YouTube senza renderlo un lavoro difficile. Leggendo questo articolo, imparerai informazioni su come tagliare i video di YouTube. Abbiamo anche condiviso con te il modo in cui puoi tagliare facilmente i video. Tuttavia, per ottenere una straordinaria esperienza di editing di video di YouTube, devi provare Wondershare Filmora. Questo strumento è una suite completa di strumenti di modifica e ritaglio con funzionalità avanzate per facilitare il tuo lavoro. Puoi provare la sua versione gratis prima di optare per l'abbonamento.





